Disc de pornire Mac plin? Încercați aceste sfaturi pentru a elibera spațiul
Probabil că nu te așteptai să vezi mesajul, Discul de pornire este aproape plin. Restul mesajului nu este atât de util, doar vă sfătuiește să ștergeți unele fișiere pentru a remedia problema.
Ce fișiere ar trebui să ștergeți și de ce ar trebui să vă faceți griji că discul de pornire este aproape plin? Ah, și încă o întrebare: ce este un disc de pornire?
Să începem cu cea mai ușoară dintre aceste întrebări.
Ce este un disc de pornire?
Când vă întoarceți Mac activat, va folosi unul dintre dispozitivele sale de stocare interne sau externe pentru a porni. Discul de pornire va conține MacOS software de sistem, care va fi folosit pentru a rula Mac-ul în timp ce îl utilizați. Mac-ul poate avea mai multe discuri de pe care le poate utiliza pentru a porni, dar pentru majoritatea utilizatorilor, unitatea internă care a venit cu Mac-ul lor este unitatea de pornire implicită. Dacă vezi vreodată un semn de întrebare intermitent când porniți Mac-ul, poate indica faptul că Mac-ul dvs. întâmpină probleme la găsirea unității de pornire.
Cât de plin este prea plin?
Având o unitate de pornire care este aproape plină, nu numai că prezintă probleme doar pentru că rămâneți fără spațiu de stocare, ci afectează și performanța Mac-ului dvs. Spațiul de stocare insuficient degradează rapid cât de repede poate porni Mac-ul; de asemenea, afectează viteza de lansare și utilizare a aplicațiilor. Nu va trece mult până te vei întreba de ce Mac-ul tău este atât de lent și dacă trebuie să cumperi unul nou pentru a obține o performanță decentă.
Vestea bună este că nu aveți nevoie de un nou Mac; în schimb, trebuie doar să păstrezi mai mult spațiu liber pe Mac, cel puțin 15% gratuit pentru majoritatea utilizatorilor, astfel încât să poată continua să funcționeze la maximum.
Cu întrebările ușoare îndepărtate, este timpul să trecem la cele mai dificile.
Faceți backup înainte de a continua
Înainte de a ajunge prea departe, este o idee bună să subliniem că există unele fișiere pe care nu ar trebui să le eliminați niciodată. Cele mai multe dintre acestea se referă la sistemul de operare, fișierele necesare sistemului de operare pentru a rula. Dar sunt și altele; fișierele necesare aplicațiilor dvs. preferate, documentele de care aveți nevoie, fișierele media care sunt importante pentru dvs. Există puține lucruri mai rele decât să descoperi că tocmai ți-ai șters singura copie a fotografiilor din vacanța de anul trecut.
Din acest motiv, înainte de a începe să căutați și să eliminați fișiere suplimentare, efectuați o copie de rezervă curentă a tuturor fișierelor dvs înainte de a continua.
Ce fișiere să eliminați?
Dacă nu ai putut eliberați spațiul necesar pe unitatea de pornire folosind strategii obișnuite de curățare, este timpul să săpați puțin mai adânc pentru a găsi fișiere de eliminat.
Sistemul de operare Mac poate prezenta o prezentare generală a tipurilor de fișiere care ocupă cel mai mult spațiu pe Mac. Există două metode de accesare a graficului de stocare care afișează aceste informații, în funcție de versiunea sistemului de operare Mac pe care îl utilizați.
OS X Mavericks și versiuni anterioare
- Din meniul Apple, selectați Despre acest Mac.
- În Despre acest Mac fereastra care se deschide, clic cel Mai multe informatii buton.
- The Despre acest Mac fereastra se va extinde și va afișa un număr de file în bara de instrumente. Faceți clic pe elementul etichetat Depozitare.
OS X Yosemite prin versiunile actuale ale macOS
- Folosește meniul Apple a selecta Despre acest Mac.
- În Despre acest Mac fereastra care apare, selectați Depozitare element din bara de instrumente Windows.
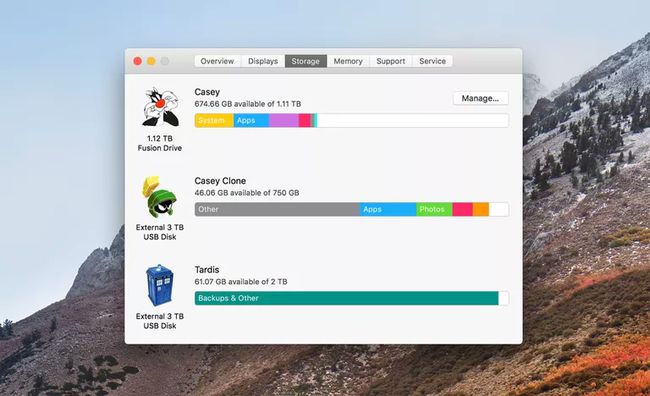
Graficul de stocare
Graficul de stocare afișează toate dispozitivele de stocare atașate în prezent, cu discul de pornire al Mac-ului enumerat primul. Graficul pentru fiecare dispozitiv de stocare afișează spațiul pe care fiecare tip de fișier îl ocupă pe disc. Privind graficul, este posibil să observați că aveți o colecție mare de aplicații pe disc. Sortarea aplicațiilor și eliminarea celor pe care nu le utilizați poate ajuta la creșterea spațiului liber.
O altă posibilitate este ca cea mai mare parte a spațiului să fie ocupată de fotografii, filme sau alte tipuri de fișiere pe care nu doriți să le ștergeți. Dacă acesta este cazul, ar trebui să luați în considerare adăugarea de spațiu de stocare suplimentar folosind o unitate externă și mutarea unor fișiere pe noua unitate.
Stocare gestionată
Folosirea doar a graficului de stocare vă poate îndrepta în direcția corectă, dar de fapt nu vă ajută să decideți ce fișiere să eliminați. Începând cu macOS Sierra, Apple a adăugat Managed Storage, o colecție de servicii și instrumente care facilitează gestionarea nevoilor de stocare.

Stocarea gestionată în prezent funcționează numai cu fișierele de pe unitatea de pornire. Pentru a accesa utilitățile de stocare disponibile, deschideți graficul de stocare așa cum este prezentat mai sus. Atunci:
- Apasă pe Administra butonul de lângă graficul unității de pornire.
- The Stocare gestionată se va deschide fereastra, afișând o bară laterală care arată modul în care spațiul pe disc este utilizat de categoriile de fișiere.
- Selectează Documente categoria din bara laterală și secțiunea centrală a ferestrei vor afișa toate fișierele de document pe care le-ați stocat pe Mac.
- În partea de sus a secțiunii centrale sunt trei file: Fișiere mari, Descărcări, și Browser de fișiere. Selectați Fișiere mari pentru a afișa documentele sortate după dimensiune, mai întâi cel mai mare.
- Scanați lista și când găsiți un fișier pe care doriți să-l eliminați, mutați cursorul peste numele fișierului și vor apărea două pictograme mici. Primul este un X care, atunci când se face clic, va șterge fișierul selectat. Celălalt este a lupă, care, atunci când se face clic, va afișa fișierul în Finder pentru o examinare suplimentară.
- Pentru a șterge un articol, faceți clic pe X (șterge pictograma) lângă numele fișierului.
- O foaie va derula în jos, vă întrebă dacă doriți cu adevărat să ștergeți elementul selectat. Foaia vă va informa, de asemenea, cât de mult spațiu va elibera eliminarea articolului și că eliminarea articolului nu poate fi anulată. Apasă pe Elimina butonul pentru a continua.
- Dosarul Descărcări este adesea plin de elemente care pot fi eliminate. Apasă pe Descărcări pentru a vizualiza conținutul folderului Descărcare organizat în funcție de vârstă, cu cele mai vechi fișiere afișate mai întâi. Apoi puteți utiliza aceeași metodă ca mai sus și faceți clic pe X pentru a elimina un fișier selectat.
Odată ce ați terminat de îndepărtat fișierele, ar fi trebuit să puteți elibera cel puțin 15% din spațiul de pe unitatea de pornire. Dacă nu, poate doriți să luați în considerare instalarea unei unități mai mari sau adăugarea unei unități externe și mutarea unui anumit conținut pe noul extern pentru a elibera spațiu pe unitate.
