Ce este camera de continuitate și cum funcționează?
Odată cu lansarea de către Apple a macOS Mojave, compania a introdus funcția Continuity Camera pentru a face fotografii sau a scana documente cu un iPhone sau iPad apoi direcționați-l imediat către un Mac. Această caracteristică simplifică atașarea fotografiilor printr-un program de e-mail desktop sau înregistrarea chitanțelor pentru sortare ulterioară.
Informațiile de mai jos se aplică computerelor Mac care rulează macOS Mojave și dispozitivelor mobile care rulează cel puțin iOS 12 sau iPadOS13.
Cerințe pentru utilizarea funcției Camera de continuitate
Atât Mac-ul, cât și dispozitivul mobil se activează Wifi și Bluetoothși să fie conectat la același ID Apple.

Ce aplicații acceptă camera de continuitate?
Mai multe aplicații acceptă Camera Continuity în macOS Mojave:
- Finder
- Keynote
- Poștă
- Mesaje
- Note
- Numerele
- Pagini
- TextEdit
Dacă aplicația pe care o utilizați pe Mac nu este inclusă în lista de mai sus, nu va funcționa cu Camera Continuity.
Cum funcționează camera de continuitate
Caracteristica Camera de continuitate acceptă a Fa o poza si a Scanați documente funcţie.
Făcând o fotografie
Pentru a importa o fotografie într-o aplicație precum Keynote Apple, urmați acești pași.
În aplicația acceptată pe macOS Mojave, faceți clic dreapta unde ar trebui să apară fotografia.
-
Din meniul contextual, treceți mouse-ul peste Importă de pe iPhone sau iPad opțiunea, apoi selectați LuaFotografie.
Dacă Fa o poza opțiunea apare de mai multe ori, selectați opțiunea de sub dispozitivul pe care intenționați să îl utilizați când faceți fotografia.
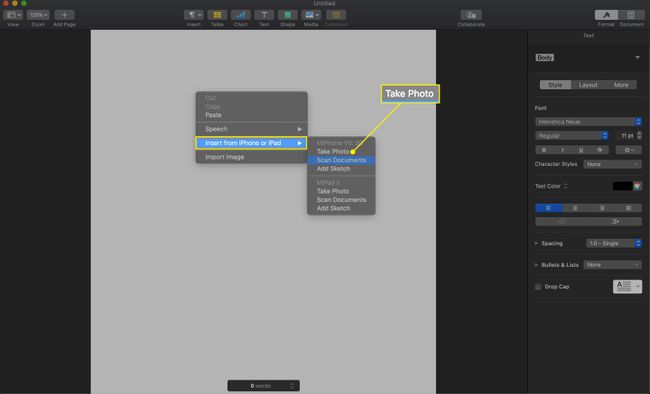
-
Pe iPhone sau iPad, faceți fotografia, apoi selectați Utilizați Fotografie.
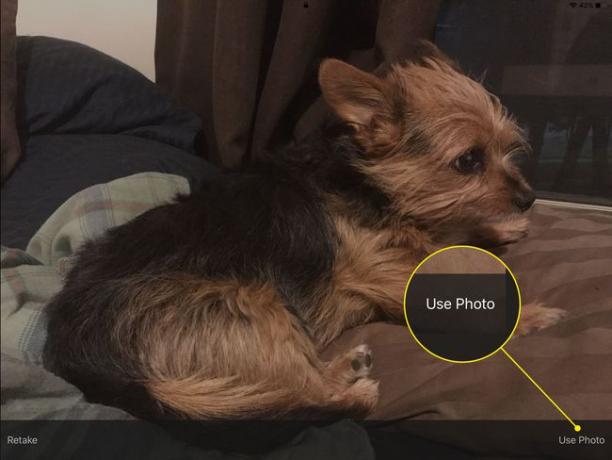
-
Fotografia se transferă în aplicația și locația pe care le-ați specificat pe Mac.

Scanați un document
Urmați acești pași pentru a scana un document în aplicația dvs.
În cadrul aplicației acceptate pe macOS Mojave, faceți clic dreapta unde ar trebui să apară documentul.
-
Din meniul contextual, selectați Importă de pe iPhone sau iPad opțiunea, apoi selectați ScaneazăDocumente opțiune.
Dacă ScaneazăDocumente opțiunea apare de mai multe ori, selectați opțiunea de sub dispozitivul pe care intenționați să îl utilizați la scanarea documentelor.

Pe iPhone sau iPad, asigurați-vă că documentul pe care doriți să îl scanați este în vizorul camerei dvs. - dispozitivul îl va scana automat când are o vedere clară. Forțați o scanare atingând butonul camerei.
Dacă este necesar, trageți colțurile în jurul documentului pentru a-i ajusta decuparea.
Faceți mai multe scanări de documente dacă este necesar. Când ați terminat, selectați Păstrați scanarea pe ecranul dispozitivului dvs.
Imaginile documentului se transferă în aplicația și locația pe care le-ați specificat pe Mac.
