Personalizați imaginea de fundal de pe desktopul Mac-ului cu propriile imagini
Puteți schimba Mac-ul dvs imagine de fundal de pe desktop de la imaginea standard furnizată de Apple până la aproape orice imagine pe care doriți să o utilizați. Puteți utiliza o fotografie pe care ați făcut-o cu camera foto, o imagine pe care ați descărcat-o de pe internet sau un design pe care l-ați creat cu o aplicație grafică.
Schimbarea imaginii de fundal de pe desktop este una dintre cele mai simple moduri de a vă personaliza Mac-ul. Se asigură că toată lumea știe că este al tău, diferit de toate celelalte Mac-uri care utilizează tapetul standard furnizat de Apple.
Informațiile despre acest articol se aplică următoarelor sisteme de operare: macOS Catalina (10.15), macOS Mojave (10.14), macOS High Sierra (10.13), macOS Sierra (10.12), OS X El Capitan (10.11), OS X Yosemite (10.10), OS X Mavericks (10.9), OS X Mountain Lion (10.8), OS X Lion (10.7), OS X Snow Leopard (10.6) și OS X (10.5) Leopard.

Formate de imagine de utilizat
Imaginile de fundal de pe desktop trebuie să fie în format JPEG, TIFF, PICT sau
Unde să vă stocați imaginile
Puteți stoca imaginile pe care doriți să le utilizați pentru imaginea de fundal de pe desktop oriunde pe Mac. O modalitate de a rămâne organizat este să creați un dosar Desktop Pictures pentru a vă stoca colecția de imagini și plasați acel folder pe desktop sau în folderul Imagini pe care Mac OS îl creează pentru fiecare utilizator.
Fotografii, iPhoto și biblioteci Aperture
Pe lângă crearea de imagini și stocarea lor într-un folder desemnat, puteți utiliza biblioteca de imagini existente Fotografii, iPhoto sau Aperture ca sursă de imagini pentru imaginea de fundal de pe desktop. Mac-ul include aceste biblioteci ca locații predefinite în panoul de preferințe Desktop și Screen Saver al sistemului. Deși este ușor să utilizați aceste biblioteci de imagini, este o idee bună să copiați imaginile pe care intenționați să le faceți utilizați ca imagine de fundal pentru desktop într-un folder specific, independent de Fotografii, iPhoto sau Aperture bibliotecă. În acest fel, puteți edita imagini în oricare dintre bibliotecile de imagini fără să vă faceți griji cu privire la afectarea omologilor lor de fundal de pe desktop.
Albume de fundal pentru desktop
-
Lansa Preferințe de sistem făcând clic pe acesta pictograma din Dock sau selectând Preferințe de sistem din meniul Apple.

-
În fereastra Preferințe de sistem care se deschide, faceți clic pe Desktop și Screen saver panoul de preferințe.

-
Apasă pe Desktop fila dacă nu este deja aleasă. În panoul din stânga este o listă de foldere care au fost prealocate pentru a fi utilizate ca imagine de fundal pentru desktop. Dosarul Apple conține imaginile de pe desktop pe care le-ați văzut înainte, împreună cu dosare pentru Natură, Plante, Artă, Alb-negru, Abstract, Modele și Culori. Este posibil să vedeți foldere suplimentare, în funcție de versiunea sistemului de operare Mac pe care o utilizați.

Adăugați un dosar nou de imagini la Preferințele desktopului
-
Apasă pe (+) în partea de jos a panoului listei pentru a adăuga un dosar nou.
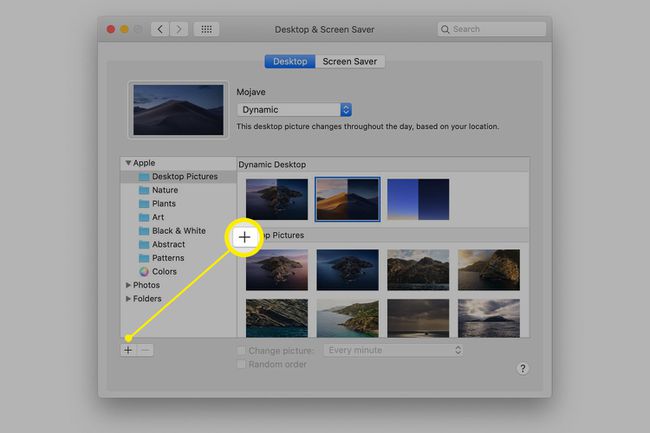
Navigați la folderul care conține imaginile de pe desktop.
-
Selectați folderul făcând clic pe el o dată, apoi faceți clic pe Alege butonul pentru a adăuga folderul selectat în panoul de preferințe pentru imagine de fundal.

Selectați imaginea pe care doriți să o utilizați
-
Faceți clic pe folderul pe care tocmai l-ați adăugat în panoul cu listă. Imaginile din folder sunt afișate în panoul de vizualizare din dreapta.
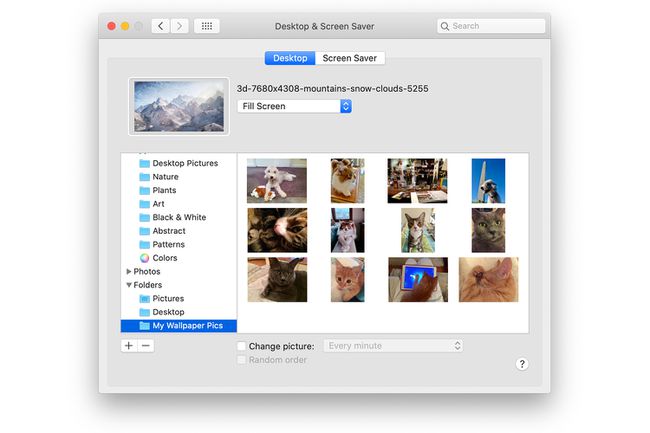
-
Faceți clic pe imaginea din panoul de vizualizare pe care doriți să o utilizați ca fundal pentru desktop. Desktopul se actualizează pentru a afișa selecția.

Optiuni de afisare
În partea de sus a barei laterale este o previzualizare a imaginii selectate și a modului în care va arăta pe desktop-ul Mac-ului dvs. Chiar în dreapta previzualizării se află un meniu derulant care conține opțiuni pentru potrivirea imaginii pe desktop.
Este posibil ca imaginile pe care le selectați să nu se potrivească exact pe desktop. Puteți selecta metoda folosită de Mac pentru a aranja imaginea pe ecran. Alegerile sunt:
- Umpleți ecranul
- Incadrat in ecran
- Întindeți pentru a umple ecranul
- Centru
- Ţiglă
Încercați fiecare opțiune și vedeți efectele acesteia în previzualizare. Unele dintre opțiunile disponibile provoacă distorsiuni ale imaginii, așa că asigurați-vă că verificați și desktopul real.

Cum să utilizați mai multe imagini de fundal de pe desktop
Dacă folderul selectat conține mai multe imagini, puteți alege ca Mac-ul dvs. să afișeze fiecare imagine din folder, fie în ordine, fie aleatoriu. De asemenea, puteți decide cât de des se schimbă imaginile.
-
Pune o bifă în Schimbă imaginea cutie.

-
Utilizați meniul derulant de lângă Schimbă imaginea casetă pentru a selecta cât de des să schimbați imaginea de fundal. Puteți alege un interval de timp predefinit, variind de la fiecare 5 secunde până la o dată pe zi, sau puteți alege ca imaginea să se schimbe atunci când vă conectați sau când Mac-ul dvs. se trezește din somn.

-
Pentru ca imaginile de pe desktop să se schimbe în ordine aleatorie, bifați Ordine aleatorie Caseta de bifat.

Faceți clic pe roșu închide butonul din partea de sus a ecranului pentru a închide Preferințele de sistem și pentru a vă bucura de noile imagini de pe desktop.
