Cum să accesați fișierele iPhone pe computer
- Singurele fișiere iPhone pe care le puteți accesa pe computer prin intermediul exploratorului de fișiere sunt fotografiile. Pentru a accesa alte fișiere, trebuie să instalați iTunes.
- Utilizați iTunes pentru a transfera alte fișiere de pe iPhone pe computerul Windows sau pentru a le accesa prin iCloud.
- Apasă pe Pictograma iPhone în iTunes > Distribuire a unui fisier > selectați o aplicație > alegeți fișierul de transferat și faceți clic Salvați.
Acest articol explică cum să accesați fișierele iPhone de pe un computer cu Windows, inclusiv cum să transferați fișiere prin iTunes, să accesați stocarea internă a iPhone și să accesați fișierele iPhone de pe computer prin iCloud.
Cum să accesați fișierele iPhone de pe un computer cu Windows
Când conectați un telefon Android la computerul Windows, puteți accesa stocarea internă a acestuia direct prin exploratorul de fișiere. Dacă încercați să faceți același lucru cu iPhone-ul dvs., veți descoperi că aveți doar acces limitat la stocarea internă a iPhone prin intermediul exploratorului de fișiere Windows. Puteți folosi această metodă pentru a prelua fotografii de pe iPhone, dar nimic altceva.
Pentru a accesa fișierele iPhone de pe un computer Windows, în afară de fotografii, aveți două opțiuni: partajați fișierele către iCloud sau utilizați iTunes pentru a efectua transferul.
Iată cum să accesați stocarea internă a iPhone-ului folosind iTunes pe un computer Windows:
-
Descărcați și instalați iTunes pe computerul dvs. Windows.
Obțineți iTunes din Microsoft Store. -
Lansați iTunes.
Conectați-vă iPhone-ul la computer cu un cablu Lighting-to-USB sau USB-to-USB, în funcție de tipul de conector pe care îl are telefonul dvs.
-
Pe iPhone, căutați fereastra pop-up Trust This Computer și atingeți Încredere.
Dacă ați acordat deja încredere computerului dvs. și v-ați conectat la iTunes înainte, puteți sări înainte.
-
Introduceți parola iPhone pentru a permite telefonului să aibă încredere în computerul dvs.
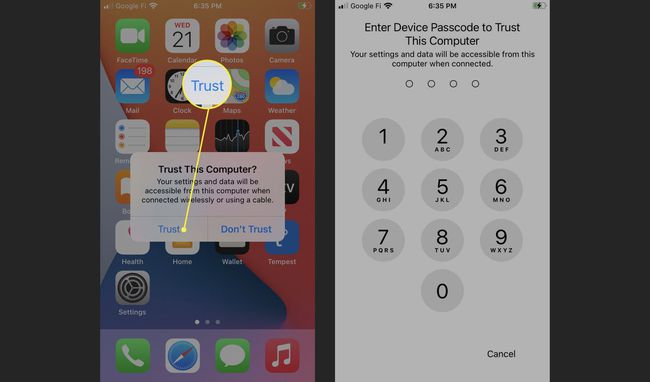
-
Așteptați să se conecteze iPhone-ul, apoi faceți clic Continua pe computer când vi se solicită.
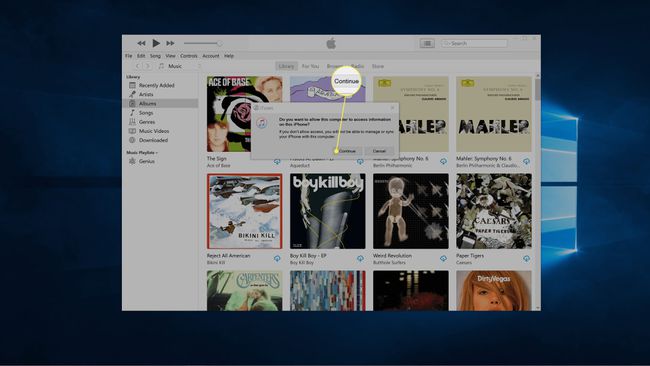
-
Clic Continua.
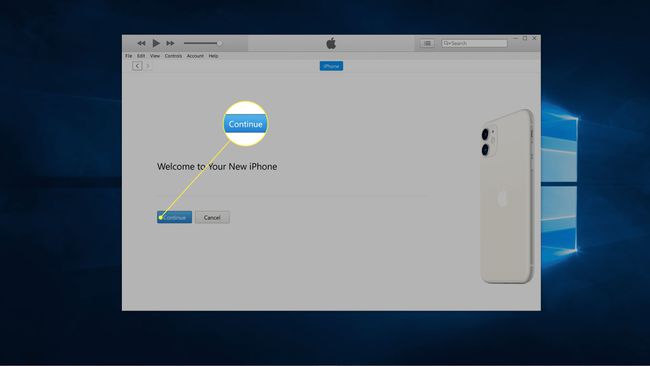
-
Clic Incepe.
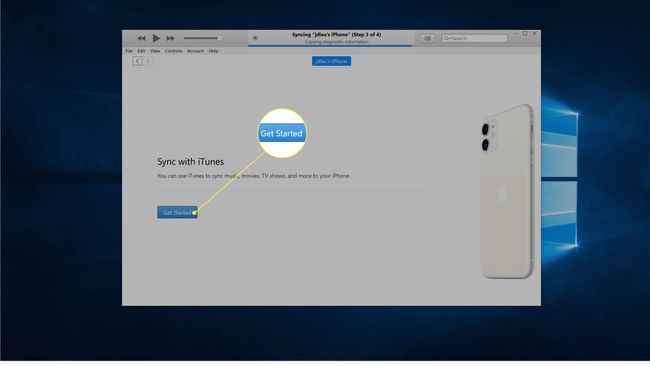
-
Apasă pe Pictograma iPhone lângă colțul din stânga sus al iTunes.
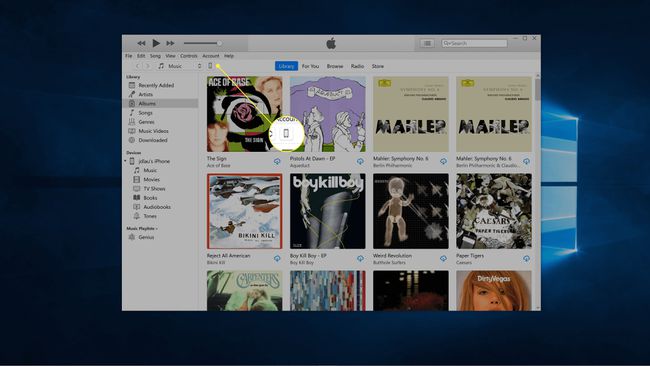
-
Clic Distribuire a unui fisier.
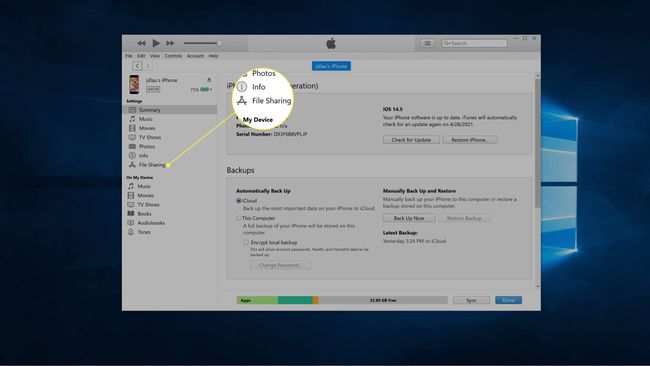
-
Selectați un aplicația din lista.
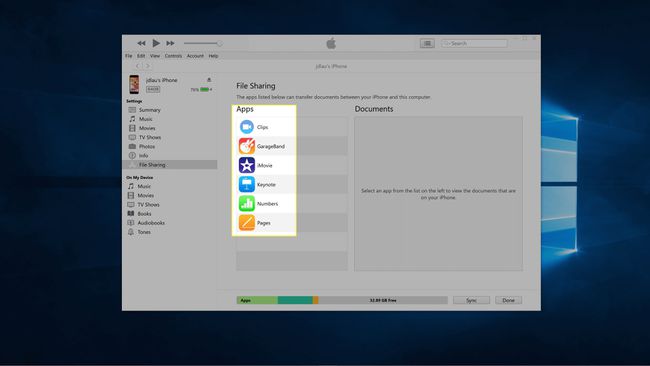
-
Alege o fişier din listă și faceți clic pe Salvare.
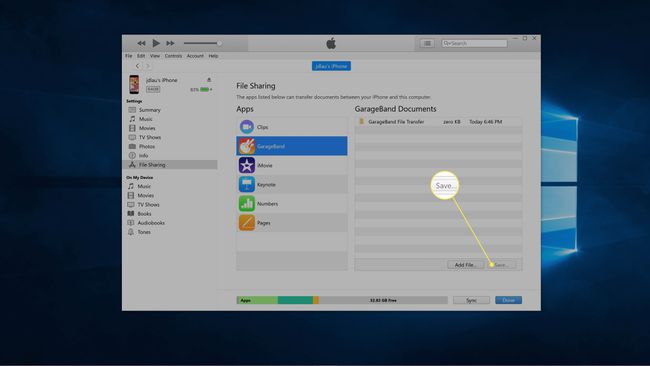
-
Alegeți folderul în care doriți să salvați fișierul și faceți clic Selectați Folder.
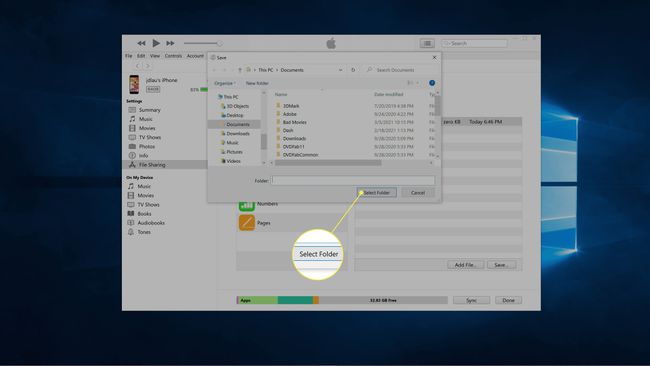
Fișierul va fi copiat pe computer.
Cum să accesați fișierele iPhone pe un computer Windows folosind iCloud
Dacă aveți acces la internet, transferul fișierelor folosind iCloud este mai simplu decât mutarea fișierelor individuale prin iTunes. Pentru ca acest lucru să funcționeze, trebuie să aveți iCloud activat pe telefon și trebuie să accesați fișierele prin intermediul site-ului iCloud.
Doriți să vă sincronizați fișierele automat? Poti instalați iCloud pe computerul dvs. Windows.
Iată cum să accesați fișierele iPhone pe un computer Windows cu iCloud:
-
Porniți iCloud pe iPhone dacă nu era deja aprins.
Dacă tocmai ați activat pentru prima dată backupul iCloud, va trebui să așteptați pentru a continua până când fișierele de pe telefon au fost încărcate în cloud.
-
Navigați la site-ul iCloud cu un browser web de pe computer și faceți clic pe pictograma care corespunde tipului de fișier pe care doriți să îl transferați.
-
Apasă pe fişier sau fișierele pe care doriți să le transferați.
-
Apasă pe pictograma de descărcare în colțul din dreapta sus.
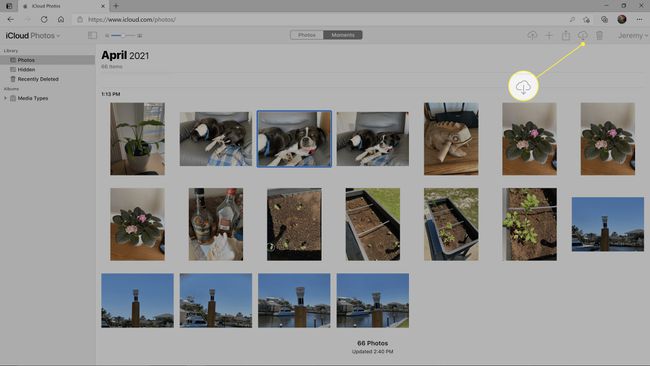
-
Clic Salvează cași selectați o locație pentru a salva fișierele.
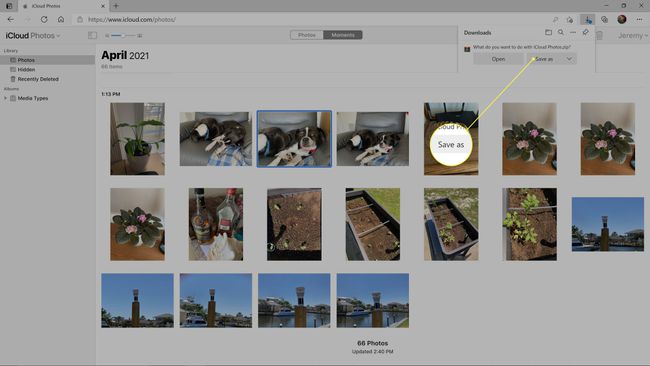
Cum să accesați fotografiile iPhone pe computer cu File Explorer
Când conectați un iPhone la un computer Windows fără iTunes, nu se întâmplă nimic. Telefonul se va încărca, dar atât. Dacă aveți iTunes instalat și setați telefonul să aibă încredere în computerul dvs., lucrurile se schimbă puțin. După ce ați făcut această pregătire inițială, conectarea iPhone-ului la computerul Windows va face ca acesta să apară în exploratorul de fișiere. Majoritatea fișierelor de pe iPhone-ul tău sunt încă interzise, dar poți folosi această metodă pentru a-ți accesa fotografiile.
Iată cum să accesați fotografiile iPhone pe un computer Windows:
-
Instalați iTunes pe computer, conectați-vă iPhone-ul și setați-l să aibă încredere în computerul dvs., așa cum este descris mai devreme în acest articol.
Dacă iPhone-ul dvs. este deja setat să aibă încredere în computerul dvs., nu trebuie să efectuați acest proces din nou.
-
Deschideți exploratorul de fișiere pe computer și faceți clic Acest PC în panoul din stânga.
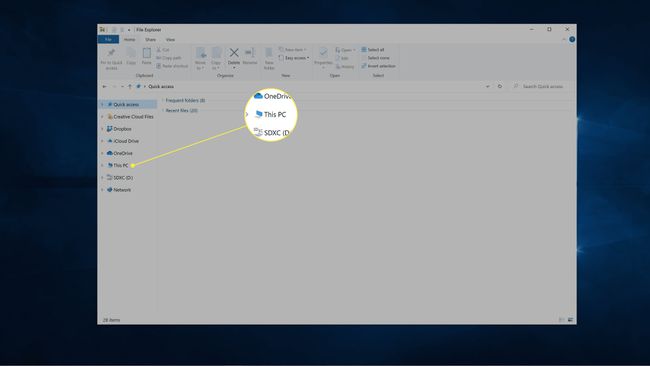
-
Clic Apple iPhone în secțiunea dispozitive și drive.
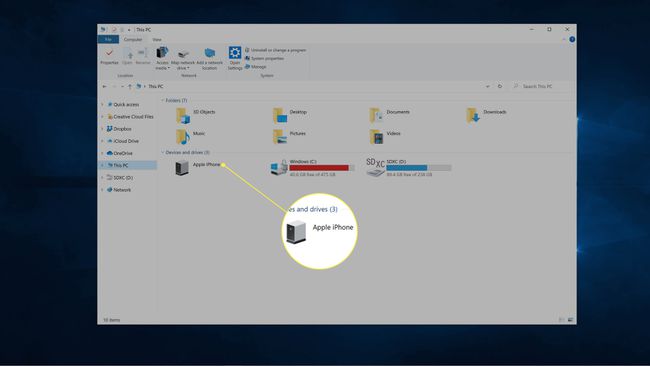
-
Clic Stocare internă.
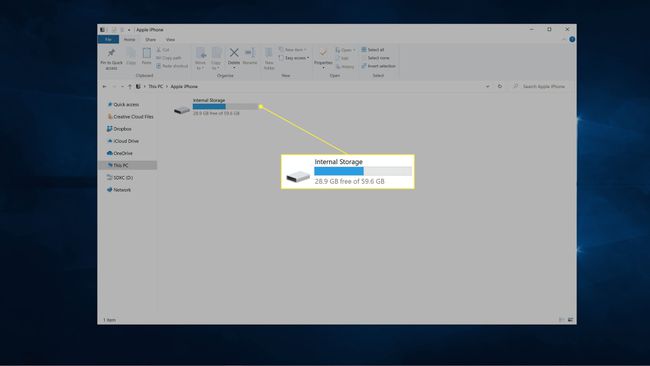
-
Clic DCIM.
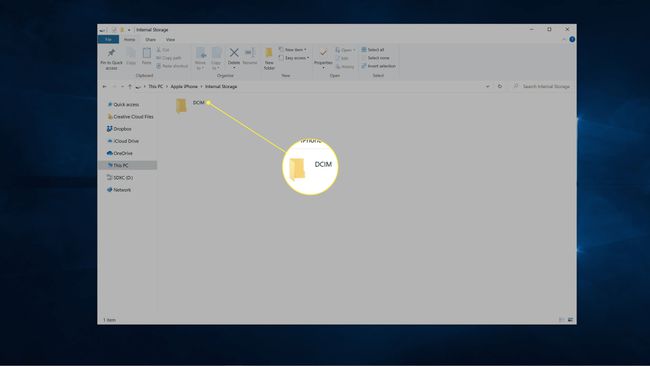
-
Clic 100 MER.
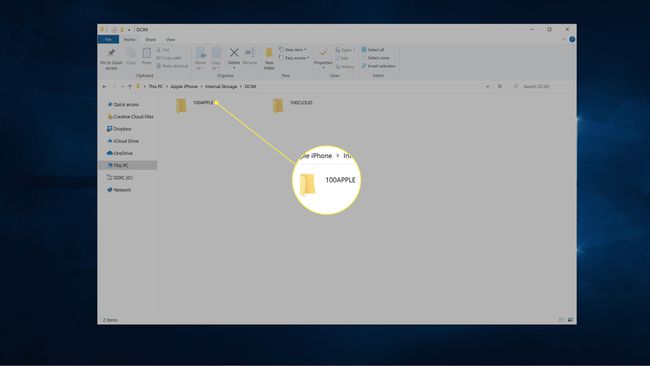
-
Selectează fişier sau fișierele pe care doriți să le copiați.
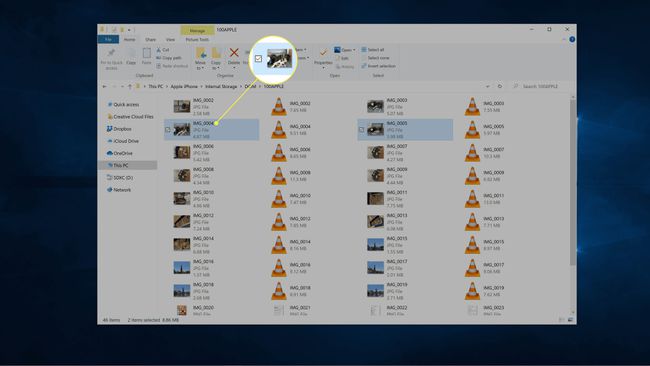
-
Apasa si trage fișierul sau fișierele pe desktop sau în orice alt folder de pe computer.
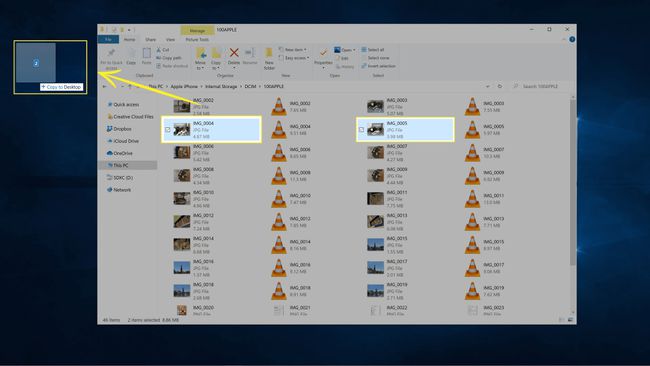
FAQ
-
Cum accesați fișierele root iPhone pe computer?
Nu puteți accesa fișierele iPhone rădăcină de pe computer fără să vă faceți mai întâi jailbreakingul iPhone. Jailbreaking-ul unui iPhone vine cu propriul set de aspecte pozitive și negative, așa că înainte de a vă gândi să o faceți, asigură-te că știi în ce te bagi.
-
Puteți accesa fișierele iPhone fără iTunes?
Nu chiar. În afară de imagini, pe care nu aveți nevoie de iTunes pentru a le accesa, nu există soluții software bune de la terți pentru a accesa fișierele iPhone fără iTunes. Cu toate acestea, dacă îți faci jailbreak iPhone-ul, poți accesa fișierele iPhone-ului tău de pe computer fără iTunes.
