Partajarea fișierelor OS X 10.5 cu Windows XP
Configurarea Leopard (OS X 10.5) pentru a partaja fișiere cu un computer care rulează Windows XP este un proces destul de simplu, dar ca orice sarcină de rețea, este util să înțelegeți cum funcționează procesul de bază.
Începând cu Leopard, Apple a reconfigurat modul în care este configurat partajarea fișierelor Windows. În loc să aibă panouri de control separate pentru partajarea fișierelor Mac și Windows, Apple a plasat toate procesele de partajare a fișierelor într-o singură preferință de sistem, facilitând configurarea și configurarea partajării fișierelor.
01
din 07
Partajarea fișierelor cu OS X 10.5 - Introducere în partajarea fișierelor cu Mac-ul dvs

Aici vă vom ghida prin întregul proces de configurare a Mac-ului pentru a partaja fișiere cu un computer. De asemenea, vom descrie câteva dintre problemele de bază pe care le puteți întâlni pe parcurs.
Ce vei avea nevoie
- Un Mac care rulează OS X 10.5 sau o versiune ulterioară.
- Un PC care rulează Windows XP. Aceste instrucțiuni sunt pentru Windows XP cu Service Pack 3, dar ar trebui să funcționeze pentru orice versiune de Windows XP.
- Acces administrativ atât la computerul Windows XP, cât și la computerul Mac.
- Aproximativ o jumătate de oră din timpul tău.
- Ah, și câteva fișiere pe care doriți să le partajați.
02
din 07
Partajarea fișierelor OS X 10.5 la Windows XP - Noțiuni de bază
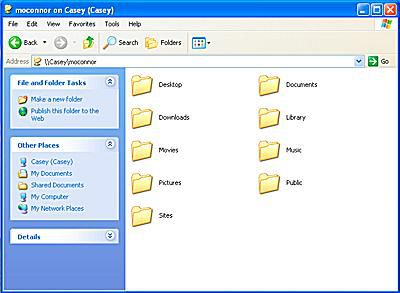
Apple folosește protocolul SMB (Server Message Block) pentru partajarea fișierelor cu utilizatorii Windows, precum și cu utilizatorii Unix/Linux. Acesta este același protocol pe care îl folosește Windows pentru partajarea fișierelor de rețea și a imprimantei, dar Microsoft îl numește Microsoft Windows Network.
Apple a implementat SMB în OS X 10.5 puțin diferit decât în versiunile anterioare ale Mac OS. OS X 10.5 are câteva capabilități noi, cum ar fi opțiunea de a partaja anumite foldere și nu doar folderul public al unui cont de utilizator.
OS X 10.5 acceptă două metode de partajare a fișierelor folosind SMB: Partajare invitat și Partajare cont de utilizator. Partajarea invitaților vă permite să specificați folderele pe care doriți să le partajați. De asemenea, puteți controla drepturile pe care le are un oaspete pentru fiecare folder impartit; opțiunile sunt Numai citire, Citire și scriere și Numai scriere (Dropbox). Totuși, nu poți controla cine poate accesa folderele. Orice persoană din rețeaua locală poate accesa folderele partajate ca invitat.
Cu metoda de partajare a contului de utilizator, vă conectați la Mac de pe un computer Windows cu numele de utilizator și parola Mac. Odată ce v-ați conectat, toate fișierele și folderele la care ați avea acces în mod normal pe Mac vor fi disponibile.
Metoda de partajare a contului de utilizator poate părea a fi cea mai evidentă alegere atunci când doriți să accesați fișierele Mac de pe un computer, dar există o mică posibilitate ca numele dvs. de utilizator și parola să fie lăsate în urmă și accesibile pe PC. Așadar, pentru majoritatea utilizatorilor, vă recomandăm să utilizați Partajarea invitaților, deoarece vă permite să specificați folderele pe care doriți să le partajați și lasă totul inaccesibil.
O notă importantă despre partajarea fișierelor SMB. Dacă aveți Partajarea contului de utilizator dezactivată (implicit), oricine încearcă să se conecteze la Mac de pe un computer Windows va fi respins, chiar dacă furnizează un nume de utilizator și o parolă corecte. Cu Partajarea contului de utilizator dezactivată, numai oaspeților li se permite accesul la dosarele partajate.
03
din 07
Partajarea fișierelor - Configurați un nume de grup de lucru

Mac-ul și PC-ul trebuie să fie în același „grup de lucru” pentru ca partajarea fișierelor să funcționeze. Windows XP folosește o versiune implicită grup de lucru numele GRUPULUI DE LUCRU. Dacă nu ați făcut nicio modificare la numele grupului de lucru de pe computerul Windows conectat la rețeaua dvs., atunci sunteți gata să plecați. Mac creează, de asemenea, un nume implicit de grup de lucru WORKGROUP pentru conectarea la mașinile Windows.
Dacă v-ați schimbat numele grupului de lucru Windows, așa cum fac adesea mulți oameni cu o rețea de birou la domiciliu, atunci va trebui să schimbați numele grupului de lucru pe Mac pentru a se potrivi.
Schimbați numele grupului de lucru pe Mac-ul dvs. (Leopard OS X 10.5.x)
- Lansa Preferințe de sistem făcând clic pe pictograma acesteia din Dock.
- Apasă pe Reţea pictograma din fereastra System Preferences.
- Selectați Editați locații din meniul derulant Locație.
- Creați o copie a locației dvs. active curente.
- Selectați locația dvs. activă din lista din foaia Locație. Locația activă este de obicei numită Automat și poate fi singura intrare în foaie.
- Apasă pe butonul pinionului și selectați Locație duplicat din meniul pop-up.
- Introduceți un nume nou pentru locația duplicată sau utilizați numele implicit, adică Copiere automată.
- Apasă pe Terminat buton.
- Apasă pe Avansat buton.
- Selectează CÂȘTIGE fila.
- În Grup de lucru câmp, introduceți același nume de grup de lucru pe care îl utilizați pe computer.
- Apasă pe Bine buton.
- Apasă pe aplica buton.
După ce faceți clic pe butonul Aplicați, conexiunea la rețea va fi oprită. După câteva momente, conexiunea la rețea va fi restabilită, cu noul nume de grup de lucru pe care l-ați creat.
04
din 07
Partajarea fișierelor OS X 10.5 la Windows XP - Configurați partajarea fișierelor
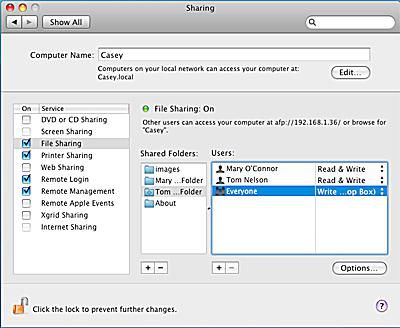
Odată ce numele grupurilor de lucru de pe Mac și PC se potrivesc, este timpul să activați partajarea fișierelor pe Mac.
Activați partajarea fișierelor
- Lansați Preferințe de sistem, fie făcând clic pe Preferințe de sistem pictograma în Dock sau selectând Preferințe de sistem din meniul Apple.
- Apasă pe Partajarea pictograma, care se află în secțiunea Internet și rețea din Preferințe de sistem.
- Din lista de servicii de partajare din stânga, selectați Distribuire a unui fisier făcând clic pe caseta de selectare a acesteia.
Partajarea folderelor
În mod implicit, Mac-ul dvs. va partaja folderul public al tuturor conturilor de utilizator. Puteți specifica foldere suplimentare pentru partajare, după cum este necesar.
- Faceți clic pe plus (+) de sub butonul Foldere partajate listă.
- În foaia Finder care se deschide, navigați la locația folderului pe care doriți să-l partajați. Selectați folderul și faceți clic pe Adăuga buton.
- Orice foldere pe care le adăugați primesc drepturi de acces implicite. Proprietarul folderului are acces Citire și scriere. Grupul „Toți”, care include oaspeți, are acces numai pentru citire.
- Pentru a modifica drepturile de acces ale invitaților, faceți clic Numai citire în dreapta intrării „Toți” din lista de utilizatori.
- Va apărea un meniu pop-up, care listează cele patru tipuri de drepturi de acces disponibile.
- Citeste, scrie. Oaspeții pot citi fișiere, copia fișiere, pot crea fișiere noi și pot edita fișiere stocate în folderul partajat.
- Numai citire. Oaspeții pot citi fișiere, dar nu pot edita, copia sau șterge datele din folderul partajat.
- Numai scriere (Dropbox). Oaspeții nu pot vedea niciun fișier stocat în folderul partajat, dar pot copia fișiere și dosare în folderul partajat. Drop Box-urile sunt o modalitate bună de a permite altor persoane să vă ofere fișiere fără a putea vedea niciun conținut pe Mac.
- Fără acces. După cum sugerează și numele, oaspeții nu vor putea accesa folderul specificat.
- Selectați tipul de drept de acces pe care doriți să-l atribuiți folderului partajat.
05
din 07
Partajarea fișierelor OS X 10.5 la Windows XP - Tipuri de partajare SMB

Cu folderele partajate selectate și cu drepturile de acces setate pentru fiecare dintre dosarele partajate, este timpul să activați partajarea SMB.
Activați partajarea SMB
- Cu fereastra panoului de preferințe Partajare încă deschisă și Distribuire a unui fisier selectat din Serviciu listă, faceți clic pe Opțiuni buton.
- Pune o bifă lângă Partajați fișiere și foldere folosind SMB.
Partajarea invitaților este controlată de drepturile de acces pe care le-ați acordat folderelor partajate la pasul anterior. De asemenea, puteți activa Partajarea contului de utilizator, care vă permite să vă conectați la Mac de pe un computer Windows folosind numele de utilizator și parola Mac. Odată ce v-ați conectat, toate fișierele și folderele la care aveți acces în mod normal pe Mac vor fi disponibile de pe computerul Windows.
Partajarea contului de utilizator are unele probleme de securitate, principala fiind aceea că SMB stochează parolele într-o metodă care este puțin mai puțin sigură decât sistemul normal de partajare a fișierelor Apple. Deși este puțin probabil ca cineva să poată obține acces la aceste parole stocate, aceasta este o posibilitate. Din acest motiv, nu vă recomandăm să activați Partajarea contului utilizatorului decât într-o rețea locală foarte sigură și de încredere.
Activați Partajarea contului de utilizator
- Chiar sub Partajați fișiere și foldere folosind SMB opțiunea pe care ați activat-o cu o bifă la pasul anterior este o listă a conturilor de utilizator active în prezent pe Mac. Puneți o bifă lângă fiecare cont de utilizator pe care doriți să-l puneți la dispoziție pentru Partajarea contului de utilizator SMB.
- Introduceți parola pentru contul de utilizator selectat.
- Repetați pentru orice alte conturi pe care doriți să le puneți la dispoziția SMB User Account Sharing.
- Apasă pe Terminat buton.
- Acum puteți închide panoul de preferințe Partajare.
06
din 07
Partajarea fișierelor OS X 10.5 la Windows XP - Configurați contul de invitat
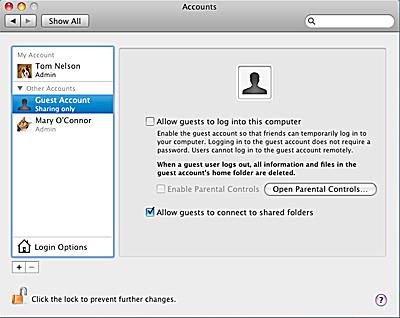
Acum că partajarea fișierelor SMB este activată, mai aveți încă un pas de finalizat dacă doriți să utilizați Partajarea invitaților. Apple a creat un cont special de utilizator Guest special pentru partajarea fișierelor, dar contul este dezactivat implicit. Înainte ca oricine, inclusiv dvs., să se poată conecta la SMB file-sharing ca invitat, trebuie să activați contul special pentru oaspeți.
Activați contul de utilizator invitat
- Lansați Preferințe de sistem, fie făcând clic pe Preferințe de sistem pictograma în Dock sau selectând Preferințe de sistem din meniul Apple.
- Apasă pe Conturi pictograma, situată în zona System din fereastra System Preferences.
- Apasă pe pictograma de blocare în colțul din stânga jos. Când vi se solicită, furnizați numele de utilizator și parola de administrator. (Dacă sunteți conectat cu un cont de administrator, va trebui doar să furnizați parola.)
- Din lista de conturi, selectați Cont de invitat.
- Pune o bifă lângă Permiteți oaspeților să se conecteze la dosarele partajate.
- Apasă pe pictograma de blocare în colțul din stânga jos.
- Închideți panoul de preferințe Conturi.
07
din 07
Partajarea fișierelor de la OS X 10.5 la Windows XP - Maparea partajărilor de rețea
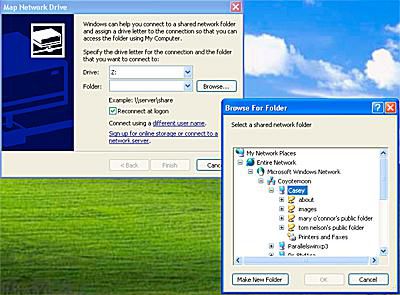
Acum v-ați configurat Mac-ul pentru a partaja foldere sau conturi de utilizator folosind SMB, protocolul de partajare a fișierelor folosit de Windows, Linux, și Unix calculatoare.
Un lucru enervant pe care l-am observat când partajați fișiere cu mașini Windows este că folderele partajate dispar uneori din Locațiile de rețea ale Windows XP. O modalitate de a evita această problemă intermitentă este să utilizați opțiunea Hartă către unitatea de rețea din Windows XP pentru a aloca folderele partajate unităților de rețea. Acest lucru face ca Windows să creadă că folderele partajate sunt hard disk-uri și pare să elimine problema folderelor care dispar.
Mapează folderele partajate pe unitățile de rețea
- În Windows XP, selectați start > Calculatorul meu.
- În fereastra My Computer, selectați Hartă unitatea de rețea din meniul Instrumente.
- Se va deschide fereastra Map Network Drive.
- Utilizați meniul drop-down din Conduce câmp pentru a selecta o literă de unitate. Ne place să etichetăm unitățile de rețea începând cu litera Z și lucrând înapoi prin alfabetul pentru fiecare folder partajat, deoarece multe dintre literele de la celălalt capăt al alfabetului sunt deja preluate.
- Lângă câmpul Folder, faceți clic pe Naviga buton. În fereastra Căutare folder care se deschide, extindeți arborele de fișiere pentru a afișa următoarele: Întreaga rețea, Rețeaua Microsoft Windows, Numele grupului dvs. de lucru, numele Mac-ului dvs. Veți vedea acum o listă cu toate dosarele dvs. partajate.
- Selectați unul dintre folderele partajate și faceți clic pe Bine buton.
- Dacă doriți ca folderele dvs. partajate să fie disponibile ori de câte ori porniți computerul Windows, plasați o bifă lângă Reconectați-vă la conectare.
- Apasă pe finalizarea buton.
Dosarele dvs. partajate vor apărea acum pe computerul dvs. Windows ca hard disk-uri pe care îl puteți accesa oricând prin My Computer.
