Eliminați pictogramele aplicațiilor din dock-ul Mac-ului dvs
Ce să știi
- Preferințe de sistem > Dock. mărimea = dimensiunea pictogramei. Mărire = pictogramele se măresc la trecerea cursorului. Poziţie = loc pe ecran.
- Ca alternativă, părăsiți aplicația. Selectați și trageți aplicația în afara stației de andocare. Așteaptă pentru Elimina să apară meniul și eliberează-l.
Acest articol explică cum să vă personalizați Mac's Dock, atât prin schimbarea aspectului și a poziționării dock-ului în sine, cât și a ce pictograme apar pe acesta. Instrucțiunile se aplică pentru Mac-urile care rulează OS X 10.7 (Lion) și versiuni ulterioare.
Cum să personalizați dock-ul în Preferințe de sistem
-
Deschis Preferințe de sistem sub măr meniul.

-
Clic Dock.

-
The mărimea glisorul afectează cât de mari apar pictogramele în Dock. Pe măsură ce îl mutați, va apărea Dock-ul pentru a vă permite să previzualizați modificările.
Numărul de aplicații din Dock afectează dimensiunea maximă pe care o puteți obține cu acest glisor.
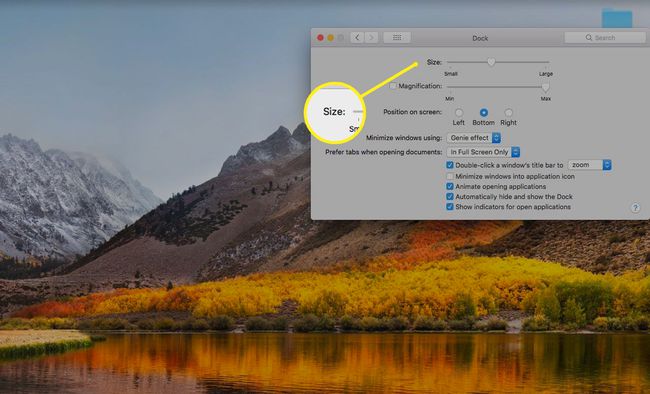
-
Faceți clic pe caseta de selectare de lângă Mărire pentru a activa această setare. Când Mărirea este activată, pictogramele aplicațiilor vor deveni mai mari atunci când treceți cu mouse-ul peste ele, astfel încât vor fi mai ușor de văzut.
Deplasați cursorul pentru a afecta nivelul de mărire.

-
The Poziție pe ecran opțiunea vă permite să decideți unde apare Dock-ul. Alege Partea de jos pentru a se potrivi mai multe pictograme.
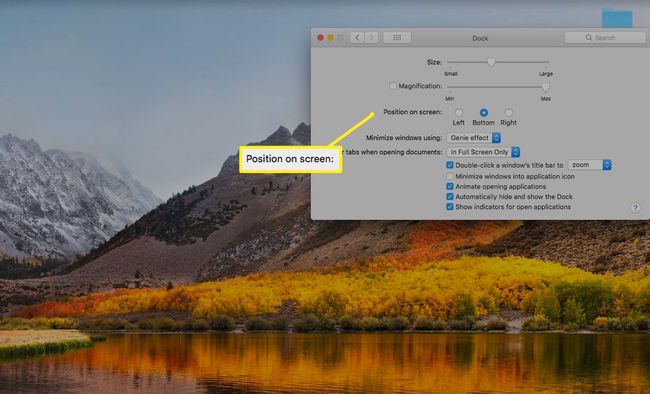
Dacă panoul de preferințe nu vă oferă suficiente opțiuni, puteți încerca o aplicație precum cDock pentru a obține câteva opțiuni suplimentare.
Dacă personalizarea Dock-ului nu vă rezolvă problemele de spațiu, luați în considerare eliminarea aplicațiilor, stivelor și pictogramelor documentelor din Dock.
Eliminarea aplicațiilor din andocare nu este același lucru cu dezinstalarea aplicațiilor.
Procesul de eliminare a aplicațiilor și documentelor din Dock s-a schimbat puțin de-a lungul anilor. Diverse versiuni de OS X și macOS au metode ușor diferite.
Mac OS X și macOS au câteva restricții cu privire la elementele pe care le puteți elimina. Găsitorul și Trash sunt membri permanenți ai Dock-ului. Există, de asemenea un separator (o pictogramă linie verticală sau linie punctată) care marchează unde se termină aplicațiile și încep documentele, folderele și alte elemente în Dock.
Ce se întâmplă când eliminați o pictogramă Dock
Dock-ul nu deține de fapt o aplicație sau un document. In schimb, Dock-ul conține aliasuri, reprezentată de pictograma unui articol. Aceste pictograme sunt comenzi rapide către aplicațiile și documentele reale, care pot fi localizate în altă parte în interiorul dvs Sistemul de fișiere al Mac. De exemplu, majoritatea aplicațiilor se află în Aplicații pliant. Și există șanse mari ca toate documentele din Dock să locuiască undeva în interior folderul dvs. de acasă.
Adăugarea unui articol în Dock nu mută elementul asociat din locația sa curentă în sistemul de fișiere în Dock; creează doar un alias. De asemenea, eliminarea unui element din Dock nu șterge elementul original din locația sa în sistemul de fișiere al Mac-ului dvs.; doar elimină alias-ul din Dock. Eliminarea unei aplicații sau a unui document nu le șterge de pe Mac; elimină doar pictograma și aliasul din Dock.
Cum să eliminați aplicațiile și documentele din andocare
Indiferent de versiunea de OS X sau de macOS pe care o utilizați, eliminarea unei pictograme Dock este un proces ușor, deși trebuie să fiți conștient de o diferență subtilă între versiuni.
macOS Mojave și mai târziu
Cele mai multe versiuni de Mac OS X și macOS vă permit să glisați și să plasați elemente din Dock.
-
Închideți aplicația, dacă este deschisă în prezent.
Dacă eliminați un document, nu trebuie să închideți mai întâi documentul, dar probabil că este o idee bună să faceți acest lucru.
Faceți clic și trageți pictograma articolului de pe Dock către Desktop.
-
De îndată ce pictograma este complet în afara Dock-ului, veți vedea un meniu pop-up Eliminare.
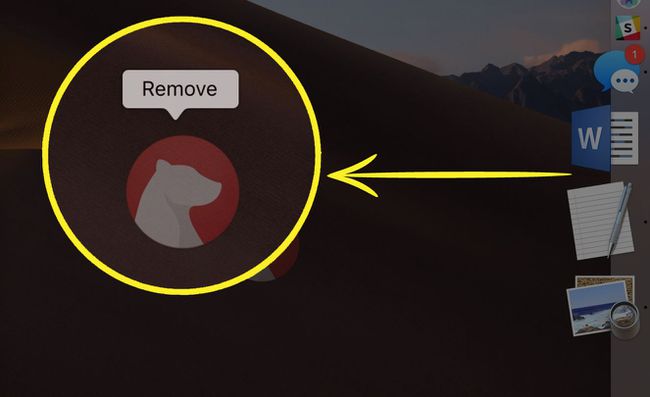
Apoi puteți da drumul mouse-ului sau butonul trackpad-ului.
OS X Lion și mai vechi
-
Închideți aplicația, dacă este deschisă în prezent.
Dacă eliminați un document, nu trebuie să închideți mai întâi documentul, dar probabil că este o idee bună.
Faceți clic și trageți pictograma articolului de pe Dock către Desktop. De îndată ce pictograma este complet în afara Dock-ului, puteți elibera butonul mouse-ului sau trackpad-ului.
Icoana va dispărea cu o pufă de fum.
OS X Mountain Lion la High Sierra
Apple a adăugat un mic rafinament la tragerea unei pictograme Dock OS X Mountain Lion. Este, în esență, același proces, dar Apple a introdus o mică întârziere pentru a pune capăt utilizatorilor de Mac care elimină accidental pictogramele Dock.
Dacă o aplicație rulează, este o idee bună să părăsiți aplicația înainte de a continua.
Poziționați cursorul peste pictograma elementului Dock pe care doriți să îl eliminați.
Faceți clic și trageți pictograma pe Desktop.
Așteptați până când vedeți un mic puf de fum care apare în pictograma elementului pe care l-ați tras de pe Dock.
După ce vedeți fumul din pictogramă, puteți elibera butonul mouse-ului sau trackpad-ului.
Această ușoară întârziere, care așteaptă puful de fum, este eficientă pentru a preveni îndepărtarea accidentală a unei pictograme Dock. Acest lucru se poate întâmpla dacă țineți apăsat din greșeală butonul mouse-ului în timp ce mutați cursorul peste Dock sau eliberați accidental butonul mouse-ului în timp ce trageți o pictogramă pentru a-i schimba locația în Dock.
O modalitate alternativă de a elimina un element de andocare
Nu trebuie să faceți clic și să trageți pentru a scăpa de o pictogramă Dock; poti de asemenea utilizați meniul Dock pentru a elimina un articol din Dock.
Plasați cursorul peste pictograma elementului de andocare pe care doriți să-l eliminați, apoi faceți clic dreapta sau control-clic pe pictogramă. Va apărea un meniu pop-up.
-
Selectează Opțiuni > Eliminare din Dock element din meniul pop-up Dock.

Elementul Dock va fi eliminat.
