Cum să configurați și să utilizați Wake-on-LAN
Ce să știi
- Wake-on-LAN (WoL) permite ca un computer să fie pornit de la distanță, indiferent dacă este în hibernare, în somn sau complet oprit.
- Mai întâi configurați placa de bază configurând Wake-on-LAN prin intermediul BIOS înainte de pornirea sistemului de operare, apoi conectați-vă la sistemul de operare și faceți modificări acolo.
- Primul pas cu BIOS-ul este valabil pentru fiecare computer; apoi urmați instrucțiunile pentru sistemul dvs. de operare.
Acest articol explică cum să configurați WoL în doi pași pentru Windows, MacOS și Linux. De asemenea, acoperă modul de utilizare a Wake-on-LAN odată configurat, precum și modul de depanare a problemelor comune care pot apărea.
Configurare WoL în doi pași
Nu contează ce sistem de operare va fi computerul în cele din urmă cizme în (Windows, Mac, Ubuntu sau altă distribuție Linux), Wake-on-LAN poate porni orice computer care primește pachetul magic. Hardware-ul computerului trebuie să accepte Wake-on-LAN cu un BIOS compatibil și placa de retea.
Wake-on-LAN poartă alte nume, dar toate înseamnă același lucru. Aceste nume includ trezire la distanță, pornire prin LAN, trezire pe LAN și reluare prin LAN.
Activarea Wake-on-LAN se face în doi pași. Primul setează placa de bază prin configurarea Wake-on-LAN prin BIOS înainte de pornirea sistemului de operare, iar al doilea se conectează la sistemul de operare și face modificări acolo.
Primul pas cu BIOS-ul este valabil pentru fiecare computer, dar după ce ați urmat configurarea BIOS-ului, treceți la instrucțiunile sistemului de operare, indiferent dacă este pentru Windows, Mac sau Linux.
Pasul 1: Configurare BIOS
Primul lucru pe care trebuie să-l faceți pentru a activa WoL este să configurați corect BIOS-ul, astfel încât software-ul să poată asculta solicitările de trezire primite.
Fiecare producător are pași unici, așa că ceea ce vedeți mai jos poate să nu descrie exact configurația dvs. Dacă ai nevoie de mai mult ajutor, găsiți producătorul BIOS-ului dvs și verificați site-ul lor pentru un manual de utilizare despre cum să intrați în BIOS și să găsiți funcția WoL.
Intra in BIOS în loc să porniți pe sistemul dvs. de operare.
-
Căutați o secțiune care se referă la putere, cum ar fi Gestionarea energiei. Aceasta poate fi sub o secțiune Avansat. Alți producători l-ar putea numi Resume On LAN, cum ar fi pe Mac.
Majoritatea ecranelor BIOS au o secțiune de ajutor în lateral, care descrie ce face fiecare setare atunci când este activată. Este posibil ca numele opțiunii WoL din BIOS-ul computerului să nu fie clar.
Dacă mouse-ul nu funcționează în BIOS, utilizați tastatura pentru a naviga. Nu toate paginile de configurare BIOS acceptă mouse-ul.
După ce găsiți setarea WoL, apăsați introduce fie pentru a-l activa imediat, fie pentru a afișa un meniu în care îl puteți activa și dezactiva, fie îl puteți activa și dezactiva.
Salvați modificările. Acest lucru nu este același pe fiecare computer, dar pe multe F10 cheia salvează și iese din BIOS. Partea de jos a ecranului BIOS oferă instrucțiuni despre salvare și ieșire.
Pasul 2: Configurarea sistemului de operare Windows WoL
Windows Wake-on-LAN este configurat prin Manager de dispozitiv. Există câteva setări diferite de activat aici:
-
Deschideți Manager dispozitive.
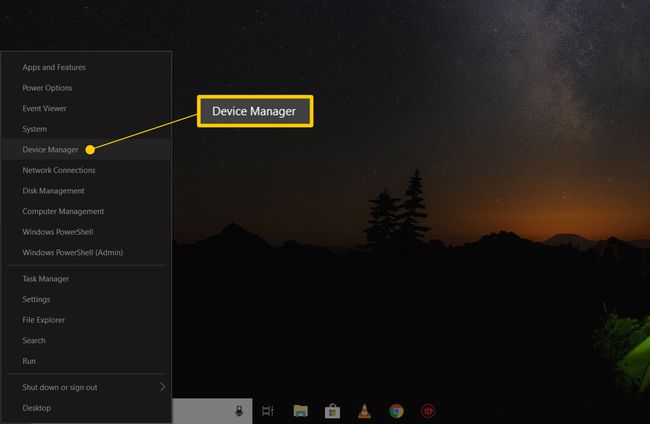
-
Găsiți și deschideți Adaptoare de rețea. Ignorați conexiunile Bluetooth și adaptoarele virtuale. Faceți dublu clic (sau atingeți de două ori) Adaptoare de rețeasau selectați + sau > butonul de lângă el pentru a extinde acea secțiune.
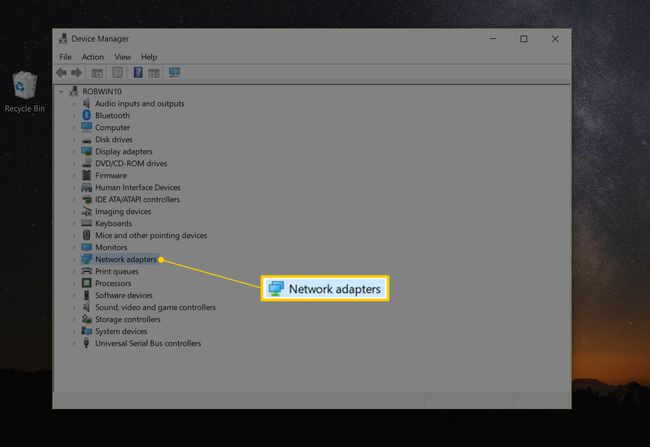
Faceți clic dreapta sau țineți apăsat pe adaptorul care aparține conexiunii active la internet. Exemple de ceea ce ați putea vedea sunt Controler de familie Realtek PCIe GBE sau Conexiune la rețea Intel, dar variază în funcție de computer.
-
Alege Proprietăți.
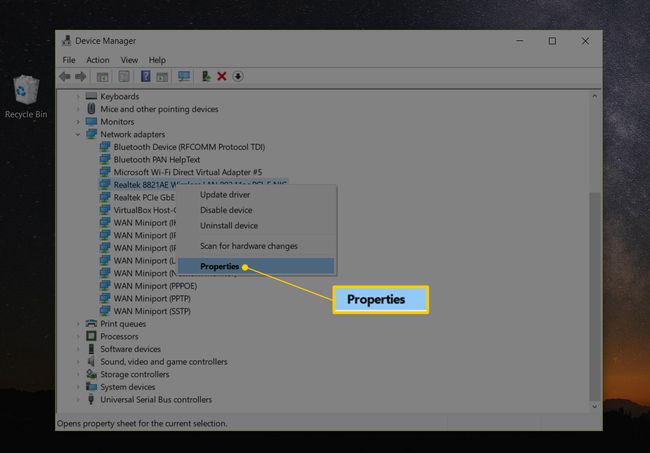
Deschide Avansat fila.
-
Sub Proprietate secțiune, selectați Wake on Magic Packet. Dacă nu găsiți acest lucru, treceți la Pasul 8; Wake-on-LAN poate funcționa oricum.
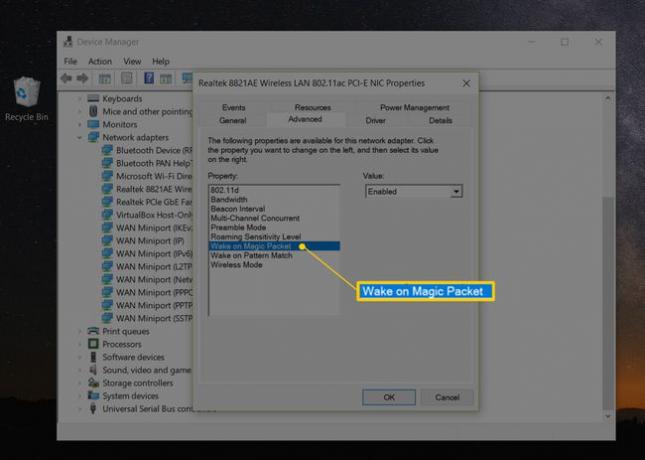
De la Valoaremeniu din dreapta, alege Activat.
Deschide Gestionare a energiei fila. S-ar putea să se numească Putere, depinzând de versiunea de Windows sau placa de retea.
-
Permite Permiteți acestui dispozitiv să trezească computerul și Permiteți doar unui pachet magic să trezească computerul. Aceste setări ar putea fi sub o secțiune numită Wake-on-LAN și poate fi o singură setare numită Wake on Magic Packet.
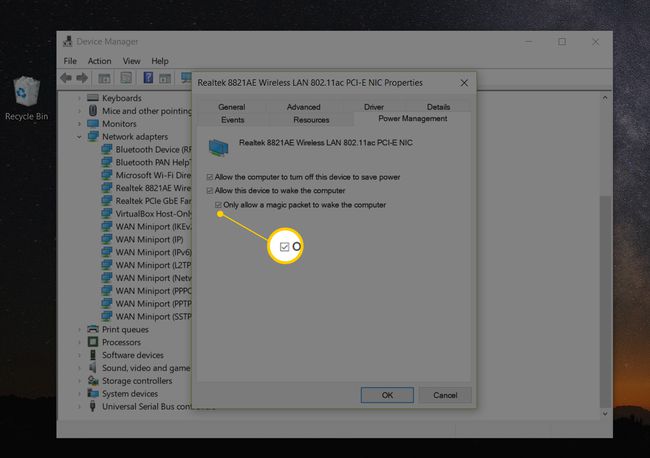
Dacă aceste opțiuni nu apar sau sunt incolore, actualizați driverele de dispozitiv ale adaptorului de rețea. Cu toate acestea, este posibil ca placa de rețea să nu accepte WoL. Acest lucru este cel mai probabil adevărat pentru plăcile de interfață de rețea fără fir (NIC).
Selectați Bine pentru a salva modificările și a ieși din acea fereastră. De asemenea, puteți închide Manager dispozitive.
Pasul 2: Configurarea macOS Wake-on-Demand
Mac Wake-on-Demand ar trebui să fie activat în mod implicit în versiunea 10.6 sau ulterioară. În caz contrar, urmați acești pași:
-
Accesați meniul Apple, apoi selectați Preferințe de sistem.
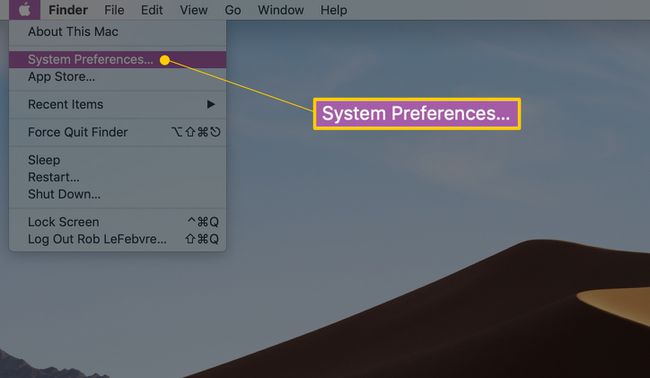
-
În Preferințe de sistem fereastra, selectați Economizor de energie, sau din meniul de sus accesați Vedere > Economizor de energie.
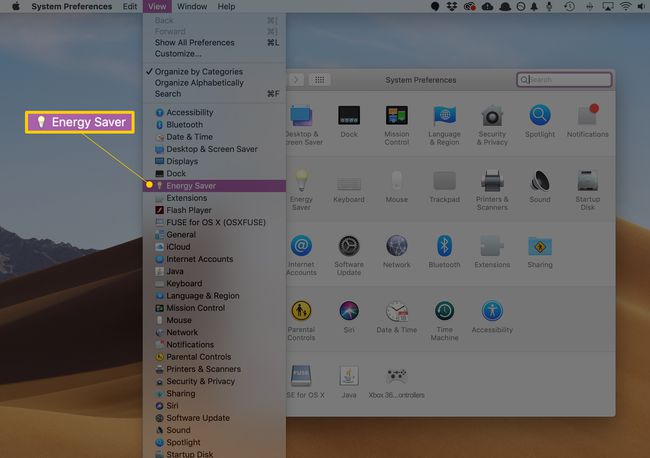
-
Selectează Treziți pentru acces la rețea Caseta de bifat. Această opțiune este numită Treziți pentru acces la rețea numai dacă Mac-ul dvs. acceptă Wake on Demand prin Ethernet și AirPort. Dacă Wake on Demand funcționează doar peste unul dintre aceste două, se numește Activați pentru acces la rețeaua Ethernet sau Treziți pentru acces la rețeaua Wi-Fi.
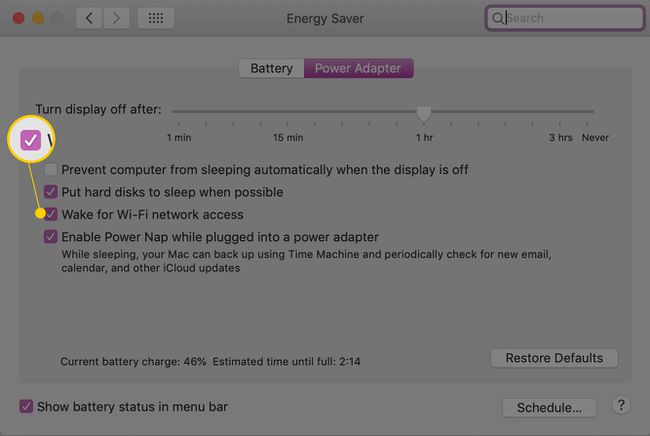
Pasul 2: Configurarea Linux WoL
Pașii pentru activarea Wake-on-LAN pentru Linux, cel mai probabil, nu sunt aceiași pentru fiecare sistem de operare Linux, dar iată cum se face acest lucru în Ubuntu:
Căutați și deschideți Terminal, sau apăsați tasta Ctrl+Alt+T scurtătură.
-
Instalare ethtool cu aceasta comanda:
sudo apt-get install ethtool.
-
Vedeți dacă computerul dvs. acceptă Wake-on-LAN:
sudo ethtool eth0.
Căutați Acceptă Wake on valoare. Dacă există un g acolo, apoi Wake-on-LAN poate fi activat.
Dacă eth0 nu este interfața de rețea implicită, modificați comanda pentru a reflecta asta. The ifconfig -a comanda listează interfețele disponibile. Căutați-le pe cele cu un valid inet addr (Adresa IP).
-
Configurați Wake-on-LAN în Ubuntu:
sudo ethtool -s eth0 wol g.
Dacă primiți un mesaj despre că operațiunea nu este acceptată, atunci cel mai probabil ați văzut un d în timpul ultimului pas, ceea ce înseamnă că nu puteți activa Wake-on-LAN pe Ubuntu.
După rularea comenzii, rulați din nou cea de la Pasul 3 pentru a vă asigura că Treziți-vă valoarea este g in loc de d.
Vedea acest articol de ajutor Synology Router Manager dacă aveți nevoie de ajutor suplimentar la configurarea unui router Synology cu Wake-on-LAN.
Cum se utilizează Wake-on-LAN
Acum că computerul este configurat să utilizeze Wake-on-LAN, aveți nevoie de un program care poate trimite pachetul magic necesar pentru a instiga pornirea. TeamViewer este un exemplu de a instrument gratuit de acces la distanță care acceptă Wake-on-LAN. Deoarece TeamViewer este creat special pentru acces de la distanță, funcția sa WoL este la îndemână atunci când aveți nevoie să vă conectați la computer în timp ce sunteți departe, dar ați uitat să o porniți înainte de a pleca.
TeamViewer poate folosi Wake-on-LAN în două moduri. Una este prin intermediul rețelei adresa IP publică, iar celălalt este printr-un alt cont TeamViewer din aceeași rețea (presupunând că celălalt computer este pornit). Acest lucru vă permite să activați computerul fără a configura porturile routerului, deoarece celălalt computer local care are TeamViewer instalat poate transmite cererea WoL intern.
Un alt instrument excelent Wake-on-LAN este Depicusși funcționează dintr-o varietate de locuri. Puteți folosi funcția lor WoL prin site-ul lor web fără a descărca nimic, dar au și o interfață grafică și instrument de linie de comandă disponibil pentru Windows (gratuit) și macOS, plus aplicațiile mobile Wake-on-LAN pentru Android și iOS.
Alte aplicații gratuite Wake-on-LAN includ Wake On LAN pentru Android și RemoteBoot WOL pentru iOS. WakeOnLan este un alt instrument gratuit WoL pentru macOS, iar utilizatorii Windows pot opta pentru Pachete Wake On Lan Magic sau WakeMeOnLan.
Un instrument Wake-on-LAN care rulează pe Ubuntu se numește powerwake. Instalați-l cu următoarea comandă:
sudo apt-get install powerwake.
Odată instalat, intrați powerwake urmat de adresa IP sau nume de gazdă care ar trebui să fie pornit, așa:
powerwake 192.168.1.115.
sau:
powerwake my-computer.local.
Depanare Wake-on-LAN
Dacă ați urmat pașii de mai sus, ați constatat că hardware-ul dvs. acceptă Wake-on-LAN fără probleme, dar nu funcționează când încercați să porniți computerul, poate fi necesar să-l activați prin intermediul dvs router. Pentru a face acest lucru, conectați-vă la routerul dvs pentru a face unele modificări.
Pachetul magic care pornește computerul este trimis în mod normal ca a UDP datagrama peste portul 7 sau 9. Dacă acesta este cazul programului pe care îl utilizați pentru a trimite pachetul și încercați acest lucru din afara rețelei, deschideți-le porturile de pe router și solicitările de redirecționare la fiecare adresă IP din rețea.
Redirecționarea pachetelor magice WoL către o anumită adresă IP a clientului ar fi inutilă, deoarece computerul oprit nu are o adresă IP activă. Cu toate acestea, deoarece o anumită adresă IP este necesară atunci când redirecționați porturile, asigurați-vă că porturile sunt redirecționate către adresa de difuzare, astfel încât aceasta să ajungă la fiecare computer client. Această adresă este în formatul *.*.*.255.
De exemplu, dacă tu determinați adresa IP a routerului dvs să fie 192.168.1.1, apoi utilizați adresa 192.168.1.255 ca port de redirecționare. Dacă este 192.168.2.1, utilizați 192.168.2.255. Același lucru este valabil și pentru alte adrese precum 10.0.0.2, care ar folosi adresa IP 10.0.0.255 ca adresă de redirecționare.
Ați putea lua în considerare și să vă abonați la a DNS dinamic (DDNS) cum ar fi Fără IP. În acest fel, dacă adresa IP legată de rețeaua WoL se modifică, serviciul DNS se actualizează pentru a reflecta acea modificare și vă permite totuși să treziți computerul. Serviciul DDNS este util doar atunci când porniți computerul din afara rețelei, cum ar fi de pe smartphone când nu sunteți acasă.
Mai multe informații despre Wake-on-LAN
Pachetul magic standard folosit pentru a trezi un computer funcționează sub nivelul Internet Protocol, așa că de obicei nu este necesar să specificați adresa IP sau DNS informație. A Adresa mac este în mod normal necesar, în schimb. Cu toate acestea, acest lucru nu este întotdeauna cazul și, uneori, a mască de rețea Este nevoie.
De asemenea, pachetul magic tipic nu revine cu un mesaj care indică dacă a ajuns cu succes la client și a pornit computerul. Ceea ce se întâmplă în mod normal este că așteptați câteva minute după ce pachetul este trimis și apoi verificați dacă computerul este pornit făcând tot ce ai vrut să faci cu computerul odată ce a fost pornit.
Wake on Wireless LAN (WoWLAN)
Majoritatea laptopurilor nu acceptă Wake-on-LAN pentru Wi-Fi, numită oficial Wake on Wireless LAN sau WoWLAN. Cei care trebuie să aibă suport BIOS pentru Wake-on-LAN și trebuie să utilizeze Intel Centrino Process Technology sau mai nou.
Motivul pentru care majoritatea plăcilor de rețea fără fir nu acceptă WoL prin Wi-Fi este că pachetul magic este trimis către placa de rețea atunci când este într-o stare de putere scăzută. Un laptop (sau desktop numai fără fir) care nu este autentificat în rețea și este închis nu are cum să asculte pachetul magic și nu va ști dacă unul este trimis prin rețea.
Pentru majoritatea computerelor, Wake-on-LAN funcționează prin Wi-Fi numai dacă dispozitivul wireless este cel care trimite cererea WoL. Cu alte cuvinte, funcționează dacă laptopul, tableta, telefonul sau alt dispozitiv trezește un computer, dar nu invers.
