Cum să utilizați aplicația Microsoft Office pe Android
Microsoft are mobil separat aplicații pentru ea Suită de software pentru birou ca Word, excela, și Power Point. În 2019, compania a lansat o aplicație Office all-in-one pentru Android și iOS care include software-ul menționat mai sus, precum și stocarea fișierelor, note și instrumente PDF. Iată cum să configurați aplicația și o prezentare generală a tot ceea ce puteți face cu versiunea Android.
Aplicația Microsoft Office este compatibilă cu Android 7.0 (Nougat) și versiuni ulterioare. Există, de asemenea, o versiune pentru iPhone pentru dispozitivele care rulează iOS 12.0 sau o versiune ulterioară.
Cum se configurează Microsoft Office pentru Android
Aplicația Office este disponibilă de la Magazin Google Play. După ce îl descărcați, sunt doar câțiva pași înainte de a începe să îl utilizați.
Lansați aplicația Office, apoi atingeți CONECTAȚI-VĂ CONTUL.
Introduceți e-mailul, numărul de telefon sau Skype nume de utilizator.
Atingeți Următorul.
Introduceti parola. Poti de asemenea utilizați aplicația Microsoft Authenticator pentru a vă accesa contul.
-
Atingeți Loghează-te.

Acum veți vedea orice fișiere legate de acel cont în aplicație.
-
Atingeți Acasă, apoi atingeți un program pentru a vedea numai acele tipuri de fișiere. Tu poti alege Cuvânt, Excel, PowerPoint, PDF, Media sau Note.

Setările aplicației Microsoft Office pentru Android
Aplicația Office are o serie de setări poti personaliza. În partea de sus a ecranului de setări se află Servicii conectate, dar este doar informativ, nu puteți schimba nimic. Sub acestea se află patru secțiuni: Preferințe pentru fișiere, Descărcări automate, Notificări și Mai multe.
Pentru a accesa setările aplicației Office, atingeți fotografia de profil de lângă butonul Acasă, apoi atingeți Setări.
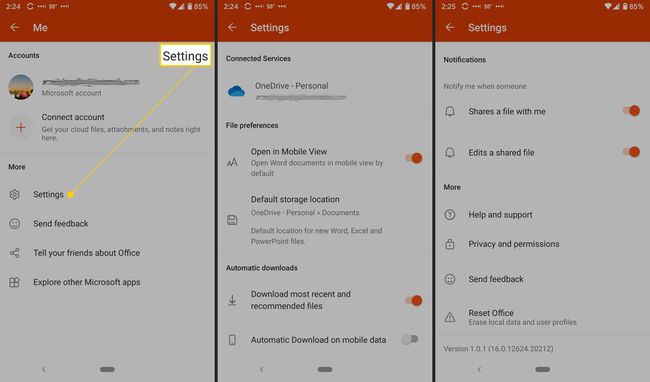
Acestea sunt setările pe care le puteți modifica:
- Preferințe pentru fișiere: Include deschiderea fișierelor în vizualizarea mobilă și setarea unei locații implicite de stocare pentru fișierele noi.
- Descărcări automate: include descărcarea celor mai recente și recomandate fișiere în mod implicit și permiterea descărcărilor automate atunci când utilizați date mobile.
- Notificări: setați aceste opțiuni pentru a primi o alertă atunci când cineva vă distribuie un fișier și când cineva editează un fișier partajat.
- Mai mult: Include Ajutor și asistență, Confidențialitate și permisiuni, Trimitere feedback și Resetare Office.
- Ajutor si sustinere: conține linkuri către pagina de asistență a aplicației.
- Confidențialitate și permisiuni: prezintă datele pe care sunteți de acord să le partajați, inclusiv datele de diagnostic și experiențele conectate care analizează sau descarcă conținut pentru a face recomandări și sugestii personalizate.
- Trimite feedback: Aici, aveți trei opțiuni: îmi place ceva, nu îmi place ceva și am o idee. Pentru fiecare opțiune, puteți atașa o captură de ecran.
- Resetează Office: Șterge datele locale și profilurile utilizatorilor; de asemenea, te deconectează și vei pierde toate datele nesalvate.
Ce puteți face cu Microsoft Office pentru Android
Puteți face multe cu aplicația Office. Puteți adăuga note, imagini și documente (Word, Excel și PowerPoint). De asemenea, puteți utiliza Office Lens, o aplicație de scanare care digitizează mâzgălile de pe table albe, table negre și documente tipărite.
Pentru a adăuga un fișier, atingeți Semnul plus.
Atingeți Note pentru a deschide Microsoft Sticky Notes.
Atingeți Obiectiv pentru a adăuga o imagine (se va deschide aplicația implicită pentru cameră). Puteți adăuga fișiere imagine salvate pe telefon, puteți face o fotografie sau puteți deschide Microsoft Whiteboard, o pânză digitală pentru colaborare.
-
Atingeți Documente și alegeți o opțiune din ecranul următor pentru a crea un fișier Office.

Cum să utilizați acțiunile aplicației Office
În cele din urmă, atingeți Acțiuni, pentru a accesa funcționalități suplimentare. Din acest ecran puteți face tot felul de sarcini din mers. Puteți să transferați fișiere și să le partajați cu telefoanele din apropiere care au aplicația Microsoft Office instalată.
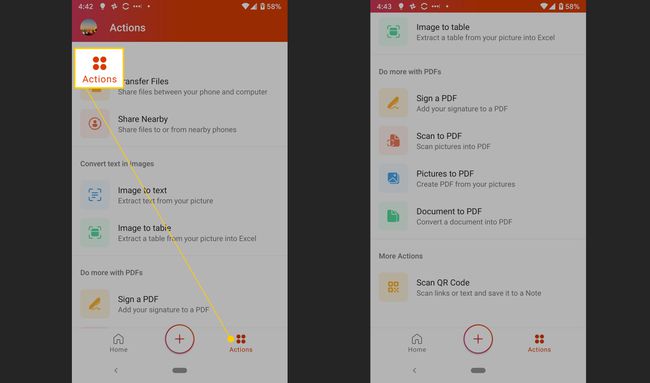
Alte acțiuni pe care le puteți face sunt:
- Convertiți o imagine în text sau tabel
- Semnează un PDF
- Scanați o imagine sau un document în PDF
- Scanează a cod QR
Transferarea fișierelor
În primul rând, puteți transfera fișiere între telefon și computer prin împerecherea temporară a celor două dispozitive. Oricând doriți să transferați fișiere, trebuie să repetați acest proces.
Atingeți Transferați fișiere.
Atingeți Trimite sau A primi.
-
Accesați transfer.office.com pe computer.
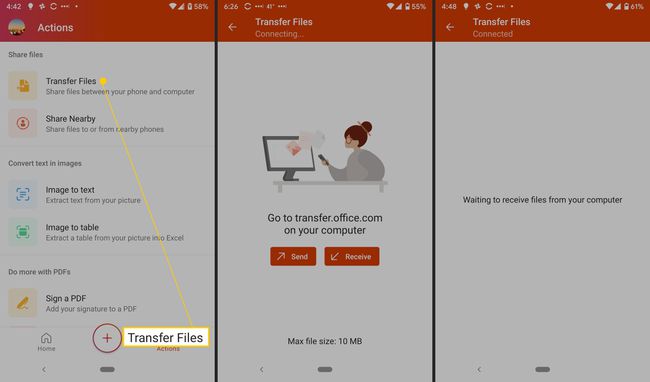
Scanați codul QR care apare pe ecran.
Atingeți Pereche pe smartphone-ul dvs. și selectați Pereche pe computer dacă numerele afișate se potrivesc.
Acum puteți transfera fișiere.
Partajarea fișierelor
De asemenea, puteți partaja fișiere între telefoanele din apropiere. Ambele telefoane trebuie să aibă aplicația instalată; pentru a partaja durează doar câteva atingeri.
Atingeți Distribuie în apropiere.
-
Atingeți Trimite sau A primi.

Pe al doilea telefon, atingeți Trimite sau A primi.
Atingeți Invitați pe cineva pentru o distribuire ușoară pentru a trimite un link de descărcare.
