Cum să scanezi documente cu telefonul tău Android sau iOS
Ce să știi
- iOS: Deschide Note și creați o notă nouă. Deschis aparat foto și atingeți Scanați documente. Poziționați camera peste un document pentru a scana automat.
- Android: atingeți Google Drive > semnul plus (+) > Creaza nou > Scanează. Poziționați camera peste document, atingeți obturator, Atingeți bifează marcajul.
- Utilizați Adobe Scan: atingeți ecran > Continua. Atingeți miniatura documentului pentru a edita și salva.
Funcțiile actualizate în iOS și Google Drive vă permit să scanați documente gratuit cu telefonul sau tableta. Un program sau o aplicație efectuează scanarea folosind camera dvs. și, în multe cazuri, o convertește într-un PDF automat. Acest ghid vă arată cum să faceți acest lucru, indiferent dacă dețineți un dispozitiv Apple cu iOS 13 sau o versiune ulterioară sau un dispozitiv Android cu Android 11 sau o versiune ulterioară.
Cum să scanezi documente cu iOS
Eliberarea lui iOS 11 a adăugat o funcție de scanare la Note. Iată cum să-l folosești:
Deschide Note aplicație și creați o notă nouă.
-
Apasă pe aparat foto pictograma și selectați Scanați documente.

-
Poziționați camera telefonului peste document. Notes focalizează și captează automat o imagine, dar o puteți face și manual atingând butonul declanșator.
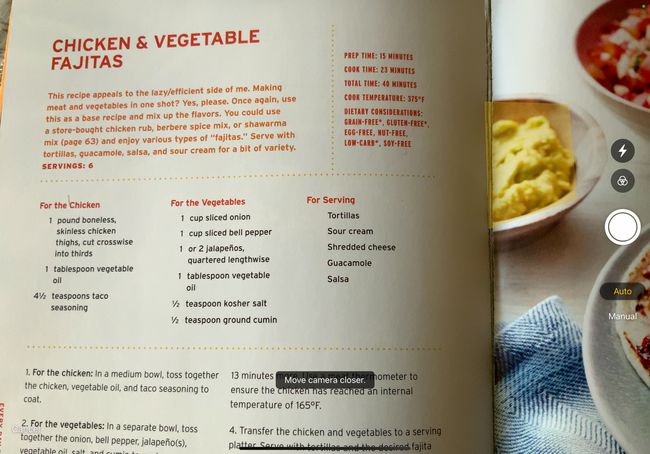
-
După ce scanați o pagină, trageți mânerele pentru a decupa scanarea. Atingeți Păstrați scanarea a continua.

Pentru a scana din nou documentul, selectați Relua.
Repetați acest proces pentru toate paginile pe care doriți să le scanați. Când ați terminat, selectați Salvați.
Cum să scanezi documente cu Android
Aveți nevoie de Google Drive instalat pentru a scana documente cu Android. Aplicația vine, în general, preinstalată pe dispozitivele Android; dacă nu, descărcați-l din magazinul Google Play. A scana:
Deschis Google Drive și atingeți + simbol.
Sub Creaza nou filă, selectați Scanează.
Poziționați camera telefonului peste document și atingeți Obturator butonul când sunteți gata să capturați imaginea.
-
Apasă pe bifează marcajul pentru a păstra scanarea sau săgeată înapoi să-l reia.

Apasă pe + simbol pentru a scana mai multe imagini sau Salvați pentru a finaliza și a încărca documentul în Google Drive. Există, de asemenea, opțiuni pentru a decupa, scana sau roti scanarea sau pentru a-i ajusta culoarea.
-
Când terminați de scanat documentele, introduceți un nume de fișier pentru noul PDF și alegeți un folder în care să-l salvați. Apoi, selectați Salvați.
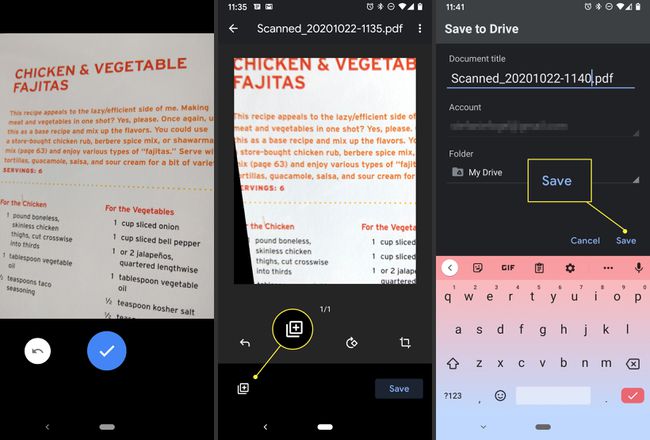
Cum să scanezi documente cu Adobe Scan
Disponibil aplicații de scanare include Scaner mic, Genius Scan, TurboScan, Lentila Microsoft Office, CamScanner, și multe altele, dar Adobe Scan are toate elementele de bază acoperite în versiunea sa gratuită. Este ușor de navigat și utilizat fără o curbă de învățare prea mare. Dacă nu v-ați înregistrat pentru un Adobe ID gratuit, trebuie să configurați unul pentru a utiliza această aplicație.
Adobe Scan oferă un abonament plătit în aplicație pentru a accesa funcții și opțiuni suplimentare. Cu toate acestea, versiunea gratuită include suficiente funcții pentru a acoperi nevoile majorității utilizatorilor.
Iată cum să scanați documente cu Adobe Scan:
Deschideți aplicația și conectați-vă cu un ID Google, Facebook sau Adobe.
Atingeți ecranul sau butonul declanșator când sunteți gata să scanați documentul. Aplicația găsește granițele și face o fotografie pentru tine.
Trageți mânerele pentru a ajusta chenarele dacă este necesar, apoi atingeți Continua.
-
Aplicația preia automat mai multe scanări dacă este necesar. Dacă nu doriți să faceți asta, atingeți miniatura scanării pentru a afișa opțiunile de editare și salvare. Aici, îl puteți roti, decupa, schimba culoarea și multe altele. Când ești gata, atinge Salvați PDF în colțul din dreapta sus al ecranului pentru a-l salva.
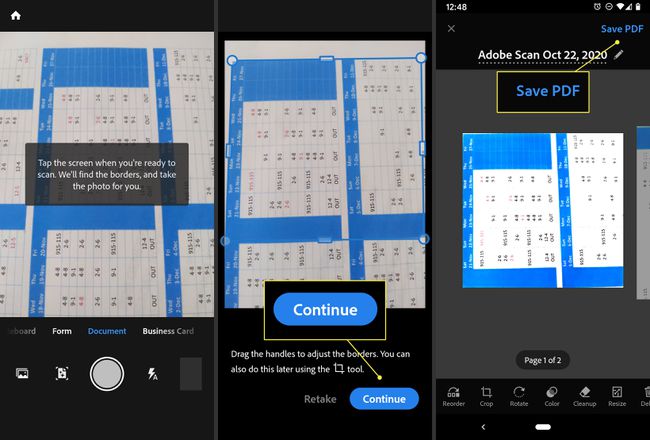
După ce ați selectat Salvați în PDF, atingând Mai mult pictograma afișează opțiuni pentru noul fișier. Puteți alege să îl salvați pe Google Drive, să îl copiați pe dispozitiv, să îl imprimați, să îl ștergeți și multe altele.
Despre recunoașterea optică a caracterelor
Recunoaștere optică a caracterelor (OCR), numit uneori recunoașterea textului, este un proces care face ca textul dintr-un PDF să fie recunoscut, căutat și citit de alte tipuri de programe sau aplicații. Multe aplicații de scanare, cum ar fi Adobe Scan, îl aplică automat PDF-urilor sau puteți selecta această opțiune în preferințe. De la lansarea iOS 11, funcția de scanare din Notes pentru iPhone nu aplică OCR documentelor scanate, nici Google Drive.
