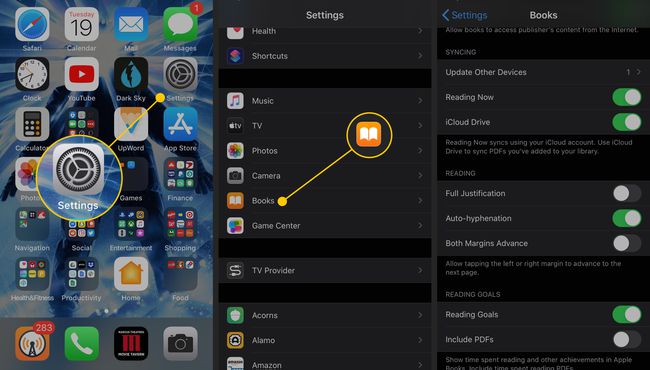Folosind iBooks și iBookstore
Dacă vrei să intri în lumea lui cărți electronice, sau doriți să învățați cum să utilizați iBooks, citiți mai departe pentru a afla cum să citiți în iBooks, să controlați cum arată cărțile, să căutați și să adnotați cărți și multe altele.
Apple a introdus iBooks în iOS 4. Acest articol se aplică aplicației Apple Books actualizate de la iOS 12.
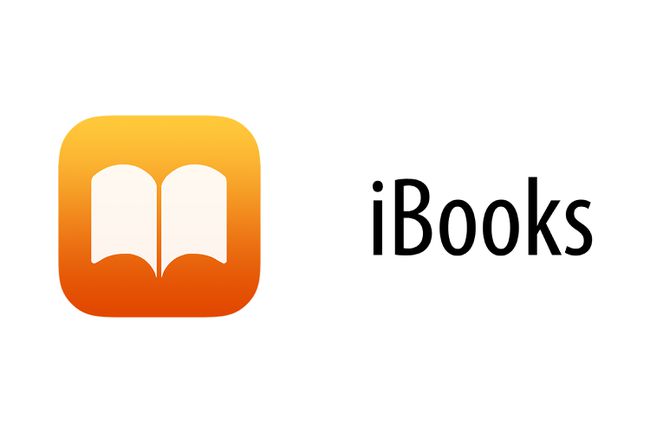
Citind iBooks
Cele mai de bază aspecte ale citirii cărților în Apple Books sunt simple. Atingerea unei cărți din biblioteca dvs. (the raft de cărți interfață care apare când deschideți aplicația) o deschide. Atingeți partea dreaptă a paginii sau glisați de la dreapta la stânga pentru a trece la pagina următoare. Atingeți în partea stângă sau glisați de la stânga la dreapta pentru a reveni la o pagină. Acestea pot fi elementele de bază, dar există o serie de opțiuni care vă pot face experiența de lectură mai plăcută.
Cum se schimbă fontul în Apple Books
Este posibil să preferați un alt font decât cel implicit pe care îl folosește iBooks. Tipul implicit al iBooks este Palatino, în timp ce Apple Books folosește San Francisco. De asemenea, puteți alege dintre câteva alte opțiuni. Pentru a schimba fontul în care citiți o carte:
Deschide o carte și atinge aA pictograma din partea de sus a ecranului.
În meniu, atingeți Fonturi
-
Atingeți fontul pe care îl preferați.
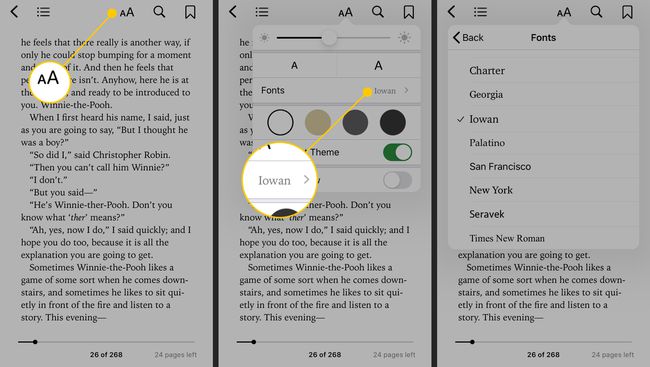
Tipul se va schimba de îndată ce alegeți unul nou.
Poti de asemenea modificați dimensiunea fontului pentru a face lectura mai ușoară sau pentru a încadra mai mult text pe pagină. Iată cum:
Apasă pe aA pictograma.
În primul rând al meniului, apăsați pe mic A din stânga pentru a reduce dimensiunea fontului.
-
Atingeți-l pe cel mai mare din dreapta pentru a mări fontul.
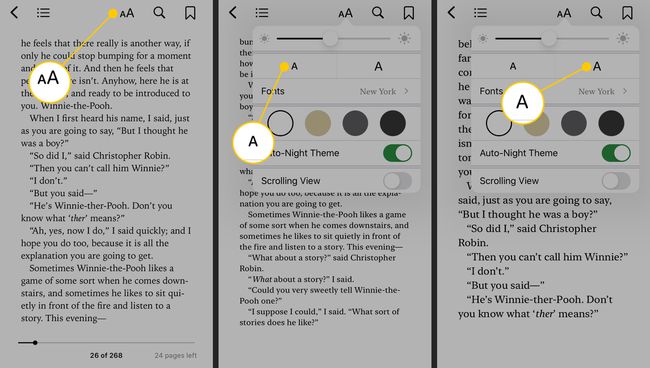
Culori
Unii oameni consideră că citirea folosind fundalul alb implicit al iBooks este dificilă sau poate provoca oboseala ochilor. Dacă sunteți una dintre aceste persoane, oferă cărților tale un fundal mai plăcut cu opțiunile disponibile în Apple Books.
Apasă pe Aa pictograma.
-
Celelalte opțiuni de afișare sunt cele patru cercuri de sub Fonturi.
- alb: Mod implicit; text negru pe o pagină albă.
- Sepia: text negru pe o pagină sepia. Această opțiune este ideală pentru combaterea oboselii ochilor.
- gri: text alb pe un fundal gri 50%.
- Tema de noapte: text alb pe fundal negru.
-
Atingeți comutatorul de lângă Tema Auto-Noapte la pe pentru a face ca ecranul să se schimbe în funcție de nivelurile de lumină ambientală. Când lumina din jur se estompează, Apple Books va activa Tema de noapte (text alb pe fundal negru) pentru a reduce strălucirea și oboseala ochilor. Când senzorul captează mai multă lumină, va reveni la opțiunea pe care ați selectat-o.
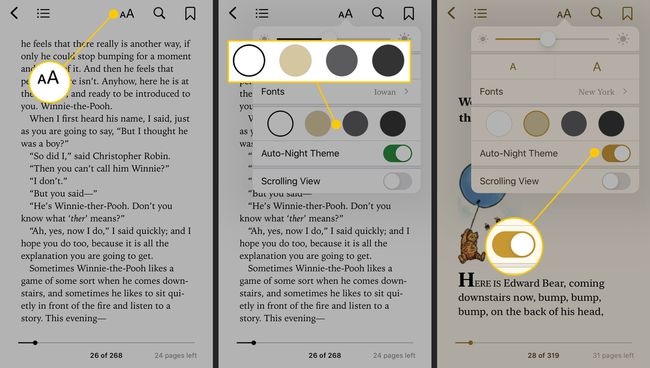
Luminozitate
Citirea în locații diferite, cu niveluri de lumină diferite, necesită luminozități diferite ale ecranului. Este posibil să utilizați deja auto-luminozitate pe iPhone, dar Apple Books are comenzi independente. Iată cum să reglați luminozitatea ecranului fără a face acest lucru aplicația Setări:
Controalele de luminozitate din Apple Books vor schimba, de asemenea, setarea pentru dispozitiv.
Apasă pe Aa pictogramă în Apple Books.
Controalele pentru luminozitate sunt în partea de sus a meniului, deasupra comenzilor pentru dimensiunea fontului.
-
Deplasați glisorul spre stânga pentru a reduce luminozitatea și spre dreapta pentru ao crește.
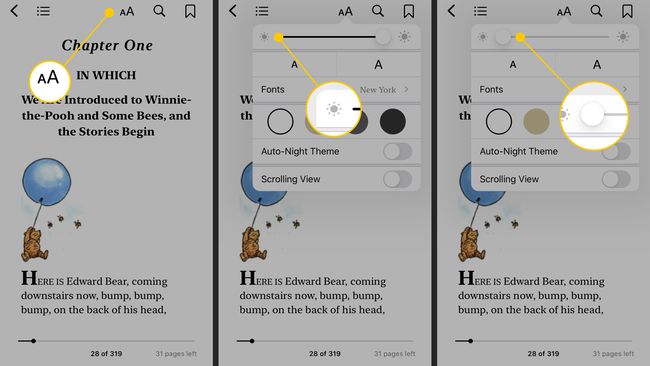
Cuprins, Căutare și Marcare
Puteți naviga prin cărțile dvs. în trei moduri: prin cuprins, căutare sau marcaje.
Accesați cuprinsul oricărei cărți atingând pictograma din colțul din stânga sus, care arată ca trei linii paralele. În cuprinsul, atingeți orice capitol pentru a trece la acesta. Atingeți Relua pentru a reveni la citit de unde ai rămas.

Dacă sunteți în căutarea unui text specific în cartea dvs., utilizați căutare funcţie. Atingeți pictograma lupă din dreapta sus și introduceți textul pe care îl căutați. Atingeți Căutare pentru a trage rezultatele (dacă există). Atingeți fiecare rezultat pentru a sări la el.
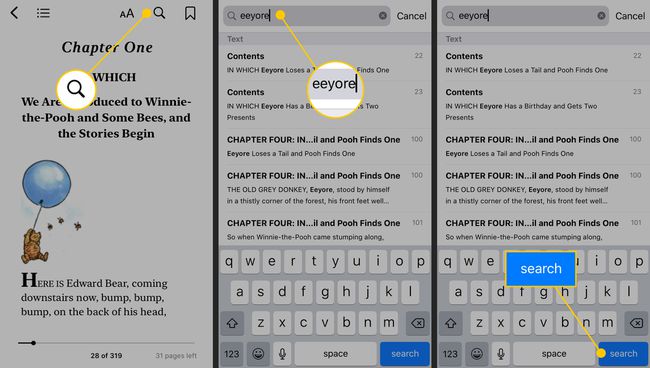
Chiar dacă iBooks ține evidența lecturii tale și te readuce la locul în care ai rămas, poate doriți să marcați paginile interesante pentru a reveni mai târziu. Pentru a face acest lucru, atingeți pictograma marcaj din colțul din dreapta sus. Va deveni roșu. Pentru a elimina marcajul, atingeți-l din nou. Pentru a vizualiza toate marcajele dvs., accesați cuprinsul și atingeți Marcaje opțiune. Atingeți fiecare pentru a sări la acel marcaj.
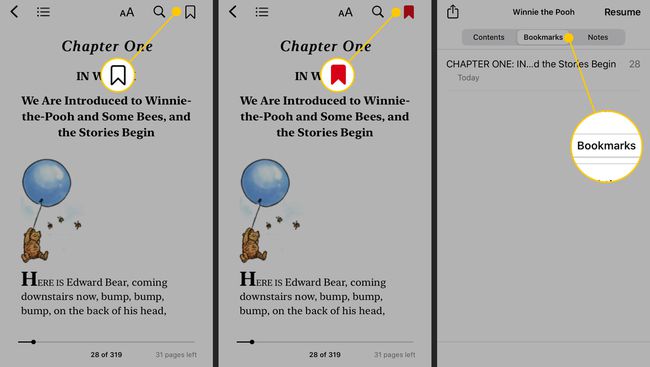
Alte caracteristici
Când atingeți lung un cuvânt din documentul pe care îl citiți, puteți alege următoarele din meniul pop-up:
- Dicţionar
- Pune in evidenta - Vizualizați lista dvs. de evidențieri din marcaje secțiunea cuprinsului
- Notă - Adăugați o notă la un cuvânt sau pasaj. Citiți notele fie din cuprinsul (lângă ele apare o notă galbenă post-in), fie atingând pictograma post-it de pe pagina în care se află nota.
Formate iBooks
Chiar dacă iBookstore este principala modalitate de a obține cărți electronice de citit în aplicația iBooks, nu este singurul loc. Aveți o mulțime de opțiuni pentru o lectură bună în iBooks, inclusiv surse de domeniu public precum Project Gutenberg și PDF-uri.
Cu toate acestea, înainte de a cumpăra o carte electronică dintr-un alt magazin decât iBooks, trebuie să știți că va funcționa cu iPhone, iPod Touch sau iPad. Pentru a face asta, verificați lista de formate de cărți electronice pe care le poate folosi iBooks.
Adăugarea fișierelor descărcate la iBooks
Dacă ați descărcat un document compatibil cu iBooks (în special un PDF sau ePUB) de pe un alt site web, este ușor să îl adăugați pe dispozitivul iOS.
Descărcați fișierul pe computer de pe orice site web/sursă preferați.
Deschide iTunes.
Găsiți fișierul descărcat și trageți-l în Bibliotecă secțiunea iTunes din stânga sus. Când acea secțiune devine albastră, eliberați fișierul pentru a-l adăuga la biblioteca dvs. iTunes.
Sincronizați-vă dispozitivul cu iTunes.
Cum se creează colecții în Apple Books
Dacă aveți mai mult de câteva cărți în biblioteca dvs. iBooks, lucrurile se pot aglomera destul de repede. Soluția pentru a-ți curăța cărțile digitale este Colecții. Funcția Colecții din iBooks vă permite să grupați cărți similare împreună pentru a ușura navigarea în bibliotecă.
Pe ecranul principal, atingeți Colecții.
Selectați Colecție nouă.
-
Dați un nume noii colecții și atingeți Terminat butonul de pe tastatură.
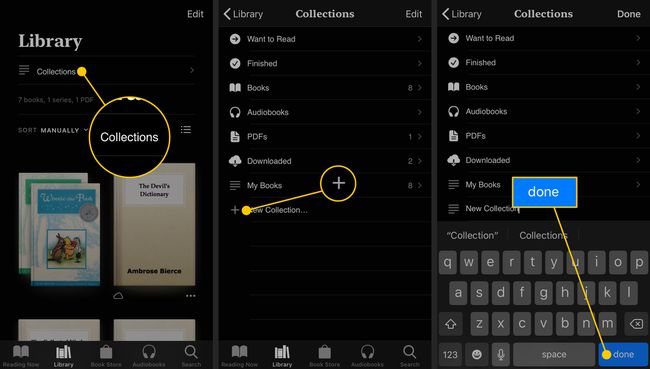
Noua colecție va apărea pe listă și este acum disponibilă pentru a adăuga cărți.
Adăugarea de cărți la colecții
Pentru a adăuga cărți la colecții:
Du-te la Bibliotecă fila.Apasă pe Editați | × buton.
-
Atingeți cărțile pe care doriți să le mutați. Pe fiecare carte selectată va apărea o bifă.

Apasă pe Adaugă la buton.
Atingeți colecția în care doriți să mutați cartea.
-
Apple Books va adăuga cartea la colecția pe care ați selectat-o.
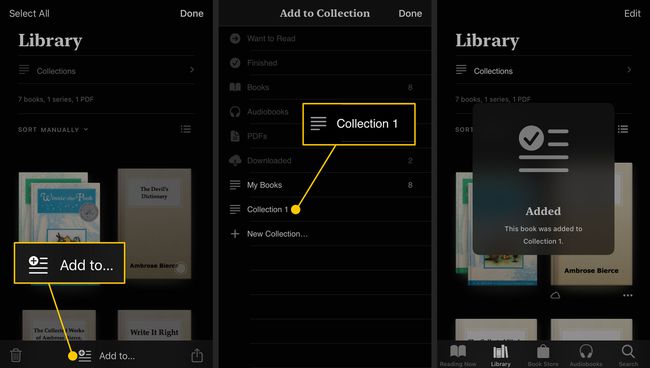
Setări iBooks
Nu există multe alte setări pe care să le controlați în iBooks, dar există câteva pe care poate doriți să învățați cum să le utilizați. Pentru a le accesa, atingeți Setări aplicația de pe ecranul de pornire al dispozitivului dvs., derulați în jos la Cărți, și atingeți-l.
- Justificare completă - În mod implicit, iBook-urile au o margine din dreapta zdrențuită. Dacă preferați ca marginea să fie netedă și textul să fie o singură coloană uniformă, preferați o justificare completă. Mutați acest glisor la Pe pentru a permite asta.
- Separare automată cu silabe - Pentru a justifica pe deplin textul, este necesară linișterea în silabe. Dacă utilizați iOS 4.2 sau o versiune ulterioară, glisați la aceasta Pe pentru a tăia cuvintele cu silabe mai degrabă decât a le forța la o nouă linie.
- Atingeți Marja din stânga - Alegeți ce se întâmplă când atingeți partea stângă a ecranului în iBooks - deplasați-vă înainte sau înapoi în carte
- Sincronizare marcaje - Sincronizează automat marcajele cu toate dispozitivele care rulează iBooks
- Sincronizare colecții - La fel, dar cu colecții.