Cum să utilizați Instrumentul de tăiere Windows
Când doriți să faceți o fotografie a ecranului computerului, aveți opțiuni. Pentru a face o captură de ecran rapidă și simplă a întregului ecran, apăsați tasta Print Screen. Dacă doriți să capturați părți ale ecranului și să faceți modificări la captura de ecran, utilizați utilitarul Snipping Tool în Windows.
Instrucțiunile din acest articol se aplică sistemului de operare Windows 10.
Activați Instrumentul Snipping
Pentru a deschide Instrumentul Snipping în Windows 10, apăsați butonul Windows tasta, apoi introduceți Instrument de decupare. Când Instrumentul Snipping apare în meniu, selectați-l.
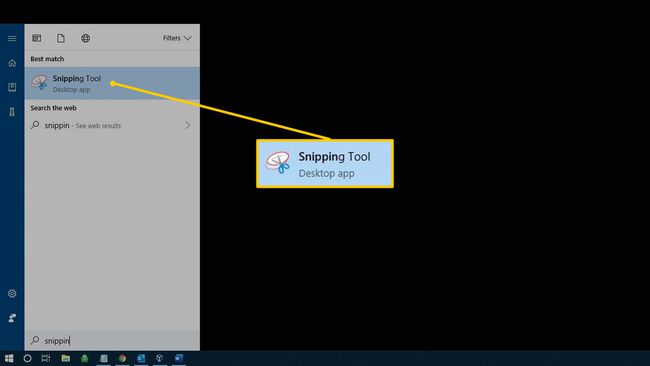
Fereastra Instrument de tăiere este invizibilă în orice captură de ecran pe care o faceți.
Explorați Instrumentul Snipping
Instrumentul Snipping se deschide într-o fereastră mică cu o bară de instrumente care conține cinci comenzi:
- Nou: Inițiază comanda de tăiere.
- Modul: Setează ce tip de tăiere să efectueze.
- Întârziere: creează un temporizator întârziat pentru a captura imagini.
- Anulare: Oprește o captură.
- Opțiuni: Conține setări suplimentare pentru modul în care se comportă Instrumentul Snipping.
Iată ce veți găsi în fiecare dintre aceste meniuri.
Faceți o captură de ecran din noul meniu
După ce ați configurat ecranul pe care doriți să îl capturați și să setați parametrii de capturare a ecranului, cum ar fi modul de captură și orice întârziere, selectați Nou pentru a face captură de ecran.

Alegeți părțile ecranului de capturat din meniul Mod
Spre deosebire de Ecran de imprimare Windows, care captează fie întregul ecran, fie fereastra activă, Instrumentul Snipping captează orice parte a ecranului sau orice fereastră deschisă, nu doar fereastra activă.

The Modul meniul oferă 4 moduri diferite de a captura un ecran: snips de formă liberă, dreptunghiulară, fereastră și ecran complet.
-
Selectați Snip cu formă liberă pentru a folosi un instrument lasso pentru a înconjura partea ecranului de capturat.

-
Selectați Tăiere dreptunghiulară pentru a surprinde o selecție dreptunghiulară uniformă. Aceasta poate fi o parte a ecranului sau întregul ecran.
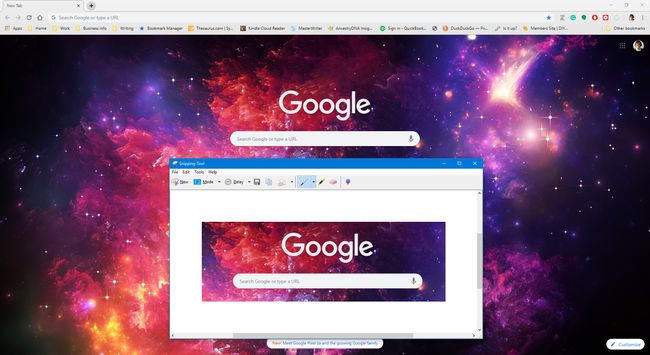
-
Selectați Snip la fereastră captura ferestrele live.

-
Selectați Snip pe ecran complet pentru a captura întregul ecran, inclusiv bara de activități și comenzile rapide de pe desktop.

Setați un temporizator cu meniul de întârziere
Când aveți nevoie de timp pentru a selecta meniurile drop-down sau alte elemente care altfel nu ar fi capturate imediat, accesați Întârziere meniul.
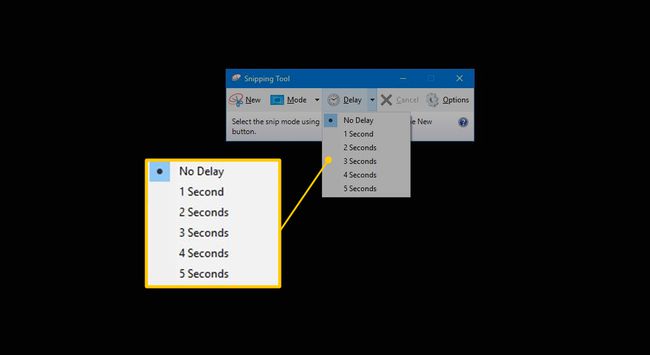
Utilizați opțiunile din meniul Întârziere pentru a seta timpul de așteptare de către Instrumentul de decupare înainte de a face captura de ecran. Alegeți o întârziere între 1 și 5 secunde. Sau selectați Fără întârziere pentru a captura ecranul imediat.
Salvați automat capturi de ecran și altele cu meniul Opțiuni
Instrumentul Snipping are mai multe opțiuni care pot fi aplicate fiecăruia captură de ecran capturezi. Opțiunile de captură de ecran pot fi modificate în orice moment. A merge Opțiuni la:
- Copiați întotdeauna snips-urile în clipboard.
- Solicitați salvarea snips-urilor înainte de a închide.
- Afișați cerneala de selecție după capturarea unei tăieturi.

Pentru a adăuga un chenar în jurul capturii de ecran, selectați Afișați cerneala de selecție după ce snips-urile sunt capturate caseta de selectare, apoi selectați Culoare cerneală săgeata derulantă și alegeți o culoare.
Utilizați Instrumentul Snipping
Înainte de a face o captură de ecran, deschideți toate ferestrele pe care doriți să le capturați, apoi utilizați Instrumentul Snipping.
Mergi la Modul, apoi alegeți forma pe care doriți să o capturați.
Mergi la Întârziere, apoi alegeți cât de multă întârziere, dacă vreți, pentru snip.
Mergi la Opțiuni, apoi selectați orice setări suplimentare.
-
Selectați Nou.
Ecranul se estompează când Instrumentul Snipping este în modul de captură.
Selectați zona pe care doriți să o includeți în snip.
-
Pentru a salva snip-ul, fie selectați pictograma discului din meniu sau selectați Fişier > Salvează ca.
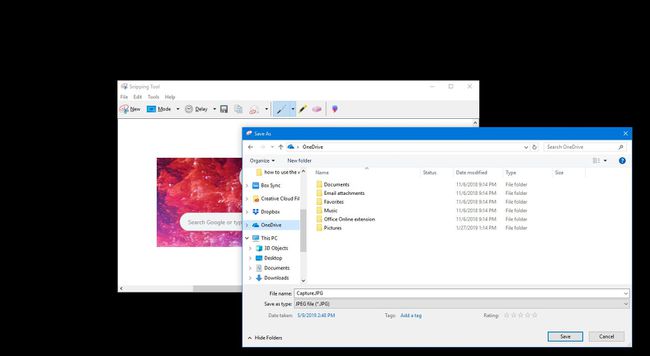
Editați și partajați decupaje de ecran
Odată ce aveți o tăietură, opțiuni suplimentare apar pe bara de instrumente. Aceste opțiuni includ Copie, Destinatarul de e-mail, Culoarea stiloului, Evidențiator, Şterge, și Editați cu Paint 3D.
-
Selectați Copie pentru a copia snip-ul în Clipboard, apoi inserați captura de ecran în aplicații sau documente.

-
Selectați Destinatarul de e-mail pentru a trimite snip-ul ca un e-mail sau un atașament de e-mail.
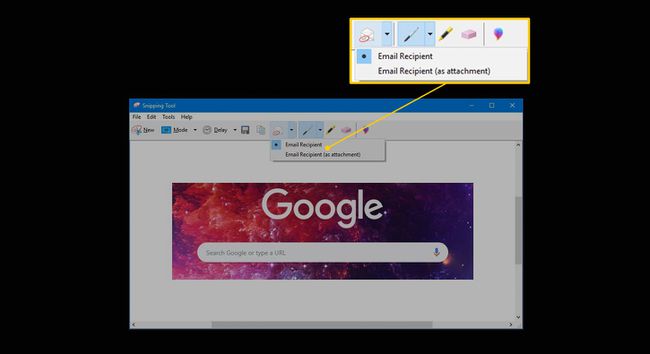
-
Selectați Culoarea stiloului pentru a schimba culoarea cernelii folosită pentru a face marcaje pe tăietură.

-
Selectați Evidențiator pentru a evidenția orice porțiune a tăieturii.

-
Selectați Radieră pentru a șterge o parte sau toate snip-ul.
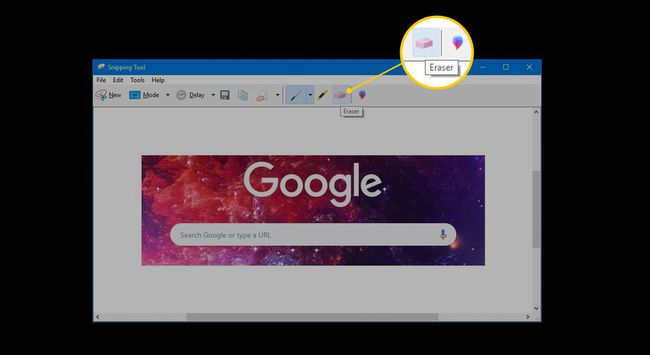
-
Selectați Editați cu Paint 3D pentru a deschide aplicația Paint 3D. Folosiți Paint 3D pentru a face editări mai rafinate la snip.

