Cum să faci o copie de rezervă a unui iPhone pe un MacBook
Ce să știi
- Conectați iPhone la Mac: Deschideți Finder, du-te la ta iPhone. Selectați Faceți backup pentru toate datele de pe iPhone pe acest Mac.
- Pentru a face backup iPhone-ului pe Mac prin Wi-Fi, selectați Afișați acest iPhone atunci când este conectat la Wi-Fi și faceți clic aplica.
- Verificați dacă iPhone-ul este conectat: Meniul Apple, țineți Tasta de opțiune și selectați Informatii despre sistem, și localizarea iPhone sub USB.
Acest articol vă va învăța cum să vă conectați iPhone-ul la MacBook și să începeți procesul de backup.
Cum fac backup pentru iPhone-ul meu pe MacBook-ul meu fără iCloud?
Există mai multe moduri de a face backup pentru iPhone fotografii, videoclipuri și alte fișiere. Dar dacă preferați să vă protejați informațiile pe o unitate locală decât să utilizați iCloud, să faceți o copie de rezervă a iPhone-ului pe un MacBook este o modalitate bună de a face acest lucru.
Pentru a face backup iPhone-ului pe MacBook fără a utiliza iCloud, va trebui conectați cele două dispozitive
-
Conectați iPhone-ul la MacBook cu un cablu.
- Dacă iPhone-ul dvs. a venit cu un cablu Lightning la USB, veți avea nevoie fie de un adaptor USB-C la USB, fie de un cablu USB-C la Lightning (ambele vândute separat).
- Dacă iPhone-ul dvs. a venit cu un cablu USB-C la Lightning, dar MacBook-ul dvs. nu are porturi USB-C, utilizați un cablu Lightning la USB (vândut separat).
-
Dacă este prima dată când vă conectați iPhone-ul la MacBook, este posibil să vi se solicite să instalați o actualizare de software. Clic Instalare.
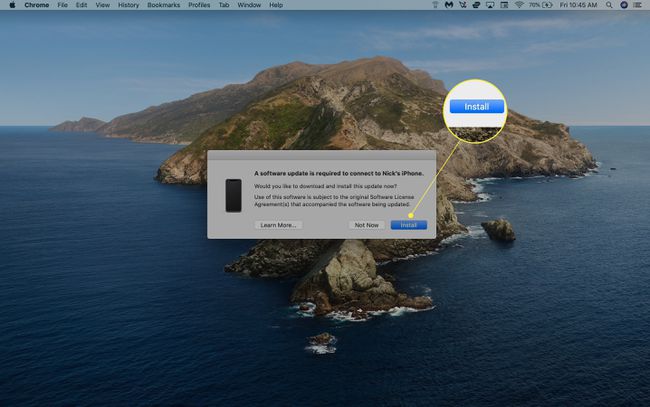
-
Deschis Finder. Ar trebui să vedeți iPhone-ul în bara laterală. Clic Încredere pentru a începe sincronizarea (va trebui să efectuați aceeași acțiune pe iPhone).
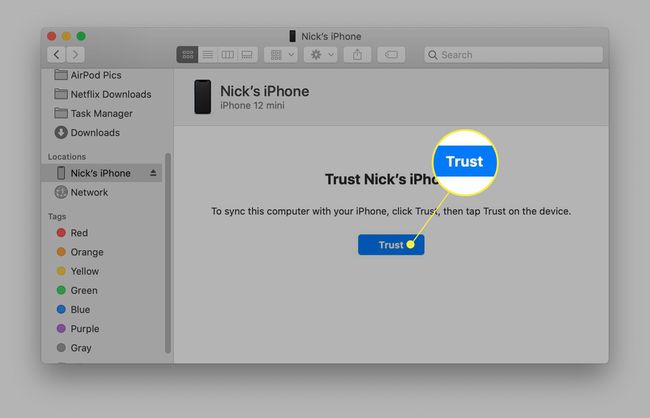
-
Clic General în partea de sus a ferestrei Finder.
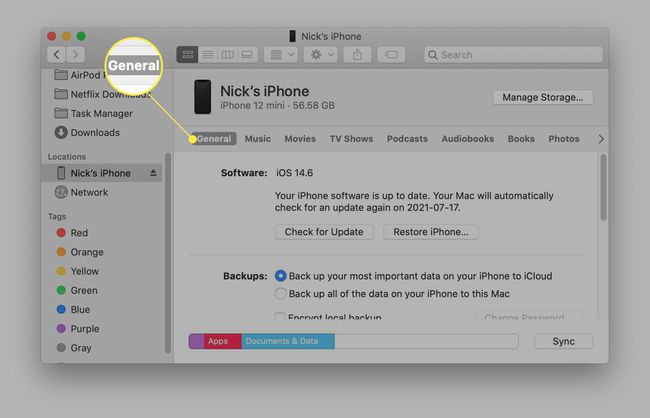
-
Selectați Faceți backup pentru toate datele de pe iPhone pe acest Mac.
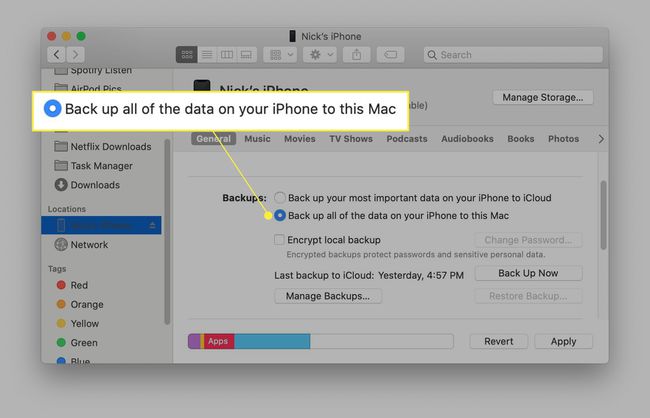
Pentru a cripta datele de rezervă, selectați Criptare backup local și creați o parolă.
-
Clic Faceți backup acum.
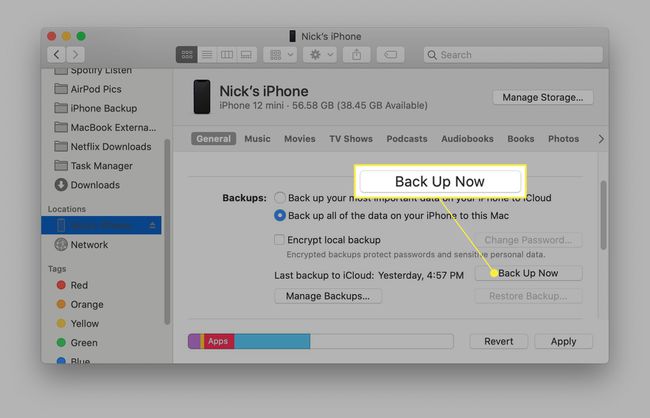
Cum să faceți backup pentru iPhone-ul dvs. pe MacBook folosind Wi-Fi
După ce ați configurat cu succes sincronizarea între MacBook și iPhone, puteți activa sincronizarea prin Wi-Fi, astfel încât să nu mai fie nevoie să conectați cele două dispozitive cu o conexiune prin cablu în viitor.
Este necesar macOS 10.15 sau o versiune ulterioară pentru a activa sincronizarea Wi-Fi în Finder. Dacă utilizați o versiune anterioară de macOS, va trebui backup cu iTunes.
-
Selectați iPhone-ul în Finder și faceți clic General.
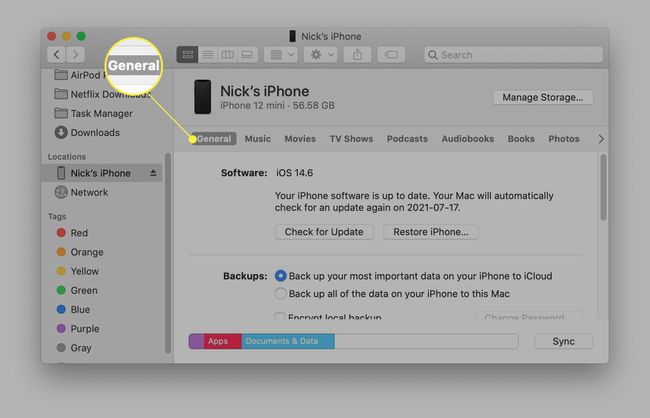
-
Derulați în jos la Opțiuni și selectați Afișați acest iPhone atunci când este conectat la Wi-Fi.

-
Clic aplica.

Acum ar trebui să vedeți iPhone-ul în aplicația Finder a MacBook-ului, ori de câte ori ambele dispozitive sunt în aceeași rețea Wi-Fi.
De ce nu pot face backup pentru iPhone-ul meu pe MacBook-ul meu?
Dacă nu puteți face backup pentru iPhone pe MacBook, există mai mulți pași de depanare pe care îi puteți face pentru a încerca să remediați problema:
- Asigurați-vă că MacBook și iPhone sunt actualizate: Verificați actualizările software și asigurați-vă că MacBook și iPhone rulează cel puțin macOS X 10.9 și, respectiv, iOS 5.
- Asigurați-vă că iPhone-ul este pornit: iPhone-ul trebuie să fie deblocat și să fie afișat pe ecranul de pornire pentru ca MacBook-ul să îl recunoască.
- Acceptați alertele „Aveți încredere în acest computer”: Prima dată când vă conectați MacBook și iPhone, va trebui să acceptați această solicitare pe ambele dispozitive.
- Încercați un alt port USB: Este posibil ca portul USB de pe MacBook să fie defect, așa că asigurați-vă că încercați un alt port dacă nu vă puteți conecta iPhone-ul. De asemenea, puteți încerca să deconectați alte accesorii USB sau să utilizați un cablu diferit.
- Reporniți MacBook-ul și/sau iPhone-ul.
De asemenea, puteți verifica dacă MacBook-ul dvs. detectează iPhone-ul utilizând următorii pași:
Conectați-vă iPhone-ul la MacBook, deblocați-l și deschideți ecranul de pornire.
Deschide Meniul Apple și țineți apăsat butonul Opțiune cheie. Clic Informatii despre sistem (Unde Despre acest Mac de obicei este).
-
Derulați prin lista din stânga și selectați USB.
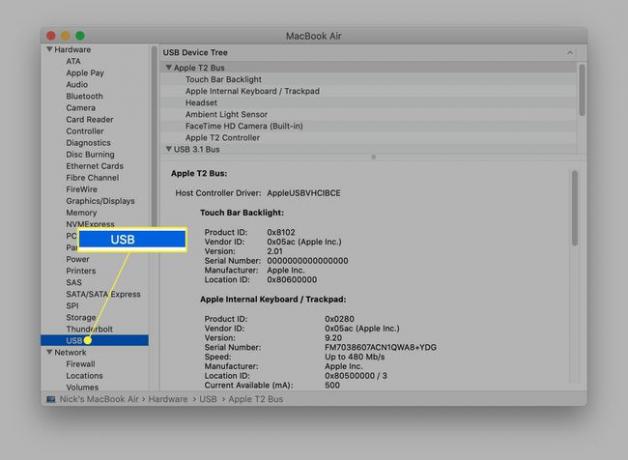
-
Cauta iPhone sub Arborele dispozitivelor USB. Daca nu il vezi, contactați asistența Apple pentru asistență suplimentară.
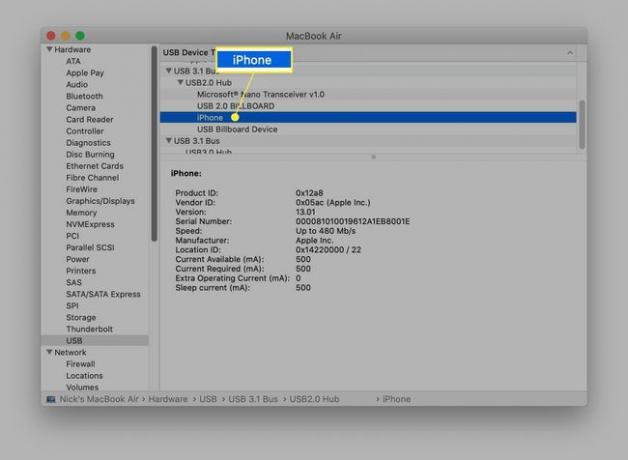
FAQ
-
Cum fac o copie de rezervă a unui iPhone pe iCloud?
Pentru a face backup iPhone folosind iCloud, deschideți aplicația Setări, atingeți-vă numele, apoi selectați iCloud > Backup iCloud. Activați Backup iCloud pentru a crea automat copii de rezervă ale datelor pe iCloud. Pentru a face backup manual pe iCloud, atingeți Faceți backup acum.
-
Cum fac o copie de rezervă a unui iPhone pe un computer?
Pentru a face o copie de rezervă a iPhone-ului pe un computer cu Windows, deschideți iTunes pe computer și conectați-vă iPhone-ul la computer printr-un cablu USB. Este posibil să vi se solicite să selectați Aveți încredere în acest computer sau introduceți parola. Selectați dispozitivul dvs. în iTunes, faceți clic rezumat, apoi selectați Faceți backup acum.
-
Cum fac copii de rezervă pentru un iPhone pe un hard disk extern?
La faceți o copie de rezervă a unui iPhone pe un hard disk extern, găsiți backup-ul actual accesând Finder > Locații > Gestionați copiile de rezervă. Ține Control, selectați folderul de rezervă, apoi alegeți Afișați în Finder. După ce ați localizat folderul de rezervă, trageți-l pe hard diskul extern enumerat mai jos Locații.
