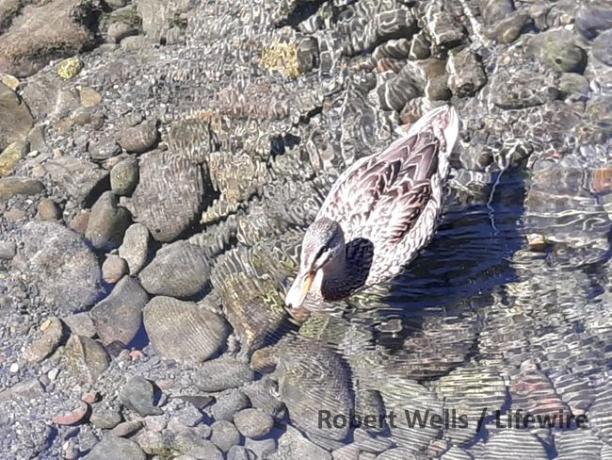Aplicați un filigran text graficelor din Paint. NET
Ce să știi
- Deschideți o imagine în Paint. NET. Selectați Straturi > Adăugați un nou strat pentru a adăuga un nou strat pentru filigran.
- Selectează Text instrument. Faceți clic pe imagine și introduceți textul filigranului. Ajustați dimensiunea, stilul, fontul și culoarea.
- Poziționați caseta de text. Faceți dublu clic pe strat de text în Straturi paletă. Mută Opacitate glisor pentru a face textul semitransparent.
Acest articol explică cum să adăugați un filigran text la o imagine în versiunea 4.2.1 a Paint. Software de editare a imaginilor NET pentru Windows, a nu fi confundat cu site-ul web cu același nume.
Cum să adăugați un filigran text la imagini în Paint. NET
Adăugarea unui filigran la imaginile tale cu A picta. NET vă poate ajuta să vă protejați drepturile de autor. Filigranele nu sunt o modalitate sigură de a vă proteja imaginile împotriva utilizării greșite, dar îngreunează încălcarea proprietății intelectuale pentru utilizatorii ocazionali.
Filigranele nu trebuie să fie neapărat logo-uri de lux; puteți crea un filigran eficient folosind text:
-
Selectați Fişier > Deschis pentru a vă deschide fotografia în Paint. NET.
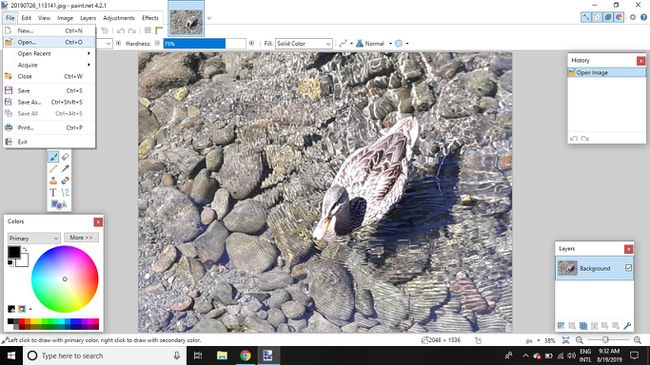
-
Selectați Straturi > Adăugați un nou strat pentru a crea un nou strat pentru filigranul dvs.
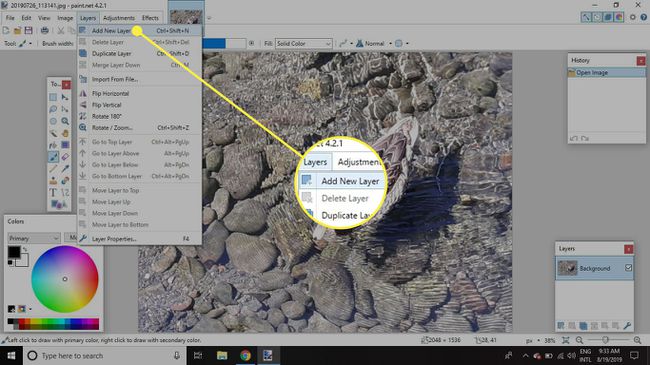
-
Selectează Text instrument, apoi faceți clic pe imagine și introduceți textul dreptului de autor. Puteți ajusta dimensiunea, fontul și stilul în bara de instrumente de sus și puteți schimba culoarea folosind Paleta de culori.
Când selectați un alt instrument, textul nu va mai fi editabil. Cu toate acestea, există o extensie de text editabilă pentru Paint. NET care vă permite să vă întoarceți și să faceți modificări.
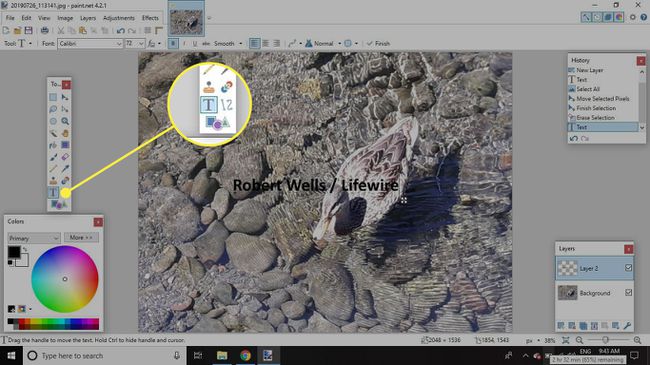
-
Faceți clic pe colțul casetei de text și trageți-l acolo unde doriți să ajungă.
Puteți repoziționa textul mai târziu folosind Mutați pixelii selectați instrument.
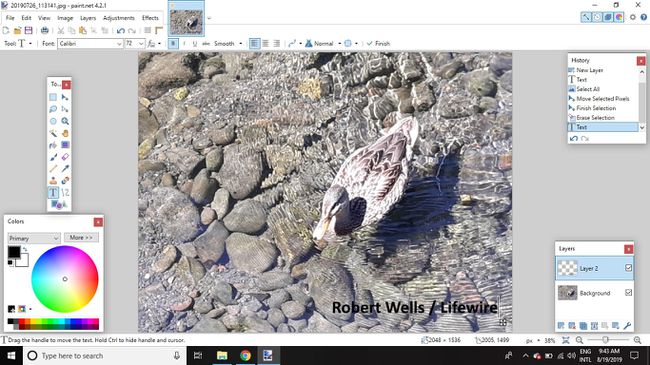
-
Faceți dublu clic pe stratul pe care se află textul din Layerspalette pentru a deschide caseta de dialog Proprietăți strat.
Dacă paleta de straturi nu este vizibilă, selectați straturi pictograma din colțul din dreapta sus (între ceas pictograma și paleta de culori pictograma).
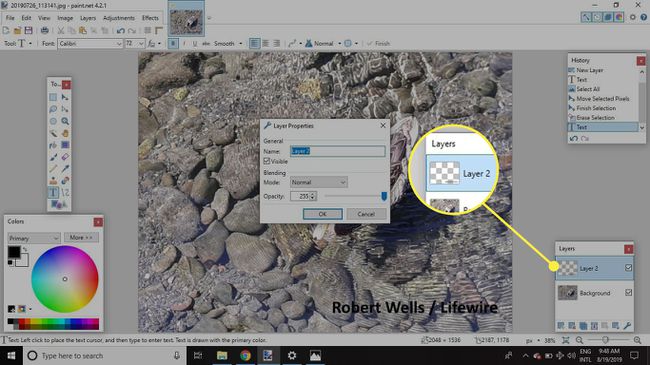
-
Mută Opacitate glisor la stânga pentru a face textul semi-transparent și apoi selectați Bine.
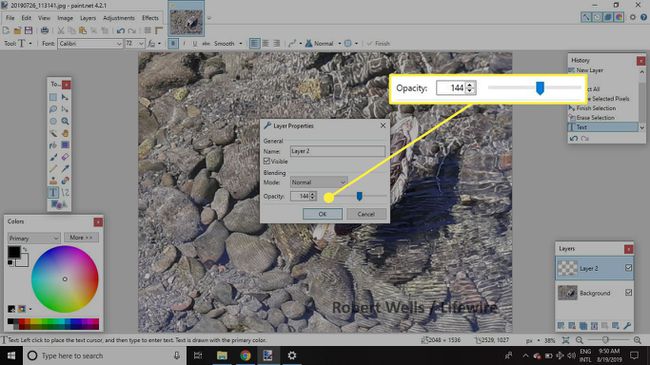
-
Selectați Ajustări > Nuanță/Saturație pentru a deschide dialogul Hue/Saturation.
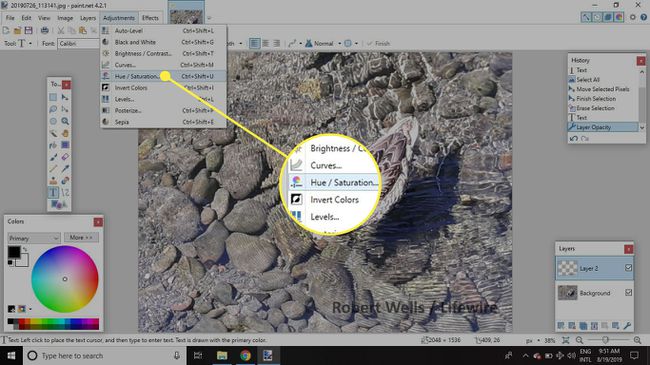
-
Trageți Lejeritate glisați la stânga pentru a întuneca textul sau glisați-l spre dreapta pentru a-l lumina. Selectați Bine când ești mulțumit.
Dacă textul dvs. este de altă culoare decât alb sau negru, puteți, de asemenea, să ajustați Nuanţă glisor pentru a-i modifica aspectul.
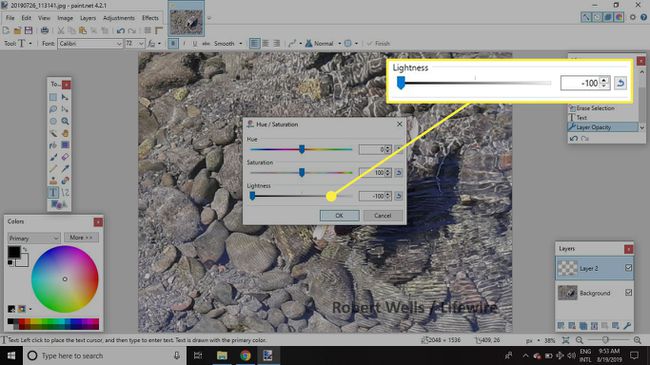
-
Salvați imaginea ca JPEG sau PNG pentru a o partaja pe web.
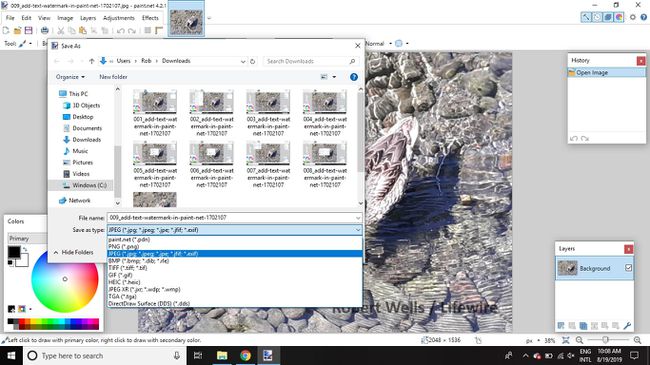
După ce salvați imaginea într-un alt format, filigranul nu va mai fi editabil în Paint. NET, ceea ce înseamnă că nimeni nu poate cu ușurință ștergeți filigranul din imagine.