Cum să utilizați instrumentul Photoshop Marquee
Ce să știi
- Selectați instrumentul de marcare și alegeți un marcaj dreptunghiular, eliptic, cu un singur rând sau cu o singură coloană. Selectați o zonă a imaginii cu care să lucrați.
- Pentru eliptice și dreptunghiulare, țineți apăsat Schimb pentru a face cercuri și pătrate. Pentru celelalte, faceți clic și trageți pentru a selecta o linie de un pixel.
- Pentru a muta selecția în timp ce o creați, țineți apăsat butonul bara de spațiu și trageți mouse-ul. Pentru a continua redimensionarea, eliberați butonul bara de spațiu.
În esență, instrumentul de marcare selectează părți ale unei imagini, astfel încât să le puteți edita, cum ar fi cele trei elemente din meniul Lasso. Dar poate face unele lucruri pe care acele caracteristici nu le pot face. Iată cum să-l folosești.
Cum să utilizați instrumentul Marquee în Photoshop
Puteți folosi Photoshop instrument de marcare pentru a selecta zone ale unei imagini pe care apoi le puteți copia, tăia sau decupa. De asemenea, poate izola secțiuni ale unui grafic pentru a aplica un filtru sau un efect într-o anumită zonă. Selecțiile de marcaj marchează, de asemenea, granițele pentru comenzile de trasare și umplere pentru a crea forme și linii. Aceste instrucțiuni se aplică pentru Photoshop CS5 și versiuni ulterioare, deși unele setări și comenzi pot diferi între versiuni.
Deschideți imaginea pe care doriți să o editați în Photoshop.
-
Selectați instrumentul de marcaj în Photoshop bara de instrumente. Este al doilea jos, sub mutare instrument. Pentru a accesa cele patru opțiuni ale marcajului, țineți apăsat butonul tasta stângă a mouse-ului jos pe instrument și selectați una dintre opțiunile suplimentare din meniul pop-up.
De asemenea, puteți utiliza comanda de la tastatură M pentru a comuta la instrumentul de marcare. Utilizare Shift-M pentru a comuta între versiunile dreptunghiulare și eliptice.
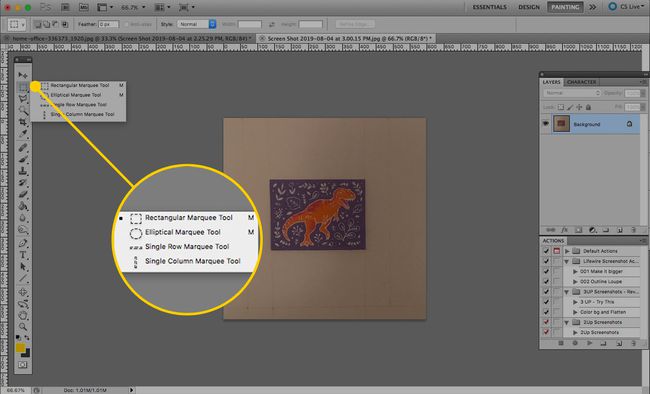
-
Selectați o zonă a imaginii cu care să lucrați. Poziționați mouse-ul acolo unde doriți să începeți selecția și faceți clic pe butonul stâng al mouse-ului, ținând-l apăsat în timp ce trageți selecția la dimensiunea dorită.
Pentru eliptic și dreptunghiular corpioare, țineți Schimb pentru a face cercuri și pătrate perfecte.
Pentru Un singur rând și o singură coloană marcaje, faceți clic și trageți marcajul pentru a selecta linia de un pixel la alegere.
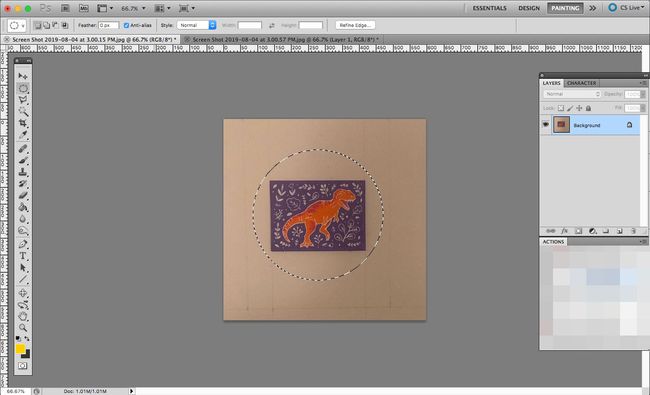
Pentru a muta selecția în timp ce încă o creați, țineți apăsat butonul bara de spațiu și trageți mouse-ul; selecția se va muta în loc să fie redimensionată. Pentru a continua redimensiona, eliberați bara de spațiu.
Când ai ales tot ce vrei, apasa si trage pentru a muta zona de selecție. Puteți, de asemenea, să-l deplasați folosind sagetile.
Opțiuni suplimentare pentru Instrumentul Marquee
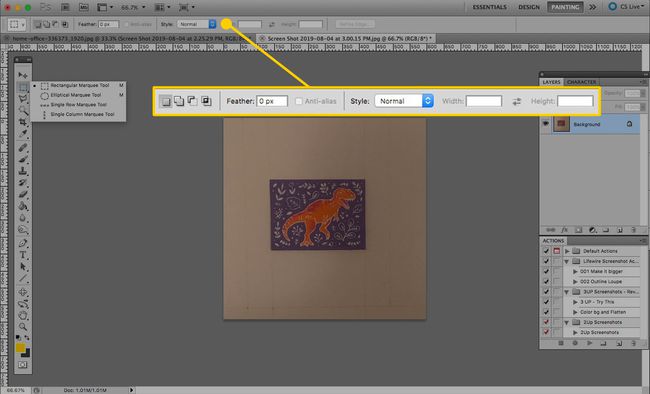
Când selectați instrumentul de marcare, un nou set de opțiuni apare în bara de instrumente din partea de sus a ecranului.
Primul grup determină ce se întâmplă de fiecare dată când dați clic:
- Selecție nouă: Vei începe o formă complet nouă.
- Adăugați la selecție: Dacă faceți o selecție și faceți din nou clic, cele două zone se vor uni dacă se suprapun. De asemenea, puteți utiliza această opțiune ținând apăsat Schimb înainte de a face următoarea selecție.
- Scădeți din selecție: A doua formă pe care o creați se va îndepărta de prima (adică, plasarea unui cerc în interiorul altui cerc va crea o selecție de forma unei gogoși). De asemenea, puteți scădea o selecție din alta ținând apăsat butonul Alt sau Opțiune cheie înainte de a începe să faceți a doua formă.
- Se intersectează din selecție: Crearea mai multor forme vă va oferi o selecție în funcție de locul în care acestea se suprapun.
Pană vă permite să creați o chenar mai moale pentru zona dvs. de selecție. Introduceți o valoare de la 0 la 250 pentru a stabili cât de departe doriți să estompați selecția dincolo de linia pe care o selectați.
The Anti-alias caseta îi spune Photoshop dacă să „netezi” marginile unei selecții. Această setare este utilă atunci când lucrați cu imagini cu rezoluție scăzută.
The Stil meniul derulant vă permite să decideți cum se comportă formele atunci când utilizați instrumentele eliptice sau dreptunghiulare.
- Normal înseamnă că elipsa sau dreptunghiul vor urma exact indicatorul mouse-ului.
- Raport fix vă permite să decideți dimensiunile relative ale lățimii și înălțimii selecției dvs. De exemplu, introduceți 2 și 1 pentru a face întotdeauna elipse și dreptunghiuri de două ori mai largi decât înaltele.
- Dimensiune fixă înseamnă că de fiecare dată când dați clic, veți crea o anumită dimensiune a unei forme. Introduceți înălțimea și lățimea în pixeli pentru a seta aceste valori.
Utilizarea selecțiilor
După ce ați selectat o zonă, îi puteți aplica diferite utilizări. Folosește o filtru Photoshop, și se va aplica numai selecției. Tăiați, copiați și lipiți pentru a-l utiliza în altă parte sau pentru a vă modifica imaginea.
De asemenea, puteți utiliza multe dintre funcțiile din Editați | × meniu, cum ar fi completati, accident vascular cerebral, sau transforma, pentru a modifica locul pe care l-ați selectat. Creați un nou strat și apoi completați o selecție pentru a construi forme. Odată ce ați învățat instrumentele de marcaj, veți putea să manipulați nu doar întregul, ci și părți ale imaginilor dvs.
