Îndreptați un orizont cu tutorialul GIMP
GIMP este potrivit pentru o gamă largă de utilizări de editare digitală a fotografiilor, de la editarea foto digitală simplă până la cea destul de avansată. O problemă comună care necesită adesea corectare în fotografiile digitale este îndreptarea unui orizont strâmb sau înclinat. Acest lucru poate fi realizat foarte ușor folosind GIMP, așa cum este demonstrat în acest tutorial.
Îndreptați-vă fotografia
-
Pentru acest tutorial, veți avea nevoie, evident, de o fotografie digitală cu un orizont strâmb. Pentru a deschide imaginea în GIMP, accesați Fişier > Deschis și navigați la fotografie și faceți clic Deschis.
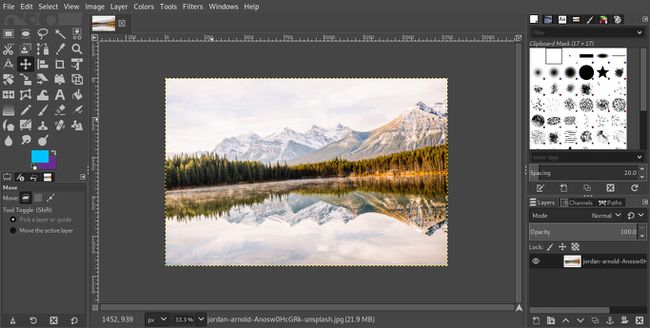
-
Trageți o linie de ghidare în jos din ghidajul de sus deasupra imaginii dvs. Așează-l acolo unde va fi orizontul tău, când este îndreptat.

-
Acum puteți configura Rotiți instrumentul în pregătirea corectării orizontului.
Faceți clic pe Instrumentul Rotire din Caseta de instrumente și veți vedea opțiunile Rotire apar în paleta de sub Caseta de instrumente.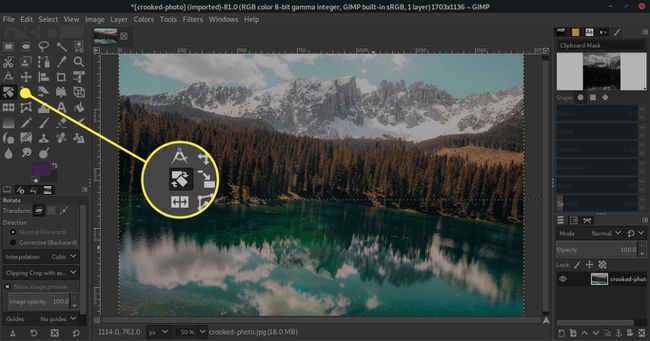
-
Verifică asta Transforma este setat sa Strat și schimbați direcția în Normal (Înainte).

-
Folosește Cub setarea pentru Interpolare deoarece aceasta produce o imagine de bună calitate. Schimba Tăiere opțiunea pentru Decupați pentru a rezulta deoarece aceasta va produce o imagine care are margini verticale și orizontale și face ca imaginea rezultată să fie cât mai mare posibil.
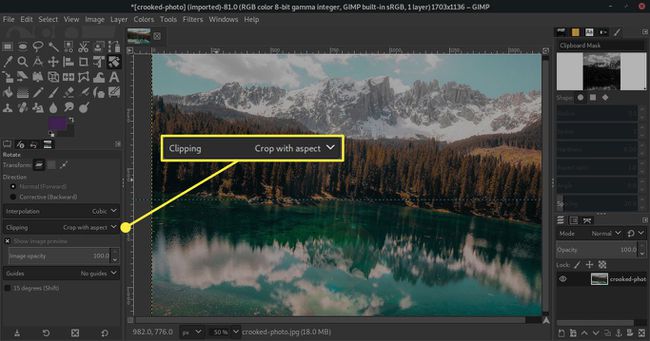
-
În cele din urmă, setați Ghiduri la Fara ghiduri. Va deveni prea confuz cu linia pe care ați stabilit-o deja.

-
Selectați imaginea în sine cu Instrumentul Rotire activ pentru a-și afișa controalele. Puteți fie să faceți clic și să trageți pentru a roti imaginea manual, fie să utilizați dialogul plutitor pentru a introduce direct gradul de rotație.
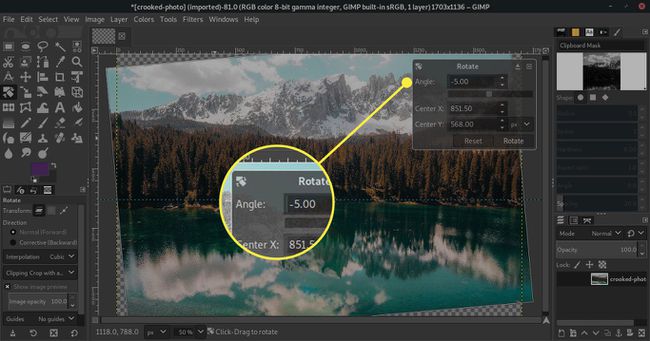
-
Când ai totul setat și orizontul tău se aliniază cu ghidul, apasă Roti în dialogul plutitor pentru a face modificarea finală.
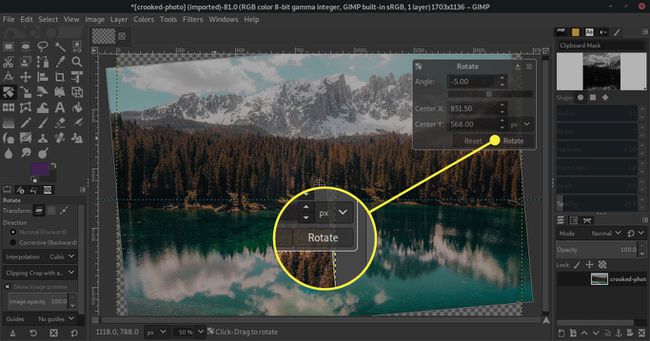
-
Imaginea se va micșora puțin, lăsând o margine de spațiu gol în jurul marginilor. Atâta timp cât ești fericit că este drept, poți merge înainte.

-
Deschide Imagine meniul din partea de sus a ecranului. Atunci alege Decupați la conținut.
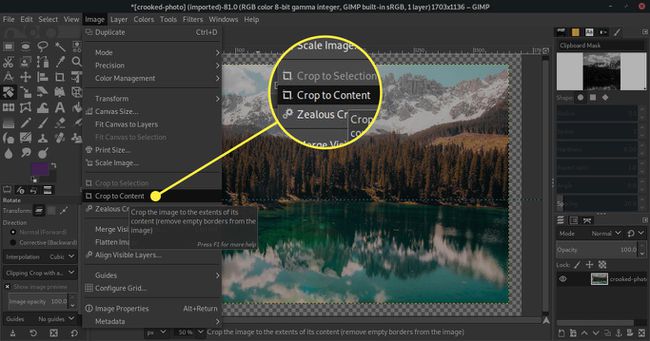
-
Salvați, exportați sau gestionați-l așa cum alegeți de aici.

