Cum să găsiți o parolă Wi-Fi pe PC sau Mac
Dacă vă uitați Wifi parola, o modalitate de a o descoperi este să expuneți datele de conectare de pe computer. Dacă aveți un PC sau un Mac conectat la rețeaua dvs. fără fir, urmați aceste instrucțiuni pentru a prelua parola uitată.
Găsiți-vă parola Wi-Fi cu Windows 10
Dacă utilizați un computer cu Windows, iată cum puteți recupera parola pentru rețeaua dvs. Wi-Fi.
Du-te la Începe menu.
-
Selectați Setări.
Pictograma Setări apare ca o roată roată albă deasupra pictogramei Power.
-
În Setări Windows fereastra, selectați Rețea și Internet.
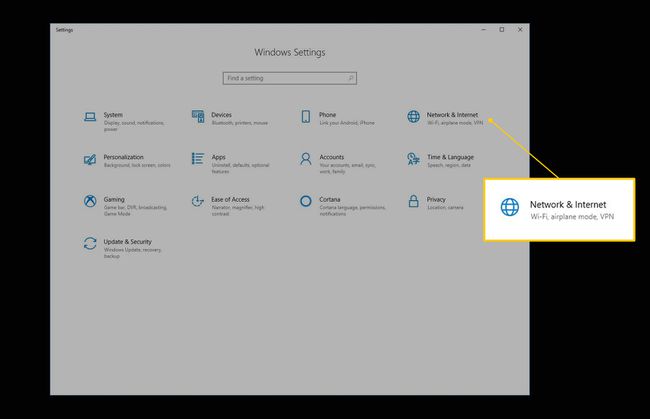
-
În Modificați setările de rețea secțiune, selectați Centrul de rețea și partajare.

-
În Centrul de rețea și partajare fereastra, du-te la Conexiuni și selectați numele rețelei dvs. Wi-Fi.
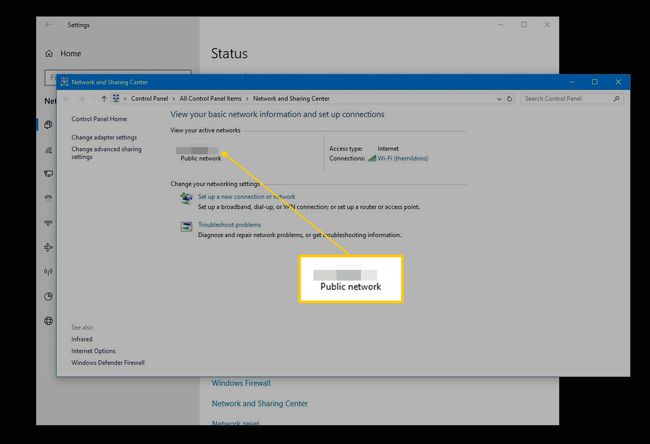
În Stare Wi-Fi caseta de dialog, selectați Proprietăți wireless.
-
În Proprietățile rețelei fără fir caseta de dialog, accesați Securitate fila și selectați Arata caracterele Caseta de bifat.
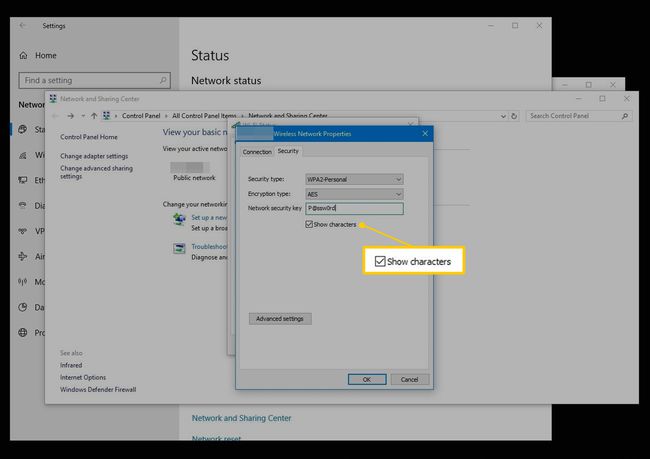
Copiați parola Wi-Fi.
Găsiți-vă parola Wi-Fi cu Windows 8 și Windows 7
Este la fel de ușor să găsești parola Wi-Fi pe o versiune ceva mai veche de Windows. Dacă utilizați
Selectează start meniul.
În bara de căutare din meniul Start, introduceți Centrul de rețea și partajare și apăsați tasta introduce tasta atunci când selecția este evidențiată.
În Centrul de rețea și partajare fereastra, selectați numele rețelei dvs. Wi-Fi.
Selectați Proprietăți wireless.
Du-te la Securitate filă și alegeți Arata caracterele pentru a dezvălui parola Wi-Fi.
Găsiți-vă parola Wi-Fi pe Mac
Dacă utilizați un computer Apple cu macOS, accesați aplicația Keychain Access pe Mac-ul dvs.
-
Deschis În lumina reflectoarelor. Ține ⌘ de pe tastatură și apăsați tasta bara de spațiu. Apoi, intra Acces la breloc și alegeți introduce.
Iată o altă modalitate de a deschide Spotlight. Apasă pe pictograma lupă situat în colțul din dreapta sus al ecranului.
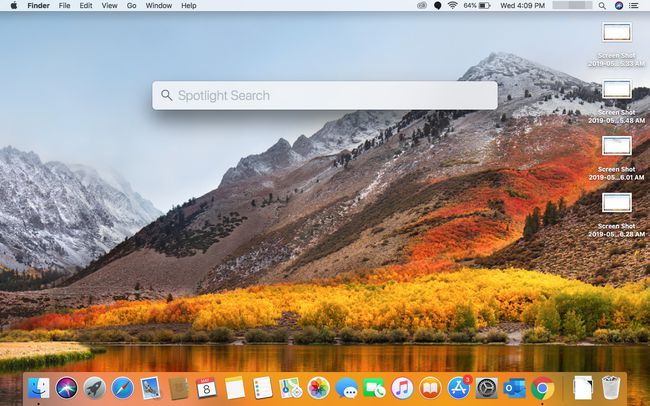
-
În Acces la breloc fereastra, du-te la Brelocuri panou și selectați Sistem.
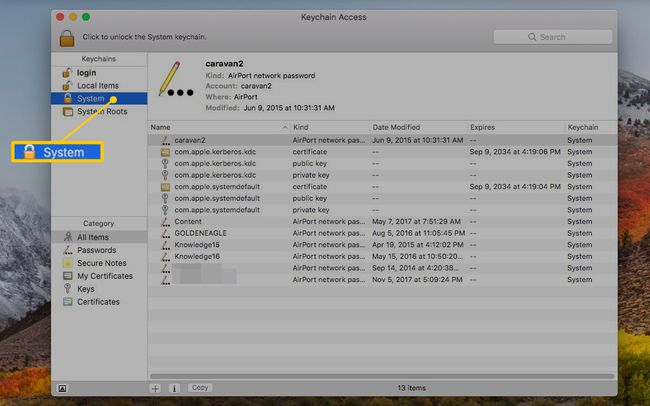
-
În Categorie listă, selectați Parole.
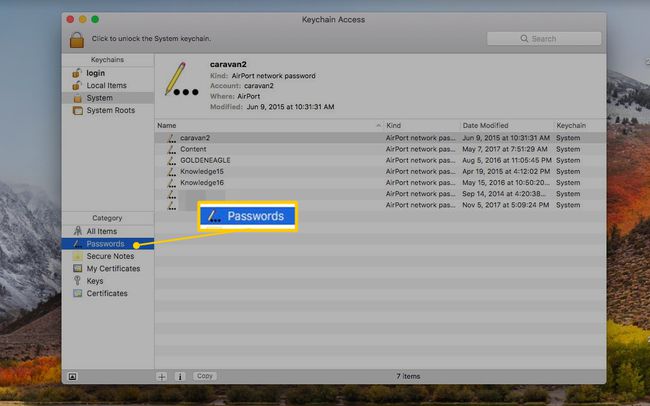
Panoul din dreapta listează toate parolele de sistem stocate de Mac-ul dvs. Faceți dublu clic pe numele rețelei dvs. Wi-Fi pentru a deschide setările acesteia.
-
În fereastra de setări, faceți clic pe Arata parola Caseta de bifat. Când vi se solicită, introduceți numele de utilizator și parola Mac, apoi selectați Permite.
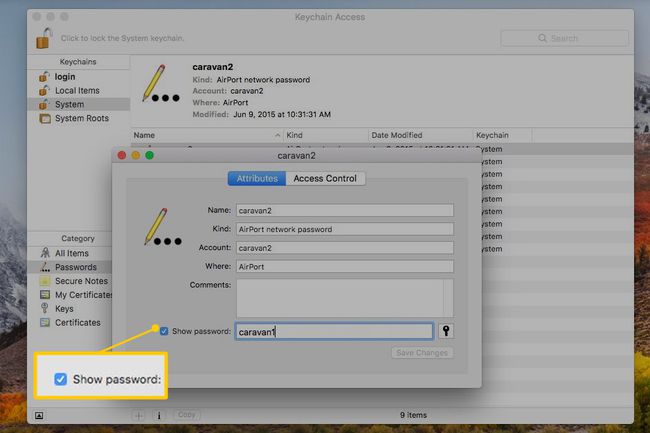
Doar un administrator de sistem poate introduce un nume de utilizator și o parolă. Dacă ești singurul cont de pe Mac, ești administratorul de sistem. În caz contrar, introduceți numele de utilizator și parola unui administrator pentru a vedea parola.
Mac-ul afișează parola rețelei dvs. Wi-Fi.
