Cum să utilizați perechea de aplicații Galaxy Note 8
Samsung Galaxy Note 8 este unul dintre cele mai tari telefoane de pe piață. Dimensiunea sa crescută, combinată cu noi capabilități, cum ar fi App Pairing, îl fac unul dintre instrumentele de productivitate de top de pe piața telefoanelor mobile.
Cu Samsung Galaxy Note 8, puteți crea Perechi de aplicații care deschid două aplicații simultan pe ecran. Aplicațiile se vor deschide una deasupra celeilalte dacă telefonul este ținut vertical sau unul lângă altul dacă telefonul este ținut orizontal. Cu toate acestea, înainte de a putea asocia două aplicații, trebuie să aveți Apps Edge activat pe telefon. Pentru a activa App Edge:
- Atingeți Setări
- Selectați Afişa
- Atingeți Ecran de margine
- Comutare Panouri de margine la Pe
După ce v-ați activat Apps Edge, urmați instrucțiunile de mai jos pentru a asocia aplicațiile și a utiliza funcționalitatea cu ferestre multiple Galaxy Note 8.
Asocierea aplicațiilor poate fi puțin greșită, mai ales când creați mai multe perechi simultan. Dacă începeți să întâmpinați dificultăți în timp ce creați perechi de aplicații, încercați să reporniți dispozitivul când ați terminat, apoi să accesați perechile finalizate.
01
din 06
Deschideți App Edge

Deschideți App Edge glisând panoul Edge spre stânga. Dacă glisați a doua oară, apare People Edge. În mod implicit, acestea sunt singurele două capabilități Edge care sunt activate, dar le puteți modifica atingând Setări pictogramă și activarea sau dezactivarea oricarei Caracteristici tu preferi. Capacitățile Edge disponibile includ:
- Marginea clipboardului
- Memento Edge
- Întreținerea dispozitivului
- Tasks Edge
- Vreme
- Instrumente rapide
- Samsung Internet
- Sport
- Finanţa
- CNN
- Selectare inteligentă
- Calendar
- Yelp pentru Samsung
- Muzică Samsung
02
din 06
Adăugați aplicații pe marginea dvs

Când deschideți App Edge pentru prima dată, va trebui să îl completați cu aplicații. Pentru a face asta, atingeți + semnați și apoi selectați aplicația la care doriți acces ușor. Utilizatorii aleg adesea aplicațiile pe care le accesează cel mai des.
03
din 06
Adăugați o pereche de aplicații la Edge

Pentru a crea o pereche de aplicații, începeți în același mod în care ați adăuga o singură aplicație. Mai întâi, atingeți + semnează pentru a adăuga o aplicație. Apoi, în ecranul care apare, atingeți Creați pereche de aplicații în colțul din dreapta sus.
Dacă App Edge este deja plină, nu veți vedea + semn. În schimb, va trebui să ștergeți o aplicație pentru a face loc pentru alta. Apăsați și mențineți apăsată aplicația pe care doriți să o ștergeți până când pictograma coșului de gunoi apare în partea de sus a ecranului. Apoi trageți aplicația în coșul de gunoi. Nu vă faceți griji, este încă listat în Toate aplicațiile, pur și simplu nu mai este fixat pe App Edge.
04
din 06
Crearea unei perechi de aplicații
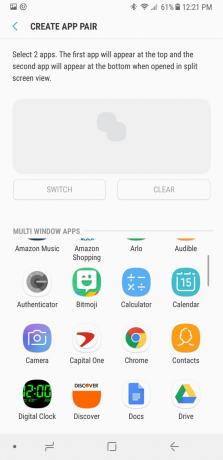
The Creați pereche de aplicații se deschide ecranul. Selectați două aplicații pentru a se asocia din lista de aplicații disponibile. Odată asociate, cele două aplicații se vor deschide simultan când selectați perechea din App Edge. De exemplu, dacă utilizați frecvent Crom și Docs în același timp, le puteți asocia pe cele două pentru a le deschide împreună pentru a economisi timp.
Unele aplicații nu pot fi asociate și nu vor apărea în lista de aplicații disponibile pentru asociere. Cu toate acestea, puteți întâlni ocazional o eroare care apare atunci când asociați două aplicații disponibile, dar primiți un mesaj de eroare când încearcă să se deschidă. Dacă se întâmplă acest lucru, aplicațiile se pot deschide împreună, în ciuda mesajului de eroare. În caz contrar, puteți oricând deschide aplicațiile și apoi atingeți lung Recente butonul din partea stângă jos a dispozitivului pentru a comuta înainte și înapoi între aplicații. Acest lucru funcționează și pentru aplicațiile care nu se vor asocia.
05
din 06
Personalizați modul în care apare perechea dvs. de aplicații

Aplicațiile se vor deschide în ordinea în care le-ați selectat. Deci, dacă ați ales mai întâi Chrome și apoi Docs, Chrome va fi fereastra de sus (sau din stânga) a ecranului dvs., iar Docs va fi fereastra de jos (sau din dreapta). Pentru a schimba asta, atingeți Intrerupator.
06
din 06
Finalizarea perechii de aplicații

După ce ați selectat aplicațiile pe care doriți să le asociați, Terminat apare în colțul din dreapta sus al ecranului. Atingeți Terminat pentru a finaliza asocierea și veți reveni la pagina de setări Apps Edge. Dacă ați terminat, apăsați tasta Acasăbuton pentru a reveni la ecranul de pornire. De asemenea, puteți adăuga aplicații suplimentare sau perechi de aplicații la Edge din acest ecran.
Accesarea noii perechi de aplicații este la fel de ușor ca să glisați App Edge spre stânga și să atingeți perechea pe care doriți să o deschideți.
Productivitate în perechi
Un lucru de remarcat despre crearea perechilor de aplicații este că nu toate aplicațiile au capabilități de asociere activate. Veți fi limitat la acele aplicații care sunt activate, dar veți descoperi că există multe dintre care să alegeți.
