Photoshop: umpleți textul cu imagine fără redarea textului
Photoshop oferă mai multe modalități de a umple un text cu o imagine sau o textură, dar cele mai multe dintre ele necesită să randați stratul de text, ceea ce înseamnă că nu îl puteți edita odată ce efectul este la locul său. Această tehnică permite textului să rămână editabil.
Aceste instrucțiuni se aplică pentru Photoshop CS5 și versiuni ulterioare. Unele comenzi și elemente de meniu pot diferi între versiuni.
Cum să umpleți textul cu o imagine în Photoshop
Pentru a crea acest efect, veți crea mai întâi textul și apoi veți plasa imaginea în spatele acestuia. Iată ce să faci.
Creați un document nou în Photoshop.
-
Selectează Instrument de tip și introduceți ceva text. Textul va apărea pe propriul strat.
The Comanda rapidă de la tastatură pentru instrumentul Text este T.
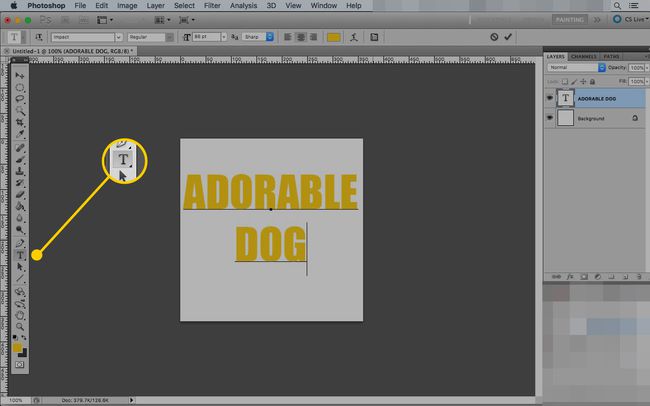
-
Trageți imaginea pe care doriți să o utilizați pentru a vă completa textul în document.
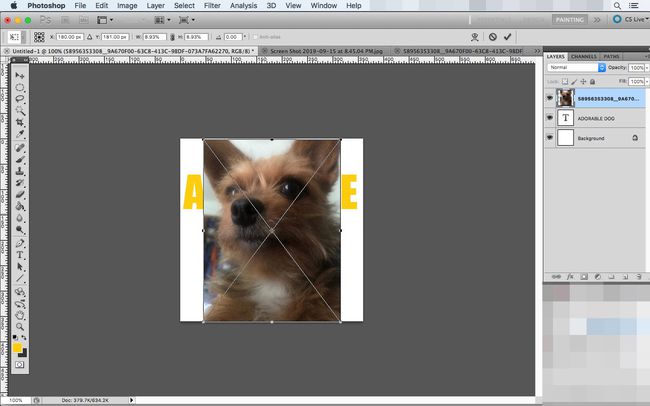
-
Dacă imaginea nu acoperă complet textul dvs., utilizați Transformare libera instrument pentru a-l redimensiona. presa Comandă/Ctrl-T sau selectați Transformare libera sub Editați | × meniul.
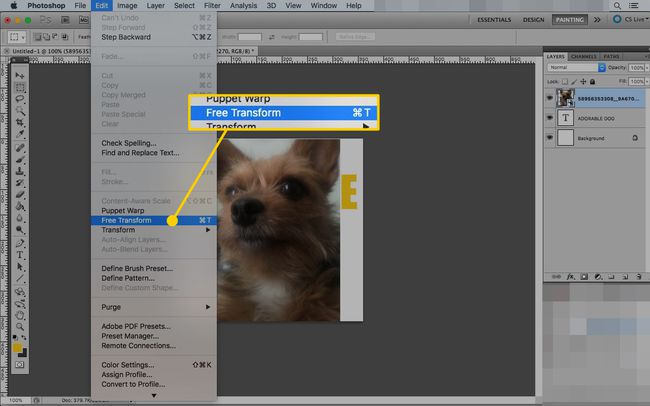
-
Redimensionați imaginea până când acoperă complet textul, apoi faceți clic pe bifează marcajul sau apăsați Întoarcere/Intrare pentru a ieși din instrument.
Țineți apăsat Schimb în timp ce redimensionați pentru a menține proporțiile imaginii dvs. constante.
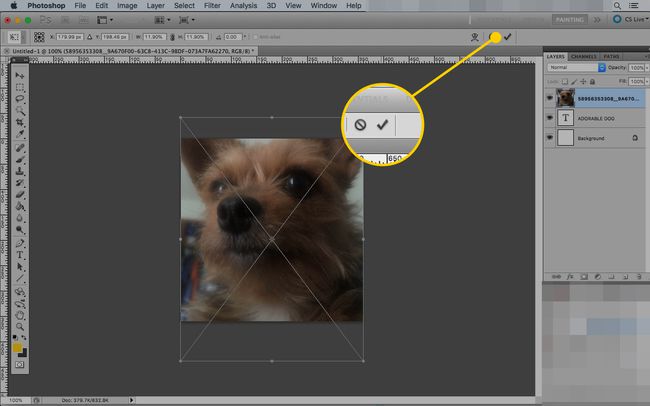
-
Cu stratul de imagine selectat, mergeți la Strat meniu și faceți clic Creați mască de tăiere.
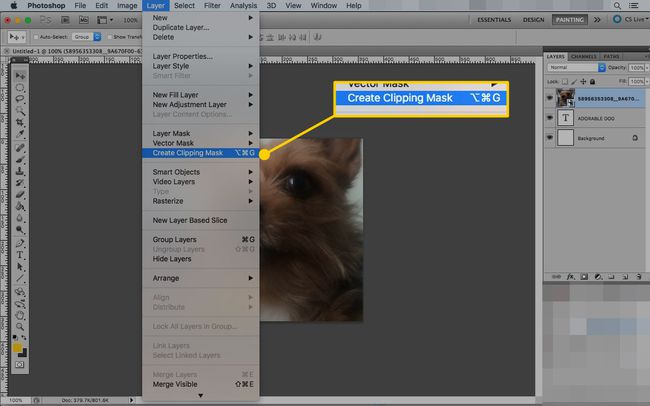
-
Imaginea va dispărea altfel decât se arată prin text. Veți ști, de asemenea, că masca de tăiere a funcționat, deoarece stratul de imagine va avea o săgeată îndreptată în jos către stratul de text.
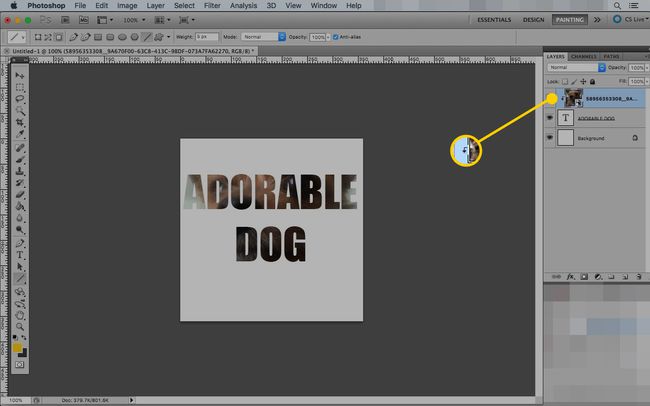
-
Pentru a edita textul, faceți dublu clic pe stratul de text. Cuvintele pe care le-ați tastat vor evidenția și le veți putea modifica. Apasă pe bifează marcajul sau apăsați Întoarcere/Intrare pentru a vă salva modificările.
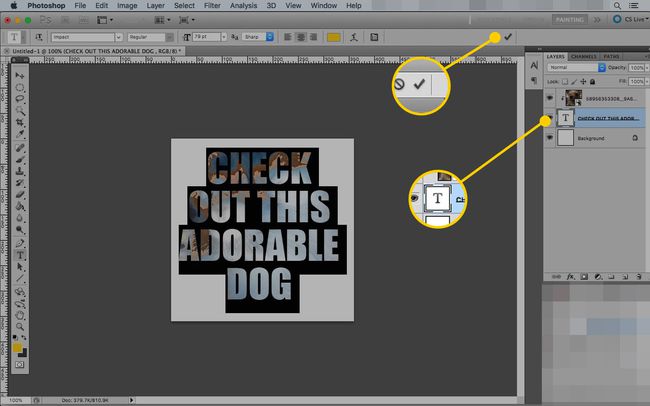
-
Folosește Mutare instrument pentru a repoziționa imaginea și textul separat.
Comanda rapidă de la tastatură pentru instrumentul Mutare este V.
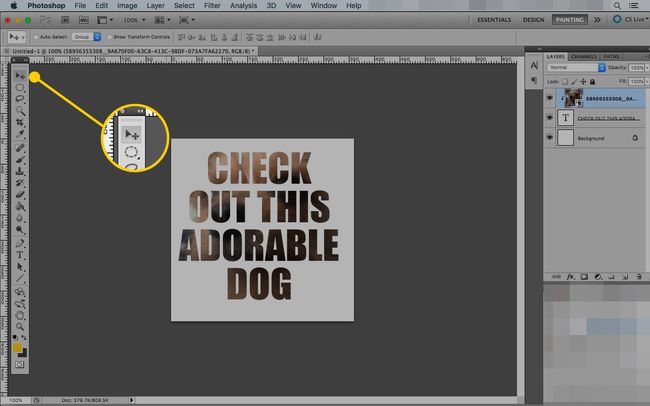
Continuați să ajustați textul și imaginea până când arată așa cum doriți.
Sfaturi și trucuri
Folosind același proces, puteți produce mai multe alte efecte. Iată și alte lucruri pe care le puteți încerca:
- În loc să utilizați o imagine pentru umplere, încercați a gradient. De asemenea, puteți utiliza un model de umplere sau vopsea pe strat cu oricare dintre instrumentele de pictură.
- De asemenea, puteți folosi materiale pentru a oferi textului un aspect diferit. De exemplu, îl puteți face să arate ca metal, lemn sau piatră inserând o imagine a unuia dintre aceste materiale.
- Experimentați cu diferite moduri de amestecare pe stratul grupat pentru alte efecte.
