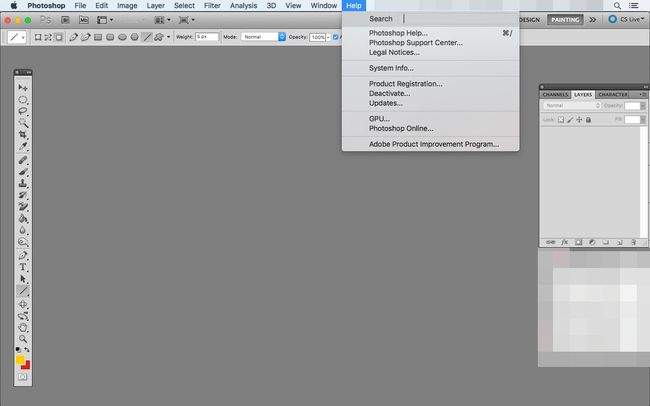Noțiuni de bază Adobe Photoshop: Bara de meniu
Unul dintre elementele de bază ale Adobe Photoshop este bara de meniu, situată chiar în partea de sus a programului. Bara de meniu este folosită pentru a deschide și salva fișiere, pentru a ajusta dimensiunea pânzei, pentru a accesa unele dintre instrumentele de editare, pentru a deschide și închide diverse ferestre și multe altele.
Bara de meniu este formată din 11 elemente: Fişier, Editați | ×, Imagine, Strat, Selectați, Filtru, Analiză, 3D, Vedere, Fereastră, și Ajutor. Fiecare dintre aceste meniuri principale are submeniuri suplimentare pentru opțiunile conexe.
Puteți accesa majoritatea a ceea ce este disponibil în bara de meniu și în alte moduri, cum ar fi prin intermediul comenzi rapide de la tastatură, meniuri cu clic dreapta sau cu meniuri separate situate în alte ferestre, cum ar fi Instrumente, Straturi, Cronologie etc. Pentru unele opțiuni, totuși, trebuie să utilizați bara de meniu.
Aceste instrucțiuni se aplică pentru Adobe Photoshop CS5 și versiuni ulterioare. Unele meniuri și elemente pot fi diferite în alte versiuni.
Fişier
Meniul Fișier în Photoshop se aseamănă cu meniul Fișier din alte programe. Este metoda principală pentru crearea de fișiere noi, deschiderea celor existente, salvarea fișierelor și imprimarea.
De exemplu, dacă tocmai ați deschis Photoshop și doriți să importați un PNG sau JPG fișier, puteți utiliza meniul Fișier pentru a selecta Deschis pentru a căuta fotografia pe care doriți să o utilizați. Operațiunile avansate de deschidere sunt acceptate, de asemenea, cum ar fi deschiderea imaginilor în Podul Adobe, deschiderea obiectelor inteligente, salvarea fotografiilor pentru utilizare web pentru a reduce dimensiunea și a exporta într-un format video.
The Deschideți recent opțiunea din meniul Fișier conține o listă cu cele mai recente 10 fișiere deschise. Atâta timp cât nu ați mutat fișierul original în altă parte, puteți utiliza această opțiune pentru a redeschide rapid un fișier fără a fi nevoie să parcurgeți procedura normală „deschidere, selectare, răsfoire”.
Este, de asemenea, meniul Fișier care vă permite să convertiți un videoclip în cadre, astfel încât să puteți edita fiecare cadru sau să transformați un videoclip într-un GIF.
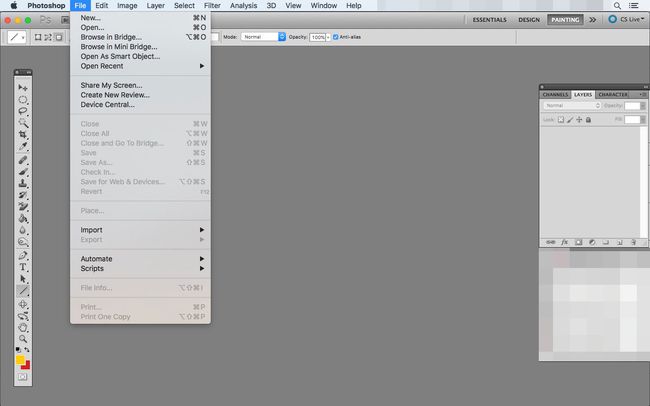
Editați | ×
Cu meniul Editare, puteți modifica obiecte de pe pânză, elemente de meniu, comenzi rapide și multe altele.
De exemplu, puteți face lucruri simple, cum ar fi anularea sau refacerea unei acțiuni recente, precum și tăierea, copierea și inserarea. Acestea sunt acțiuni obișnuite, așa că te vei descoperi că folosești des acele opțiuni de meniu sau cel puțin vei învăța comenzile rapide de la tastatură.
Meniul Editare este, de asemenea, un loc în care vă ocupați de text, astfel încât să puteți găsi și înlocui cuvinte și expresii într-un document. De asemenea, aici veți găsi opțiunile Completati selecții sau adăugați o Accident vascular cerebral de-a lungul unui drum ales.
De asemenea, aici sunt instrumente pentru transformarea obiectelor. Dacă aveți o imagine pe care doriți să o deformați, rotiți, scalați, distorsionați sau răsturnați, utilizați Editați | × > Transforma submeniu pentru a găsi acele opțiuni. The Transformare libera instrumentul se află și aici, permițându-vă să reglați înălțimea, lățimea și orientarea.
Meniul Editare este modul în care deschideți Manager de presetare pentru a vizualiza pensule, gradienți, mostre, forme personalizate și pentru a încărca propriul personalizat ABR perii. De asemenea, puteți deschide Setări de culoare pentru a ajusta RGB, CMYK și alte profiluri de culoare (și, de asemenea, pentru a încărca CSF și fișiere PSP).
Acest meniu este folosit pentru a localiza comenzile rapide de la tastatură existente și pentru a defini altele noi și pentru a modifica preferințele generale pentru modul în care funcționează Photoshop și pentru a afișa/ascunde elementele care sunt vizibile în bara de meniu.
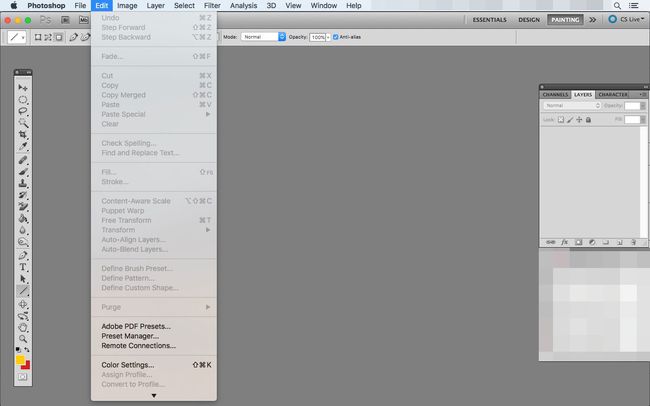
Imagine
Multe opțiuni legate de schimbarea imaginilor în Photoshop sunt disponibile sub Imagine meniul. Primul submeniu vă permite să schimbați modul a întregii pânze, între moduri precum culoare RGB, tonuri de gri, culoare CMYK, multicanal, duoton și multe altele.
Urmează un submeniu numit Ajustări care vă permite să accesați diverse instrumente pentru a modifica luminozitatea, contrastul, nivelurile, expunerea, vibrația, nuanța/saturația și echilibrul culorilor unei imagini. De asemenea, aici sunt Filtru foto, Mixer de canale, și Căutare de culoare instrumente, printre altele.
Ton automat, Contrast automat, și Culoare automată sunt opțiuni care vor modifica modul în care arată o imagine fără meniuri sau glisoare.
Unele instrumente importante de manipulare a pânzei sunt în meniul Imagine, numit Marimea imaginii și Dimensiunea pânzei. Veți folosi opțiunea Dimensiune pânză pentru a modifica lățimea și înălțimea întregii zone de lucru pentru a o face exact dimensiunea necesară sau pentru a micșora sau crește pânza.
A decupa și Tunde sunt alte două instrumente notabile din acest meniu. Prima redimensionează pânza selectând manual ce zone trebuie șterse. Al doilea este pentru automatizarea redimensionării prin eliminarea pixelilor transparenți (sau a pixelilor de o anumită culoare) de pe orice margine a pânzei.
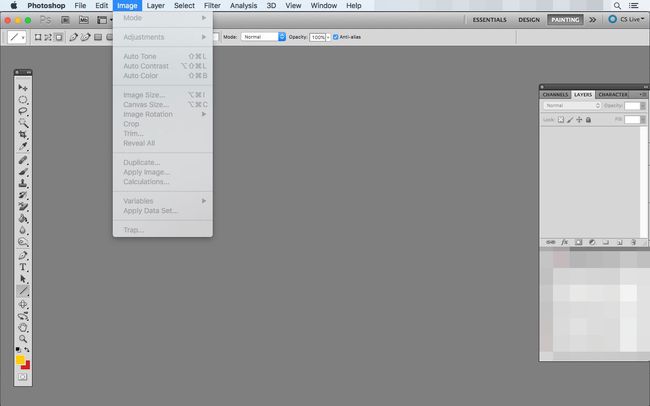
Strat
Meniul Straturi este locul în care puteți crea straturi noi, le puteți duplica pe cele existente, puteți șterge și redenumi straturi și multe altele.
De asemenea, în acest meniu sunt opțiuni pentru crearea de măști de straturi, straturi de ajustare și straturi de umplere. Un strat de umplere, de exemplu, este un strat nou prepopulat cu o anumită culoare, model sau gradient, pe care îl puteți alege când faceți clic pe el.
De asemenea, puteți utiliza meniul Strat pentru a crea și edita obiecte inteligente, precum și pentru a exporta conținutul acestora într-un fișier sau pentru a le înlocui conținutul cu cel al unui alt obiect inteligent.
Alte opțiuni din meniul Straturi vă permit să grupați și să ascundeți straturi, să blocați straturi, să aranjați straturi în spatele sau în în fața altora, legați și îmbinați straturi și aplatizați imaginea pentru a îmbina automat toate straturile.
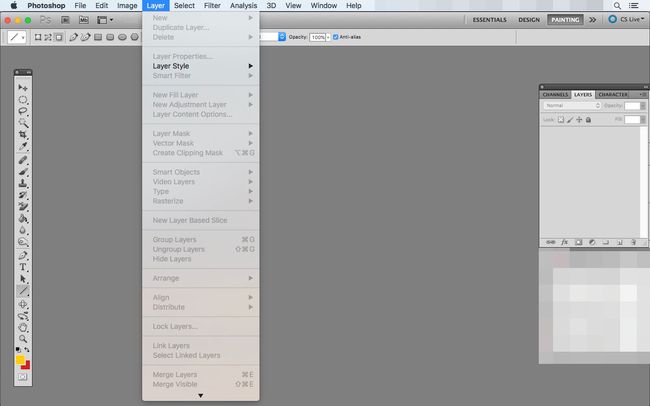
Selectați
Opțiunile referitoare la selecții sunt stocate în meniul Selectare din Photoshop. Puteți selecta totul de pe pânză, selectați toate straturile și deselectați totul din acest meniu. Câteva instrumente utile și înrudite vă permit să inversați selecția și să reselectați o selecție anterioară.
A Instrumentul Rafinare Edge este în meniul Selectare. Îl folosești pentru a schimba marginea unei selecții. Puteți ajusta setările de netedă, pene, contrast și deplasare a marginilor pentru a defini detaliile specifice ale selecției.
Se dezvolta crește automat o selecție la pixelii din apropiere pentru a crește efectiv zona de selecție generală. Continuați să faceți clic pe el pentru a obține o selecție mai largă.
Utilizare Salvați selecția și Încărcare selecție pentru a reselege ceva mai târziu. Puteți salva o nouă selecție și apoi o puteți încărca când trebuie să o aplicați din nou.
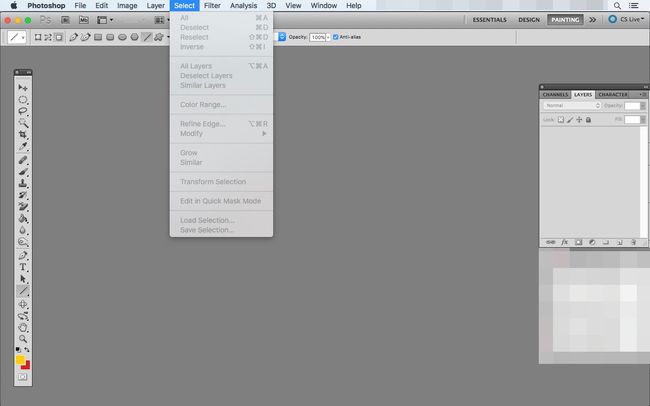
Filtru
Filtrele Adobe Photoshop sunt conținute în meniul Filtre. Aici puteți deschide Filtre Galerie pentru a previzualiza filtre artistice, pensula, distorsionare, schiță, textură și alte filtre încorporate.
Acest meniu conține și filtre pentru estompare, zgomot, pixelare, randare și claritate. Pentru a salva sau încărca un filtru Photoshop personalizat, accesați Filtru > Alte > Personalizat și folosiți Sarcină butonul pentru a localiza ACF fișier sau Salvați butonul pentru a crea un nou fișier ACF.
Meniul Filtru este, de asemenea, modul în care decalați pixelii orizontali și verticali, cum ar fi pentru a crea un efect de imagine dublată peste ea însăși.
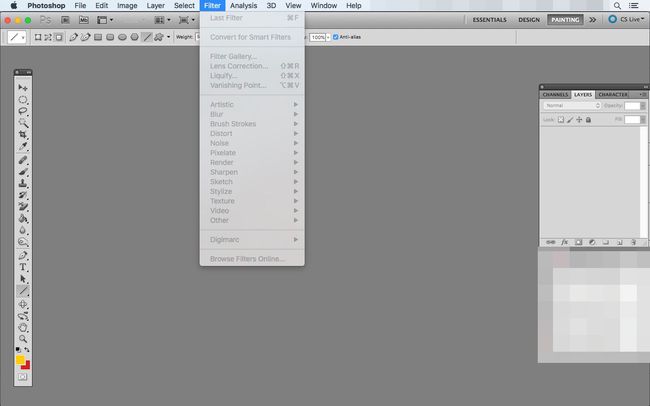
Analiză
The Analiză meniul conține instrumente care vă ajută să setați o scară pentru imaginea dvs. Crearea unei referințe unificate de măsurare este convenabilă dacă utilizați Photoshop pentru a crea planuri, planuri sau hărți.
Odată ce ați setat referința, puteți utiliza instrumentul riglă pentru a găsi distanțe oriunde pe document și pentru a plasa un marcator de scară.
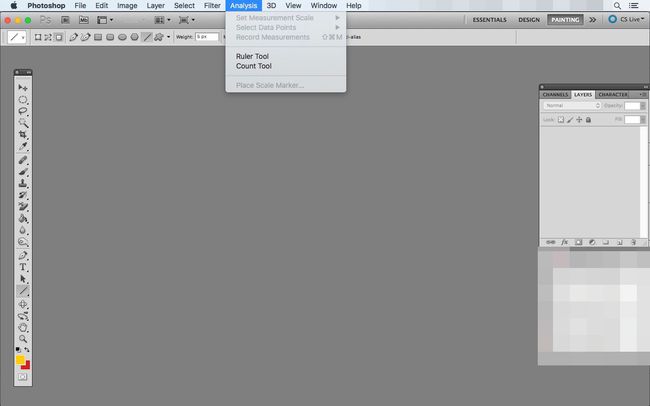
3D
Photoshop nu mai este doar pentru imagini plate. Versiunile mai noi ale software-ului vă permit să creați și să editați obiecte 3D atât pentru modelare, cât și scopuri de tipărire.
Meniul 3D găzduiește instrumentele de care aveți nevoie pentru a modifica fișierele 3D și pentru a le face să arate cât mai bine posibil. Dacă nu aveți unul de la care să începeți, puteți crea obiecte 3D din straturi pe care le-ați creat deja.
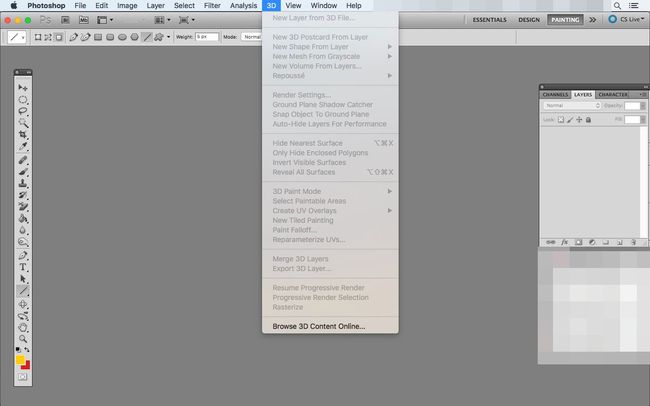
Vedere
Meniul Vizualizare include instrumente legate de modul în care vedeți lucrurile în Photoshop. Puteți activa o riglă, puteți crea ghiduri pe care le puteți urma pentru o poziționare precisă și puteți trece la modul ecran complet.
Unele opțiuni comune din meniul View din Photoshop sunt pentru mărire. Aceste setări includ mărirea și micșorarea, ajustarea automată a pânzei la aceeași dimensiune ca ecranul, afișarea dimensiunii reale a pixelilor și afișarea dimensiunii de imprimare.
Alte lucruri pe care le puteți afișa sau ascunde din meniul Vizualizare includ margini de selecție, trasee țintă, note, margini ale straturilor, pini de editare, ghiduri, felii, rețea, grilă de pixeli și previzualizare pensulă.
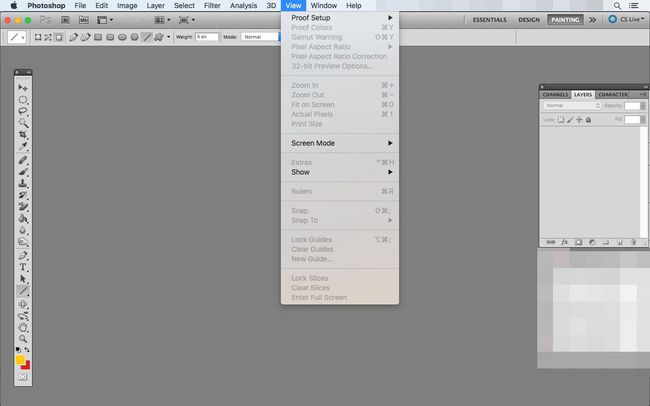
Fereastră
Meniul Ferestre din Photoshop are două scopuri: ascunderea și afișarea ferestrelor și aranjarea spațiului de lucru după cum doriți. Deoarece nu toate ferestrele disponibile sunt vizibile tot timpul, utilizați meniul Ferestre pentru a le afișa sau ascunde în mod selectiv după cum aveți nevoie.
Utilizați meniul Ferestre pentru a comuta toate tipurile de ferestre ca vizibile sau ascunse. Acțiuni, Ajustări, Perie, Canale, Culoare, Istorie, Straturi, Note, Cărări, Cronologie, și Instrumente sunt cateva exemple. Nu veți avea întotdeauna nevoie de ele în timpul proiectelor dvs., așa că este o idee bună să le ascundeți pentru a nu vă aglomera vederea.
Folosește Aranja și Spațiul de lucru submeniuri pentru a regla unde sunt poziționate ferestrele. De asemenea, puteți trage și plasa ferestre oriunde doriți, chiar și în afara ferestrei principale a Photoshop, dar aceste meniuri au unele opțiuni prestabilite pentru poziționarea ferestrelor în locuri care ar trebui să fie mai ușoare pentru anumite sarcini, cum ar fi pentru pictură și tipografie.
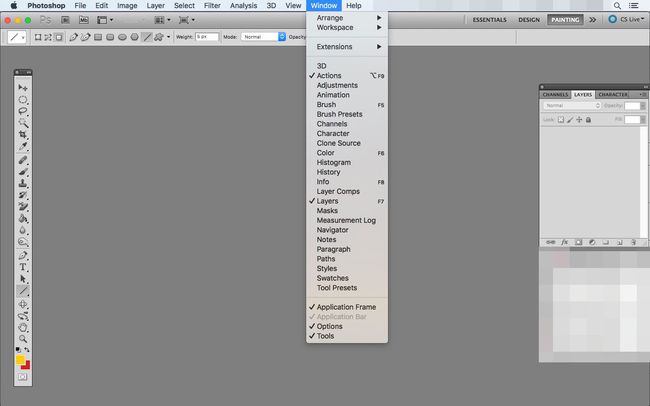
Ajutor
Meniul Ajutor marchează sfârșitul barei de meniu Photoshop. Puteți vedea versiunea de Photoshop pe care o utilizați, puteți obține ajutor online, puteți accesa Centrul de asistență Photoshop, puteți afla mai multe despre pluginurile instalate, puteți înregistra Photoshop cu Adobe și multe altele.