Șablon de felicitare și instrucțiuni pentru Adobe Photoshop
Crearea unei felicitări personalizate are întotdeauna mai mult sens decât cumpărarea uneia de la raft. Deși există mai multe programe care vă permit să vă faceți propriile carduri, Photoshop CC este de departe cea mai flexibilă opțiune.
Cum să creezi o felicitare cu Photoshop
Pentru a realiza un card orientat pe peisaj, trebuie să creați un document orientat spre portret și apoi să-l îndoiți în jumătate. Imaginea este pe coperta frontală, dar textul este pe interior, așa că veți trece hârtia prin imprimantă de două ori. Puteți chiar să adăugați o siglă și o linie de credit pe spatele cardului.
-
Creați un document nou în Photoshop cu următoarele setări:
- Introduceți un nume sub Detalii presetate.
- Seteaza Lăţime la 8inci și Lungime la 10,5 inci cu Portret orientare.
- Seteaza Rezoluţie la 100 Pixeli/Inch.
- Seteaza fundal culoare la alb.
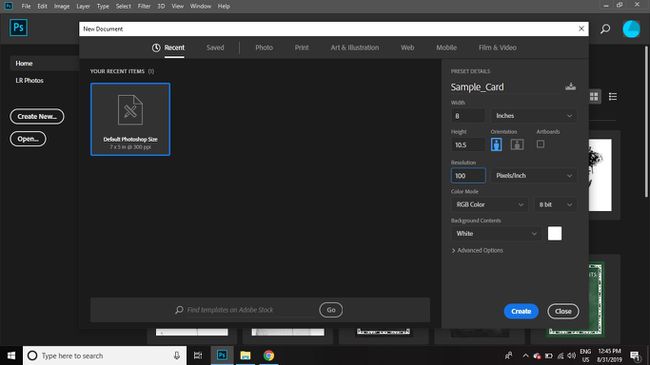
-
Dacă nu puteți vedea Riglele pe pagină, selectați Vedere > Conducători pentru a le porni.
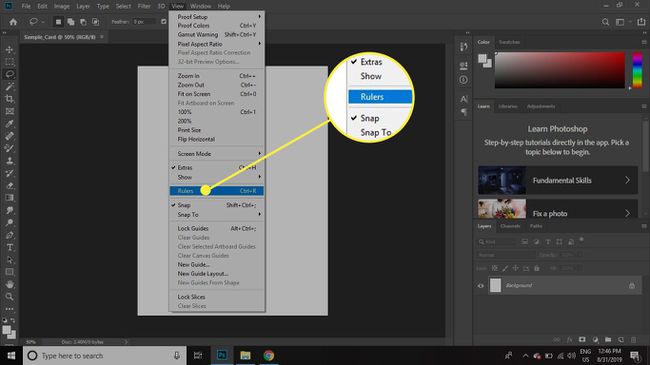
-
Faceți clic și țineți apăsat pe rigla de sus, apoi mutați cursorul în jos pentru a trage un ghid orizontal în următoarele locații din partea de sus a paginii:
- 0,5 inci
- 4,75 inci
- 5,25 inci
- 5,75 inci
- 10 inci
Dacă măsurătorile riglei nu sunt în inci, faceți dublu clic pe oricare dintre rigle pentru a deschide caseta de dialog Preferințe și a schimba unitățile.
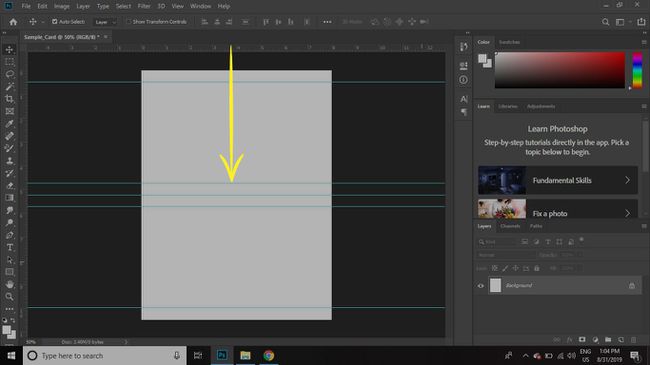
-
Faceți clic și țineți apăsat pe rigla din stânga, apoi mutați cursorul la dreapta pentru a plasa linii directoare verticale în următoarele locații din stânga:
- 0,5 inci
- 7,5 inci
Dacă veți folosi imprimanta de acasă, nu veți putea să ștergeți imaginea de pe partea din față a cardului, motiv pentru care trebuie să adăugați margini.
-
Selectați Fişier > Locație încorporată.
Dacă selectați Place Linked, imaginea va apărea, dar problemele pot apărea ulterior dacă mutați imaginea legată într-o altă locație de pe computer.
-
Selectați imaginea de copertă și faceți clic Loc.
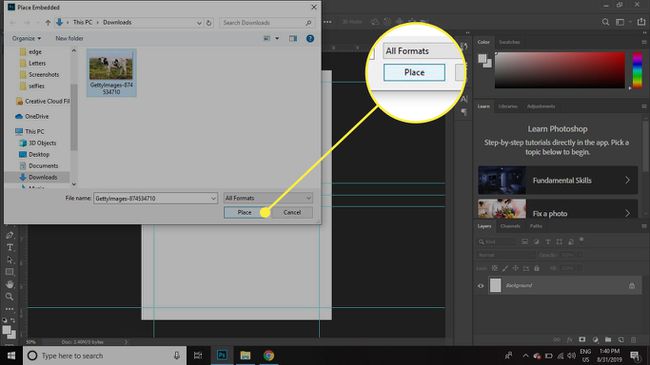
-
Utilizați mânerele de glisare pentru a redimensiona imaginea, astfel încât să se încadreze în marginile pe care le-ați creat în jumătatea inferioară a documentului.
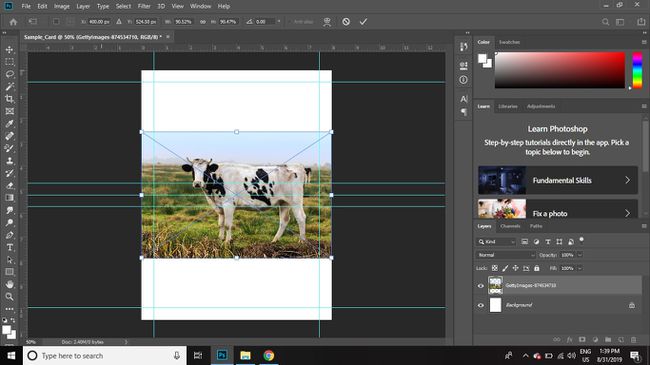
-
Selectează ochiul la stânga stratului de imagine din paleta Straturi pentru a dezactiva vizibilitatea stratului și a ascunde imaginea.
Dacă paleta Straturi nu este vizibilă, selectați Windows > Straturi.
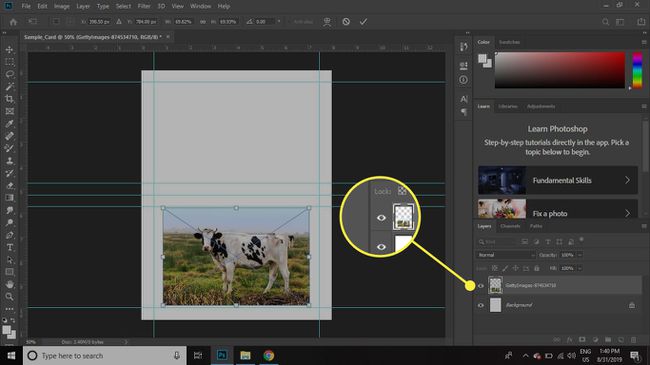
-
Selectează Instrument text și faceți clic în jumătatea de jos a paginii (aceeași zonă în care se află imaginea) și introduceți textul.
Utilizați paleta Caractere pentru a modifica fontul, dimensiunea și alinierea textului. Dacă paleta Caracter nu este vizibilă, selectați Windows > Caracter.
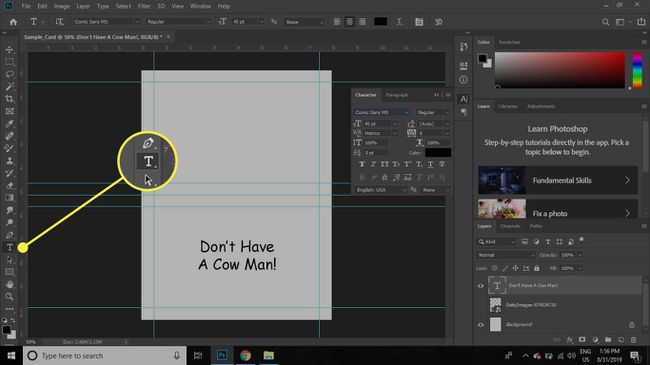
-
Selectați Strat > Nou > Strat pentru a crea un nou strat pentru logo.
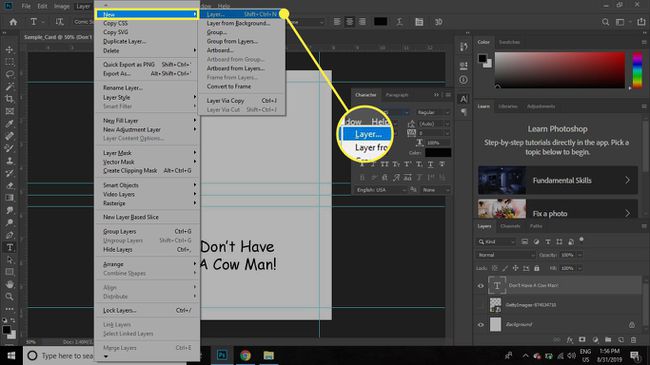
-
Denumiți noul strat Siglă.
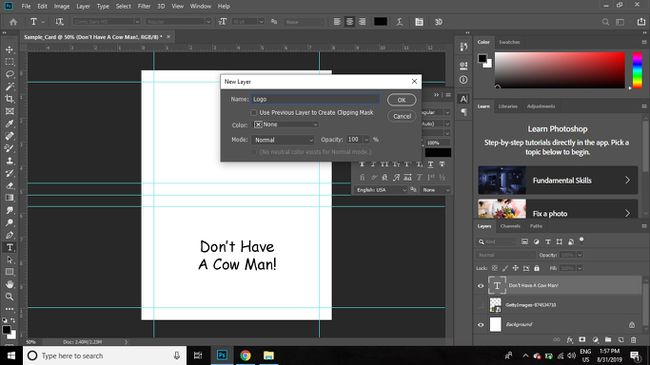
-
Dacă aveți un logo, plasați-l în jumătatea superioară a paginii sau faceți clic și țineți apăsat butonul Dreptunghiinstrument și selectați Instrument de formă personalizată.
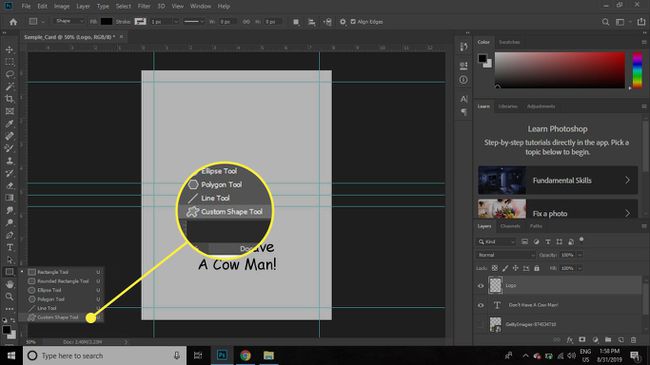
-
Selectează Opțiuni pentru instrumentul de formă în partea de sus și alegeți o formă.
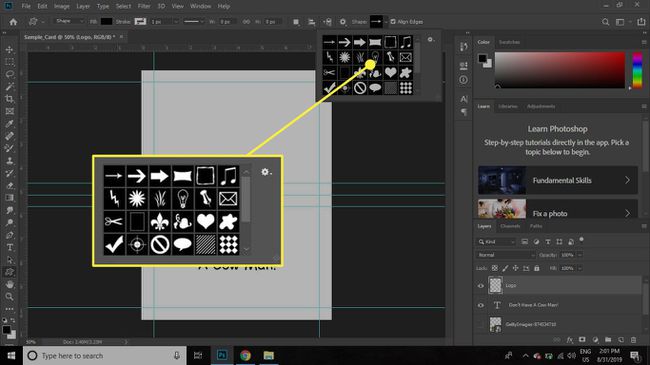
-
Selectați stratul Logo din paleta Straturi pentru a deschide Creați o formă personalizată caseta de dialog, apoi introduceți o dimensiune de 100 x 100 pixeli și selectați Bine.
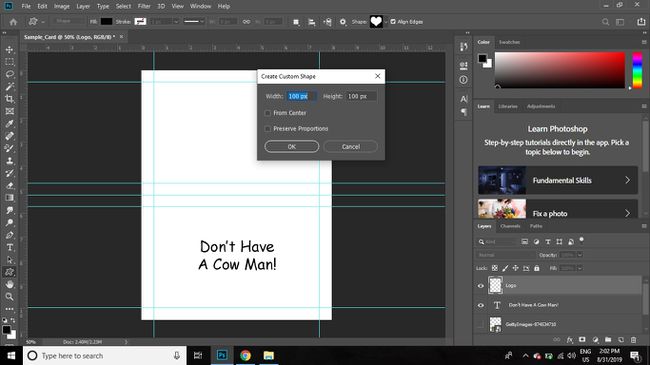
-
Selectează Text instrument și adăugați o linie de credit sub logo.
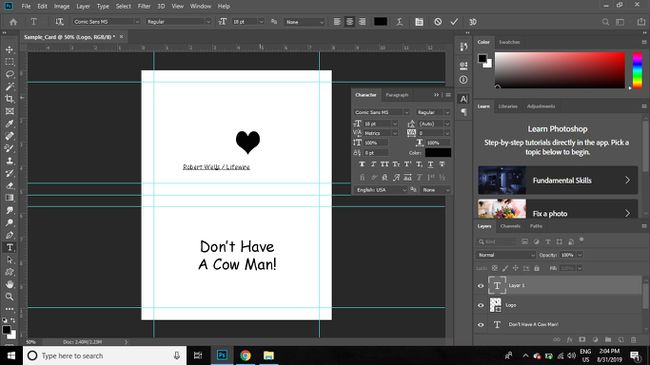
-
Selectați și trageți sigla și textul pentru a le alinia în centrul secțiunii de sus a paginii.
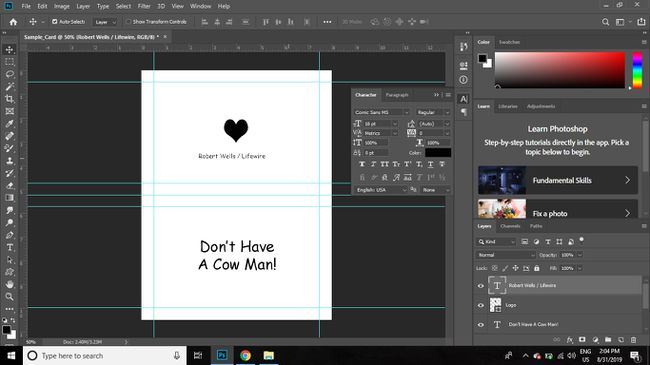
-
Selectează Pliant în partea de jos a paletei Straturi pentru a crea un grup nou, apoi trageți sigla și straturile de text de credit în grup.
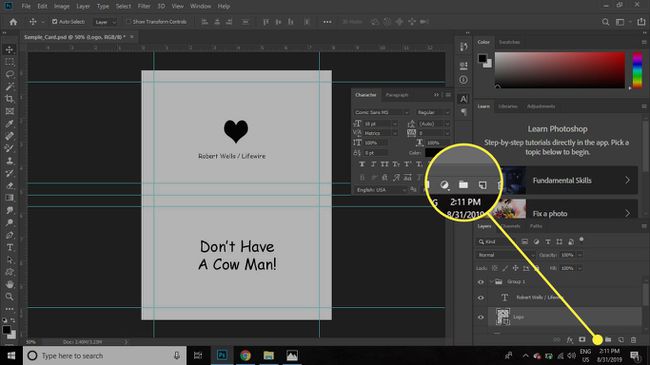
-
Cu grupul selectat, mergeți Editați | × > Transforma > Rotiți 180 de grade.
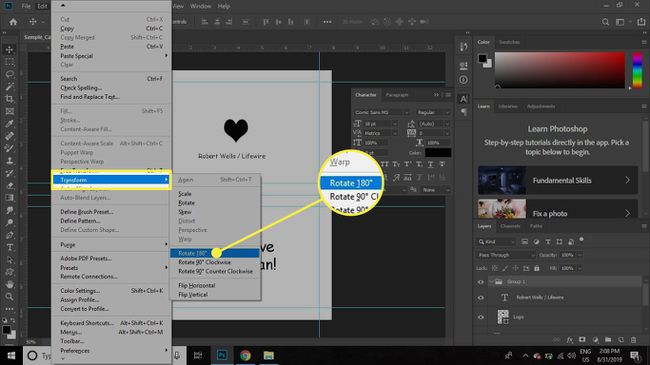
-
Mergi la Fişier > Salvați pentru a salva documentul ca a Fișier PSD. Cardul dvs. este acum gata de imprimat.
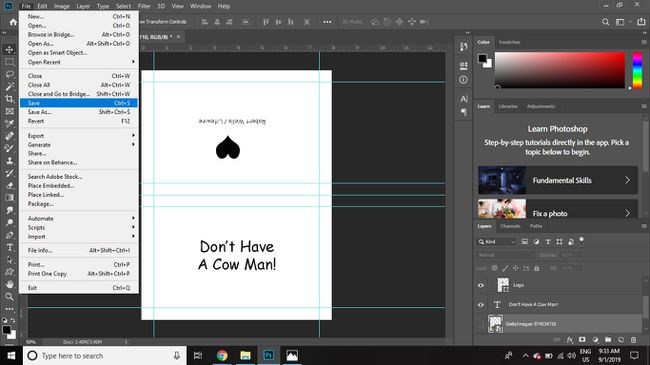
Cum să imprimați felicitarea Photoshop
Pentru a imprima felicitarea astfel încât să iasă cu orientarea corectă:
-
Dezactivați vizibilitatea stratului de mesaj și activați stratul de imagine și logo.
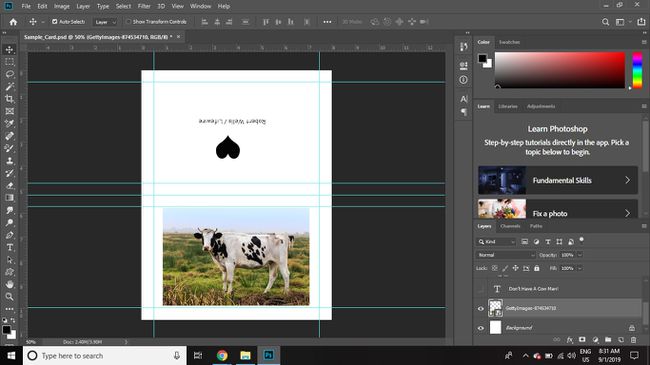
-
Mergi la Fişier > Imprimare pentru a imprima pagina.
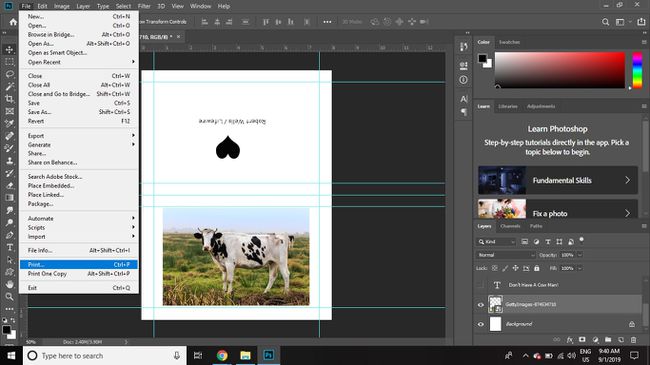
Puneți pagina înapoi în tava imprimantei cu partea goală în sus și imaginea în partea de sus.
-
Activați vizibilitatea stratului de mesaj, apoi dezactivați vizibilitatea straturilor de imagine și logo.
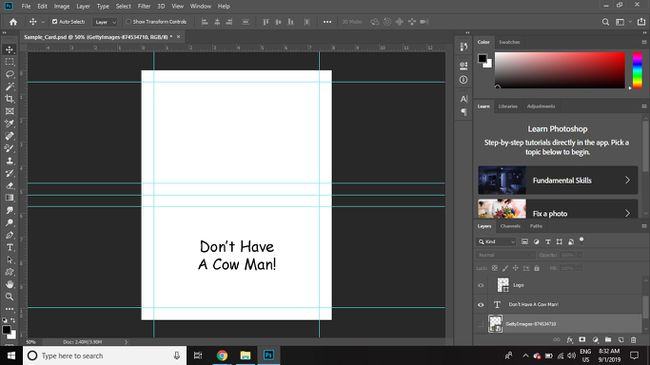
-
Mergi la Fişier > Imprimare pentru a imprima pagina.
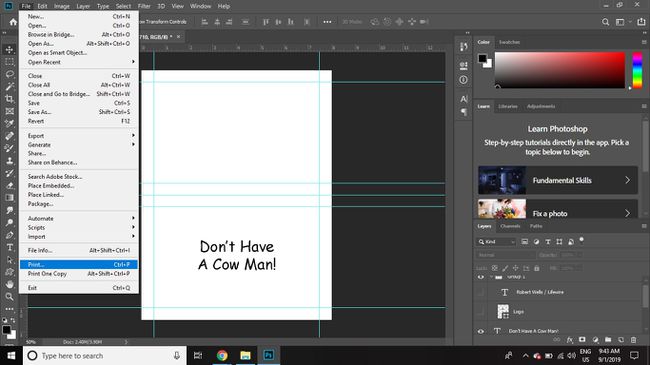
Îndoiți pagina în jumătate și aveți un cartonaș.
