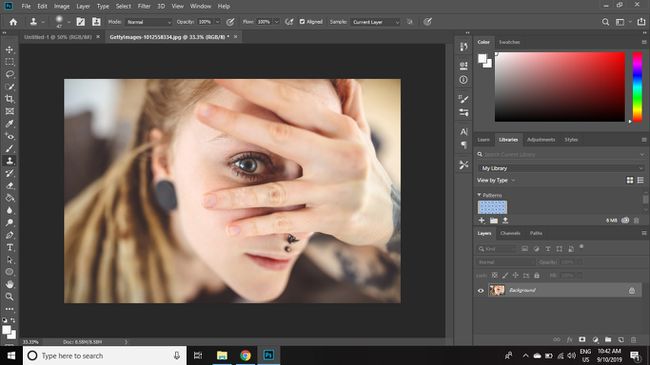Cum să utilizați instrumentul Photoshop Clone Stamp
The Photoshop Instrumentul Clone Stamp copiează o zonă a unei imagini pe o altă zonă a unei imagini. Fotografii și designerii folosesc adesea instrumentul Clone Stamp pentru a elimina elementele nedorite dintr-o fotografie. De exemplu, poate fi folosit pentru a acoperi petele de pe fețele oamenilor prin copierea dintr-o altă parte a pielii sau pentru a elimina copacii dintr-o vedere la munte prin copierea unor părți ale cerului deasupra lor.
Instrucțiunile din acest articol se aplică Photoshop CC 2019 pentru Windows și Mac.
Ce face instrumentul Clone Stamp?
Dacă încercați să acoperiți o parte a unei imagini folosind instrumentul pensulă, zona ar fi plană, lipsită de toate dimensiunile, tonul și umbra. Astfel, zona vopsită ar fi vizibilă pentru privitor. Adobe a dezvoltat instrumentul Clone Stamp pentru a permite editarea mai subtilă a imaginilor.
Fotografii digitale sunt formate din pixeli mici. Instrumentul Clone Stamp pictează cu pixeli copiați dintr-o parte a unei imagini peste o altă parte. Drept urmare, zona retușată se îmbină perfect cu restul imaginii. Alte instrumente Photoshop, inclusiv Pattern Stamp, Healing Brush și instrument Patch provin toate din Clone Stamp, așa că dacă știți cum să utilizați unul dintre ele, le puteți folosi pe toate.
Cum să utilizați instrumentul Clonare ștampilă în Photoshop
Deschideți o imagine în Photoshop. Pentru a utiliza instrumentul Clonare ștampilă, faceți clic și mențineți apăsat butonul Stampila pictograma din caseta de instrumente și selectați Clone Stamp Tool în meniul derulant. Puteți ajusta dimensiunea și forma pensulei, opacitatea, fluxul și modurile de amestecare în bara de opțiuni de instrumente din partea de sus a spațiului de lucru.
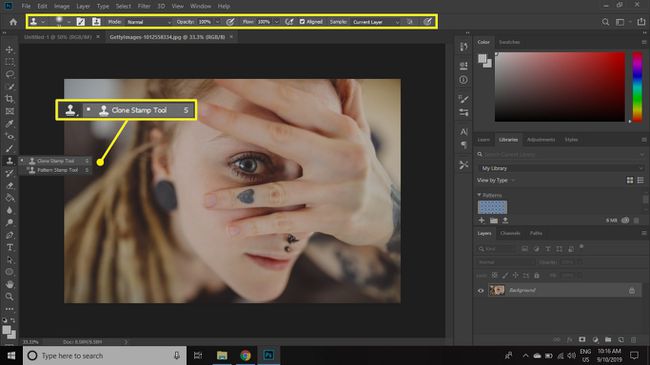
Pentru a copia o zonă exactă, lăsați opacitatea, fluxul și modul de amestecare la setările implicite. Pe măsură ce utilizați instrumentul mai des, vă veți trezi că ajustați aceste setări. De exemplu, atunci când retușați fața unei persoane, o opacitate de 20% sau mai mică amestecă ușor pielea la un ton uniform. Poate fi necesar să-l cloneze de mai multe ori, dar efectul este mai fin.
Bifând caseta de lângă Aliniat în bara de opțiuni de instrument, ținta urmărește mișcarea cursorului pe măsură ce retușați. Acest lucru este adesea de dorit deoarece folosește mai multe puncte pentru țintă. Pentru ca ținta să rămână staționară, debifați Aliniat caseta din opțiunile instrumentului.
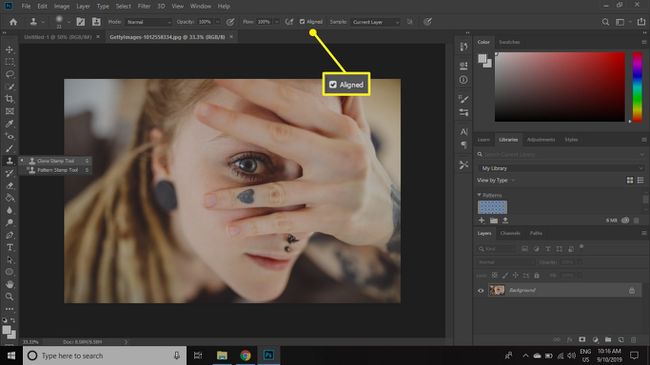
Puteți modifica rapid dimensiunea și forma pensulei făcând clic dreapta pe imagine.
Cum se retușează imagini cu instrumentul Clone Stamp
Cu Instrumentul Clonare ștampilă selectat, mutați mouse-ul în zona pe care doriți să o duplicați și Alt+clic (Windows) sau Opțiune+clic (Mac) exact în locul din care doriți să începeți să copiați.
De exemplu, pentru a îndepărta inima de pe degetul femeii, Alt+clic (Windows) sau Opțiune+clic (Mac) pe o zonă de culoare similară pe un deget diferit. Apoi, dez clic și trage Instrumentul de ștampilă clonare peste inimă, pictând cu pixeli din zona pe care ai selectat-o anterior. Veți putea vedea modificările pe măsură ce apar. Dacă setarea de dimensiune este prea mare sau prea mică, ajustați-o în opțiunile instrumentului din partea de sus a ecranului.