Paleta de acțiuni pentru procesarea în lot în Photoshop
Acțiuni Photoshop economisiți timp efectuând automat sarcini repetitive pentru dvs. Sunt utile în special pentru procesarea în loturi atunci când trebuie să aplicați aceiași pași unui set de imagini. De exemplu, puteți înregistra o acțiune de redimensionare și apoi utilizați comanda batch automate pentru a redimensiona mai multe imagini simultan.
Instrucțiunile din acest articol se aplică Photoshop CC 2019 pentru Windows și Mac.
Cum se creează acțiuni Photoshop pentru procesarea în loturi
Pentru a înregistra o acțiune, va trebui să utilizați paleta Acțiuni. Dacă nu ați creat niciodată acțiuni înainte, este o idee bună să salvați toate acțiunile personale într-un set. În acest exemplu, vom crea o acțiune pentru redimensionarea unei imagini la 600 X 800 pixeli:
-
Deschideți un document în Photoshop și selectați Fereastră > Acțiuni pentru a afișa Acțiuni paletă.
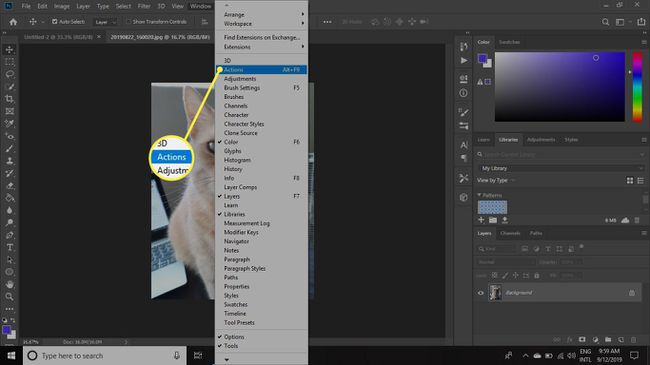
-
Selectează Meniul pictograma din colțul din dreapta sus al paletei de acțiuni, apoi selectați Set nou.
Un set de acțiuni poate conține mai multe acțiuni. Poți să-ți faci acțiunile la fel de complexe pe cât vrei.
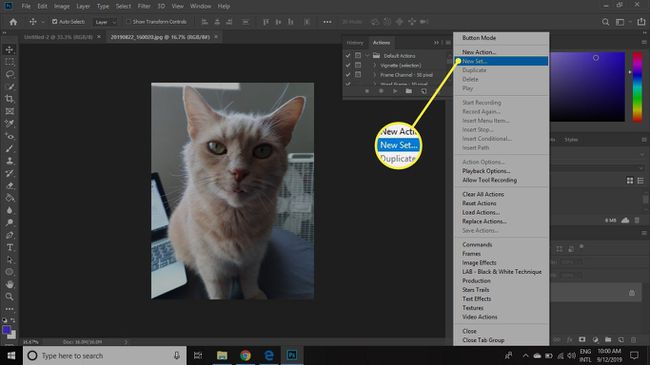
-
Dați un nume noului set de acțiuni, apoi selectați Bine.
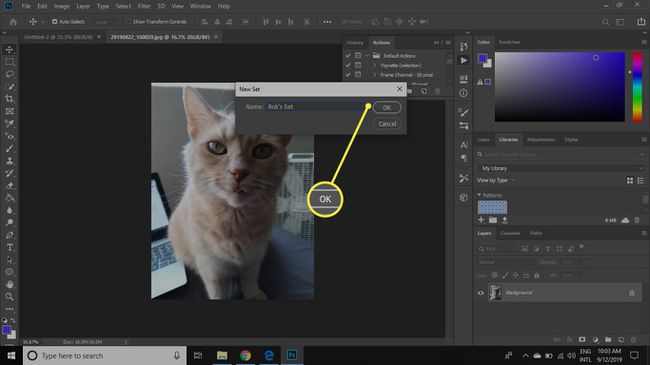
-
Un folder nou va apărea în paleta Acțiuni. Faceți clic pe el, apoi selectați Acțiune nouă de la Acțiuni meniul paletei.
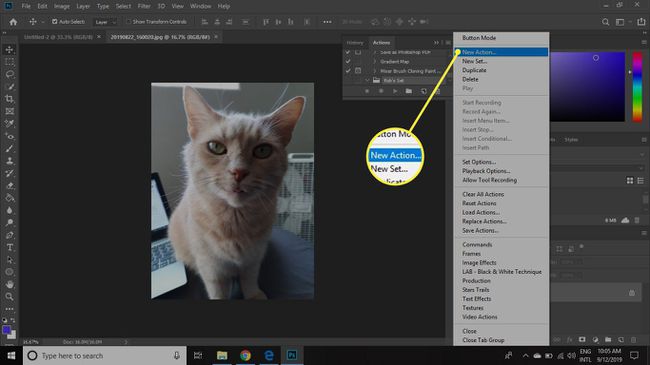
-
Dați acțiunii dvs. un nume descriptiv, cum ar fi Potriviți imaginea la 600x800, apoi selectați Record.
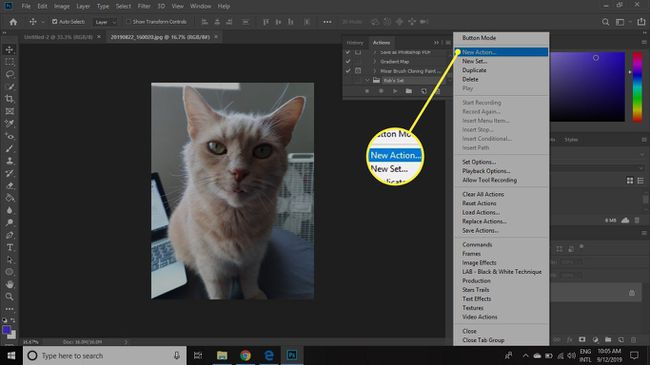
-
Veți vedea un punct roșu pe paleta Acțiuni, care indică faptul că înregistrați. Selectați Fişier > Automatizați > Fit Image în bara principală de activități.
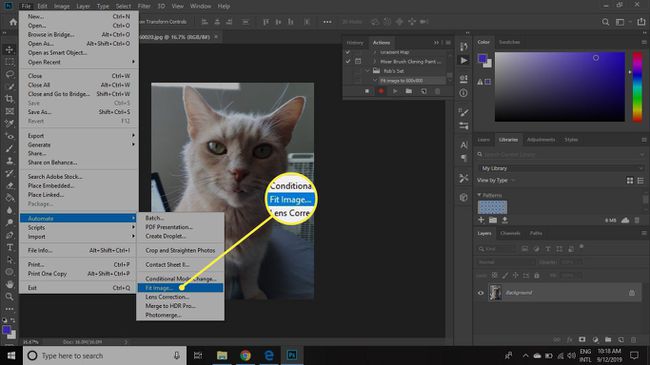
-
introduce 600 pentru Lăţime și 800 pentru Înălţime, apoi selectați Bine.
Folosind Fit Image comanda în loc de Redimensionați comanda se asigură că nicio imagine nu este mai înaltă de 800 de pixeli sau mai lată de 600 de pixeli, chiar și atunci când raportul de aspect nu se potrivește.
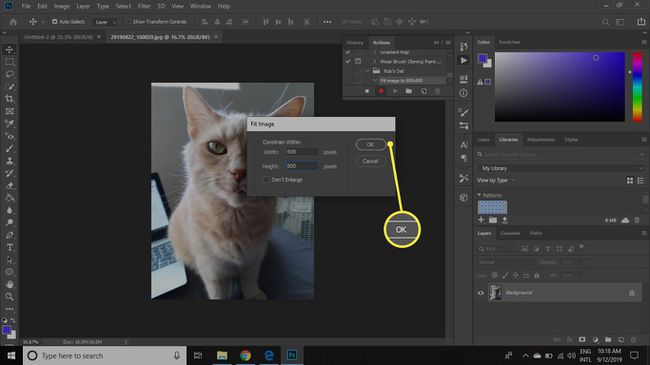
-
Selectați Fişier > Salvează ca.
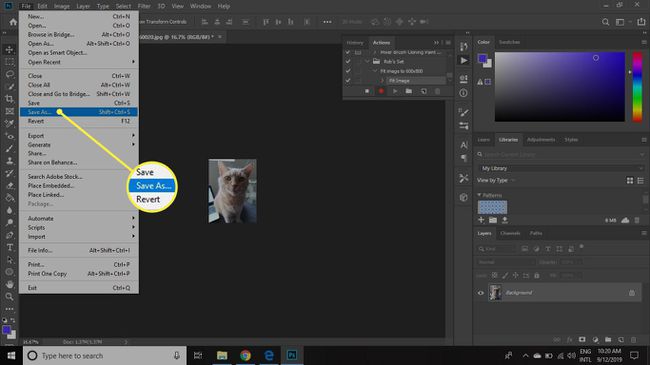
-
Alege JPEG pentru formatul de salvare și asigurați-vă Ca copie este bifat în opțiunile de salvare, apoi selectați Bine.
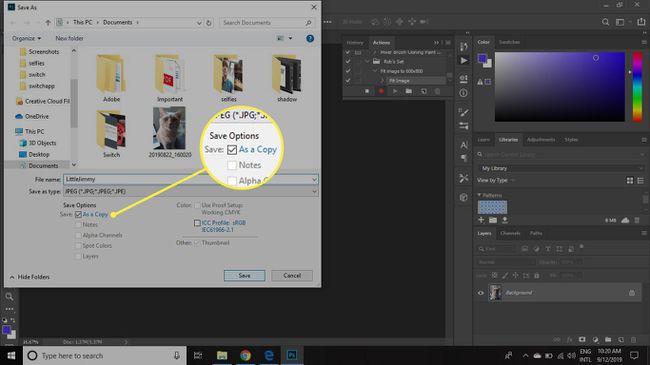
-
Alegeți opțiunile de calitate și format din Opțiuni JPEG dialog, apoi selectați Bine.
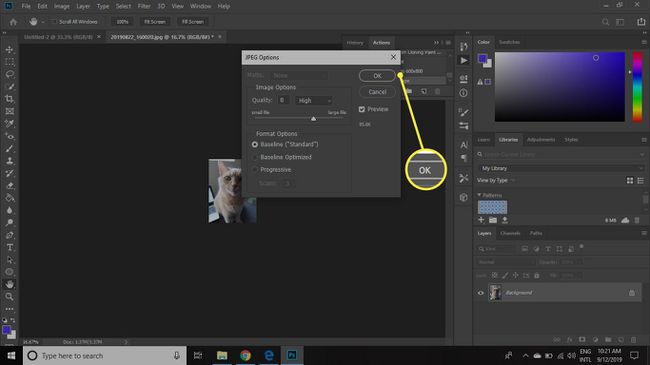
-
Apasă pe albpătrat lângă punct rosu în Acțiuni paletă pentru a termina înregistrarea.
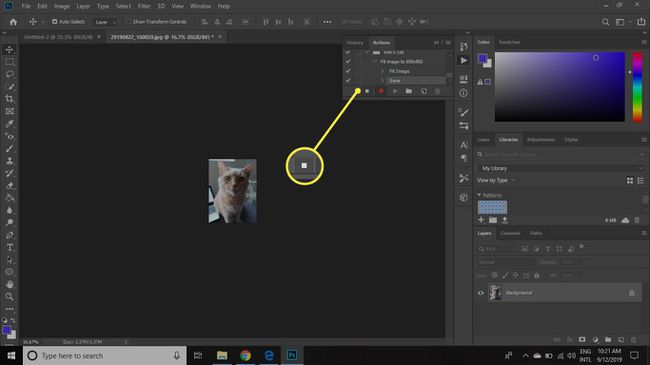
Cum să configurați procesarea în lot pentru acțiunile Photoshop
Înainte de a începe, asigurați-vă că toate imaginile pe care doriți să le procesați sunt împreună într-un singur folder. Pentru a utiliza acțiunea în modul lot:
-
Selectați Fişier > Automatizați > Lot.
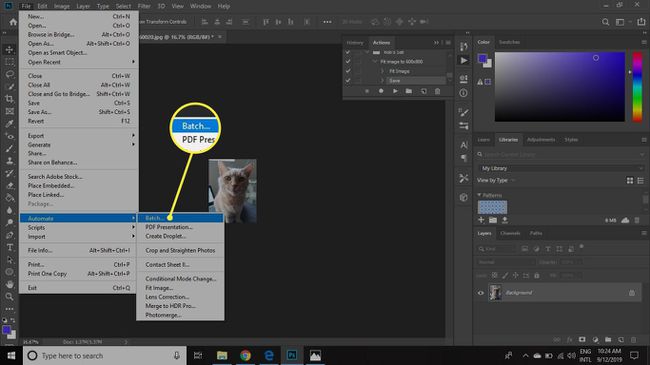
-
În Lot caseta de dialog, alegeți A stabilit si Acțiune tocmai ai creat sub Joaca secțiune.
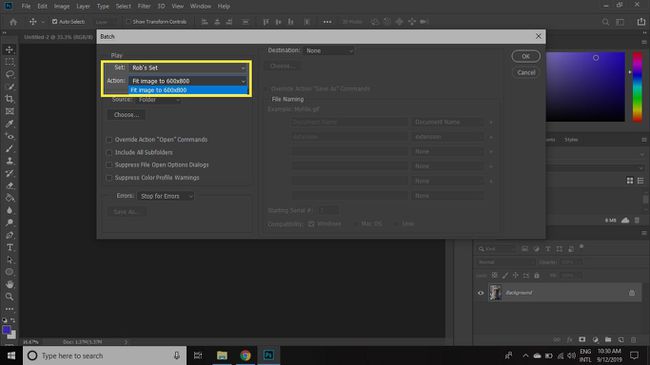
-
Seteaza Sursă la Pliant, apoi selectați Alege.
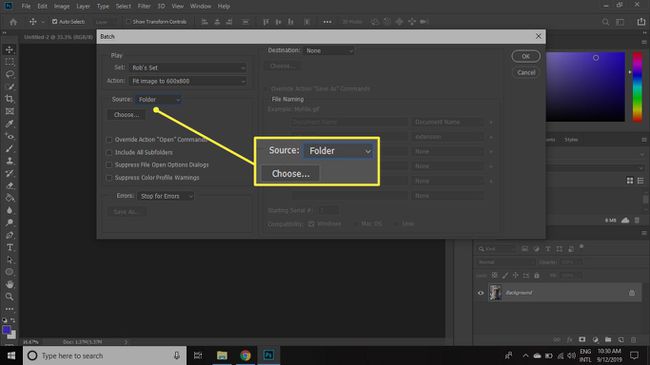
-
Selectați folderul care conține imaginile pe care doriți să le procesați.
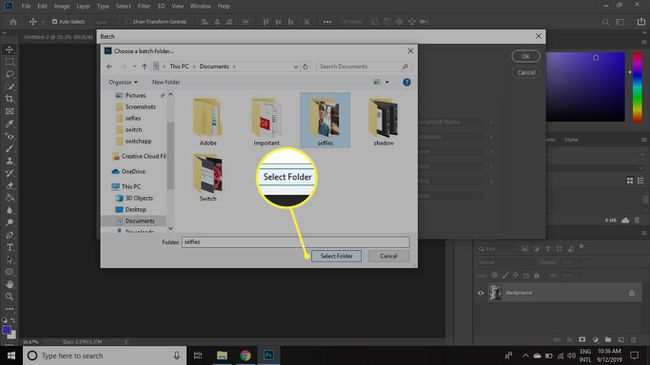
-
Seteaza Destinaţie la Pliant, apoi selectați Alege.
Dacă alegi Nici unul sau Salveaza si inchide dupa cum Destinaţie, Photoshop vă va salva imaginile în folderul sursă, dar ar putea să suprascrie fișierele originale.
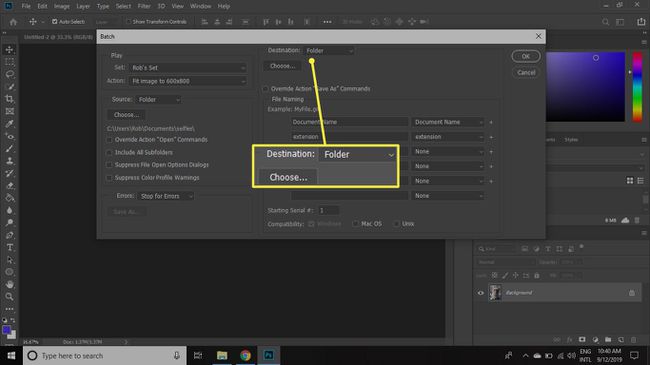
-
Selectați un folder diferit pentru Photoshop pentru a scoate imaginile procesate.
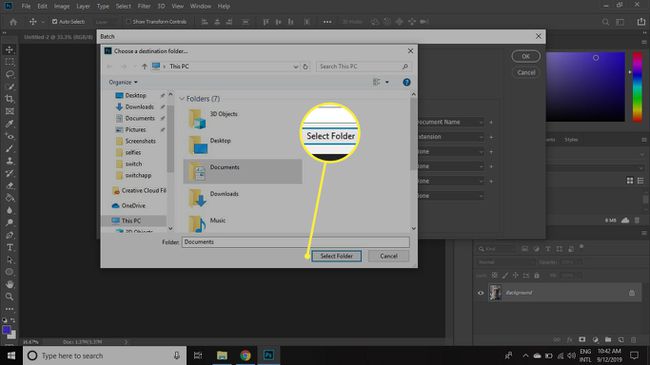
-
Bifați caseta de lângă Ignorați comenzile de acțiune „Salvare ca”. astfel încât noile dvs. fișiere să fie salvate fără solicitări.
Selectați Bine pentru a continua dacă primiți o solicitare de informații care explică caracteristica.
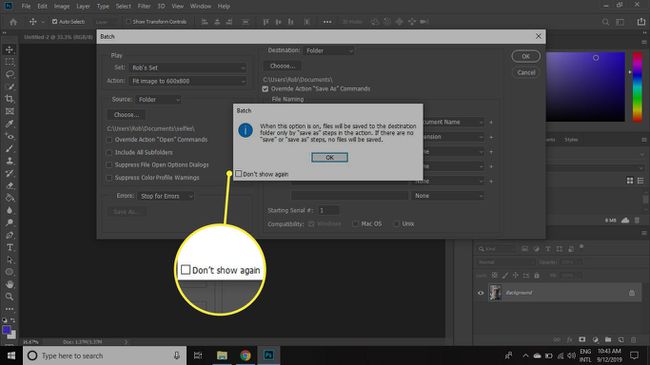
-
În Denumirea fișierelor secțiunea, puteți alege cum doriți să fie numite fișierele dvs. Utilizați meniurile derulante pentru a selecta dintre opțiunile predefinite sau tastați direct în câmpuri.
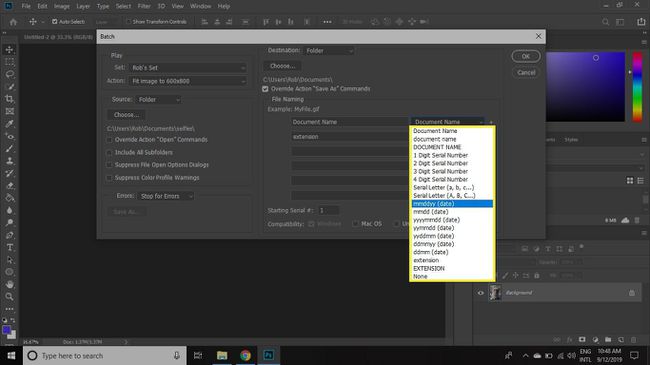
-
A stabilit Erori la Opriți pentru erori sau Înregistrați erorile în fișier, apoi selectați Bine.
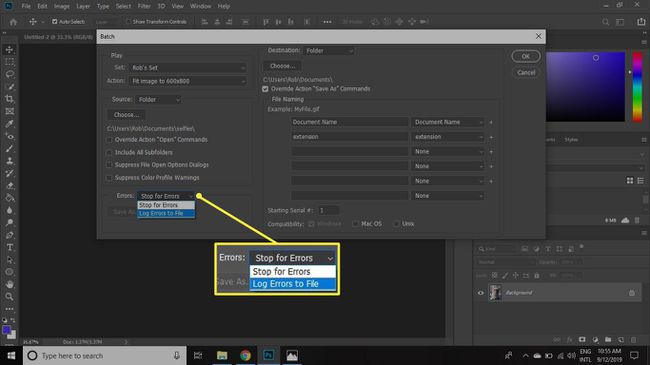
Stai pe spate și privești cum Photoshop face toată treaba pentru tine. Imaginile dvs. redimensionate vor apărea în folderul de destinație pe care l-ați ales.
