Ștergeți petele dintr-o imagine scanată în Photoshop Elements
Folosind pensula și filtrele pentru vindecarea punctelor, puteți elimina praful și petele din fotografiile vechi din Photoshop Elements, fără a elimina prea multe detalii. Aceeași tehnică funcționează și în Photoshop CC.
Instrucțiunile din acest articol se aplică Photoshop Elements 2019 pentru Windows și Mac.
Cum să eliminați petele de praf cu Photoshop Elements
Una dintre cele mai rapide moduri de a reduce cantitatea de lucru de corecție necesară pentru orice imagine este o simplă decupare. Înainte de a începe, decupați-vă imaginea astfel încât punctul focal să fie aproape de unul din imaginar regula treimilor intersecții.
După ce imaginea este decupată, o puteți curăța folosind Elements:
-
Deschideți fotografia și selectați Expert fila din partea de sus a spațiului de lucru.

-
Selectează Vindecarea spotuluiPerieinstrument.

-
Faceți clic pe cele mai mari locuri pentru a le face să se amestece cu fundalul. Reglați zoom-ul astfel încât să puteți vizualiza pixelii individuali dacă este necesar.
Pentru a ajusta zoom-ul la 100%, faceți dublu clic pe Zoominstrument, sau utilizați comanda rapidă de la tastatură Alt + Ctrl + 0 (pentru Windows) sau Opțiune+Comanda+0 (pentru Mac).

-
Dacă instrumentul de vindecare a petelor nu face treaba, apăsați Ctrl + Z (pe Windows) sau Comanda + Z (pentru Mac) pentru a anula, apoi încercați din nou cu o perie de altă dimensiune. Periile mai mari sunt ideale atunci când zona din jurul defectului are o culoare similară (cum ar fi pata de pe perete din imaginea exemplu). Dacă defectul se suprapune pe o zonă cu variații de culoare sau textura (cum ar fi linia de pe umărul copilului), utilizați o perie care abia acoperă defectul.
În timp ce măriți, puteți muta imaginea în timp ce lucrați apăsând pe bara de spațiu pentru a comuta temporar la Mânăinstrument.

-
După ce ați rezolvat petele mai mari, selectați Strat > Strat duplicat pentru a duplica strat de fundal.

-
Denumiți noul strat Îndepărtarea prafului și selectați Bine.
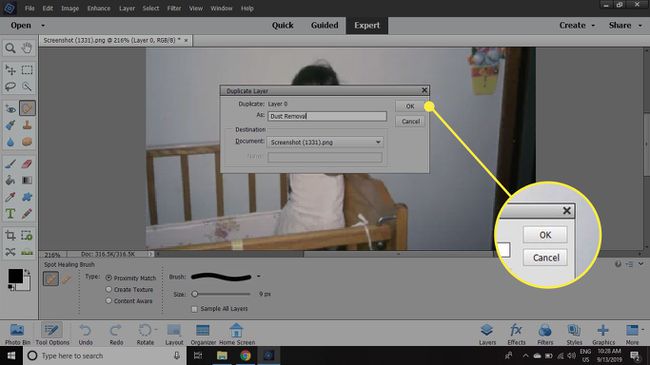
-
Selectează Îndepărtarea prafului stratul în Straturi paletă, apoi accesați Filtru > Zgomot > Praf și zgârieturi.

-
Seteaza Rază la 3 si Prag la 5, apoi selectați Bine.
Setările ideale vor depinde de rezoluția imaginii dvs. Veți observa în continuare o pierdere semnificativă a detaliilor, dar va fi restaurată în următorii pași.

-
În Straturi paletă, schimbați modul de amestecare al stratului de îndepărtare a prafului în Uşura. Veți vedea că multe detalii revin în imagine, dar petele de praf mai întunecate rămân ascunse, deoarece stratul afectează doar pixelii mai întunecați.
Dacă bucățile de praf pe care încercați să le îndepărtați sunt deschise pe un fundal mai închis, utilizați Întuneca în schimb, modul de amestecare.

-
Selectează Radierăinstrument și folosiți o perie mare, moale, cu o opacitate de aproximativ 50% pentru a vopsi orice zone în care doriți să readuceți detaliul original.
Pentru a vedea cât de mult ștergeți, puteți dezactiva vizibilitatea pe stratul de fundal făcând clic pe ochiul lângă el în paleta Straturi.

-
Când ați terminat, activați din nou stratul de fundal și accesați Strat > Imagine plata.
Dacă vedeți pete sau pete rămase, treceți peste ele cu instrumentul Spot Healing Brush.

-
Selectează Rapid fila din partea de sus a spațiului de lucru.

-
Apasă pe sageata in jos lângă Ascuţi.

-
Selectați Auto pentru a clarifica automat imaginea.
Pentru a clarifica manual imaginea, accesați Filtru > Ascuţi > Mască neclară.

-
Du-te înapoi la Expert filă și selectați Strat > Nou Strat De Ajustare > Niveluri.

-
Selectați Bine.

-
Mută glisor din stânga sus puțin la dreapta pentru a spori umbrele și contrastul tonurilor medii.

Experimentați cu setările pentru a obține cele mai bune rezultate pentru imaginea dvs. Odată mulțumit, vă puteți salva imaginea ca a Fișier PSD sau în formatul de imagine preferat.
