Cum să remediați un cer prost în Adobe Photoshop
Uneori când tu face fotografii în aer liber, cerul poate părea plictisitor sau spălat. Din fericire, este posibil să înlocuiți un cer în interior Photoshop prin compunerea imaginilor sau folosind filtrul de nori.
Instrucțiunile din acest articol se aplică Photoshop CC 2019 pentru Windows și Mac.
Cum să remediați un cer prost cu filtrul Photoshop Cloud
Pentru a înlocui cerul într-o fotografie cu filtrul de nori:
-
Selectează Selectie rapidainstrument din cutia de instrumente.
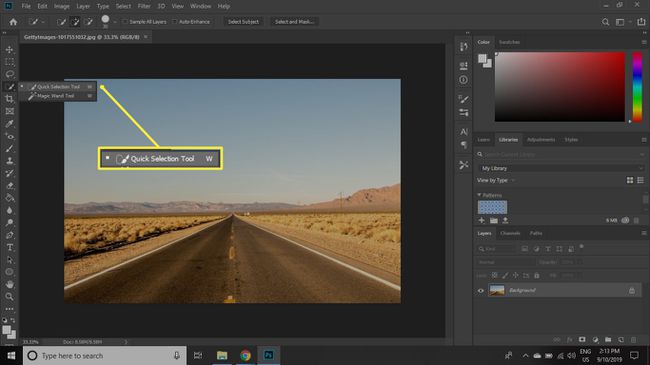
-
Faceți clic și trageți peste zona de înlocuit, apoi eliberați butonul mouse-ului pentru a selecta cerul.
Dacă instrumentul de selecție rapidă omite o parte a cerului, apăsați tasta Tasta Shift și faceți clic pe patch-urile ratate pentru a le adăuga la selecție.

-
Selectați mostrele de culoare din colțul din stânga jos al spațiului de lucru, apoi setați Culoare prim plan la albastru si Culoare de fundal la alb.
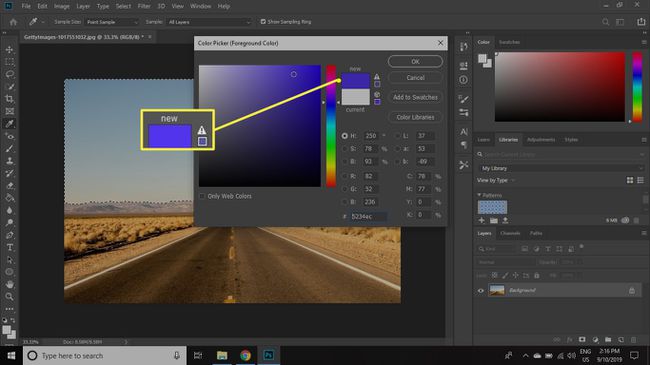
-
Selectați Filtru > Face > nori.

-
Selecția va fi înlocuită cu un nou cer cu nori. Faceți clic dreapta pe noul cer și selectați nori pentru a aplica din nou filtrul cu un model diferit.
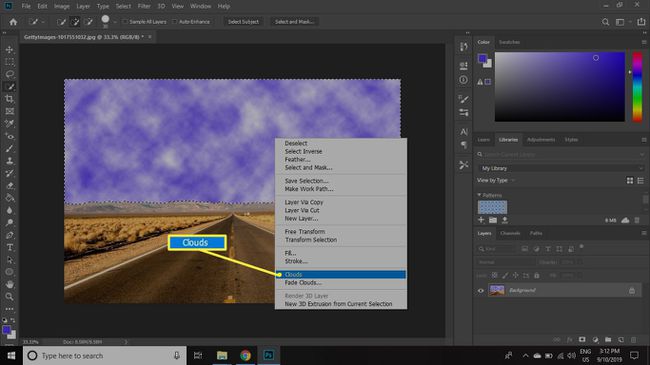
-
Cu cerul încă selectat, accesați Editați | × > Transforma > Perspectivă.

-
Faceți clic și trageți mânerul din colțul din stânga sus spre stânga pentru a face norii să arate ca și cum se rostogolesc pe măsură ce perspectiva se schimbă.
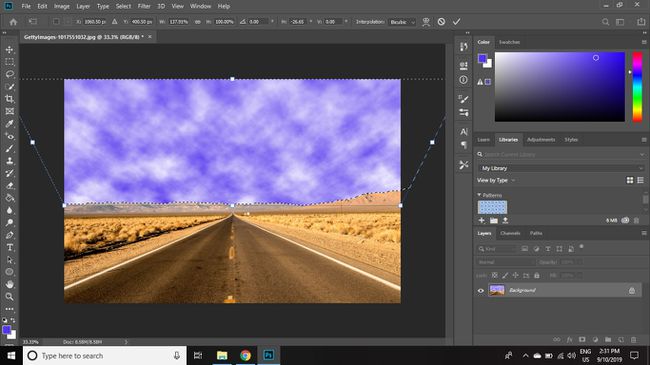
Cum să înlocuiți un cer cu altul în Photoshop
În timp ce filtrul de nori poate produce rezultate convingătoare, înlocuirea cerului cu un alt cer adevărat pare de obicei mai natural.
-
Deschideți imaginea țintă și selectați Instrument de selecție rapidă.
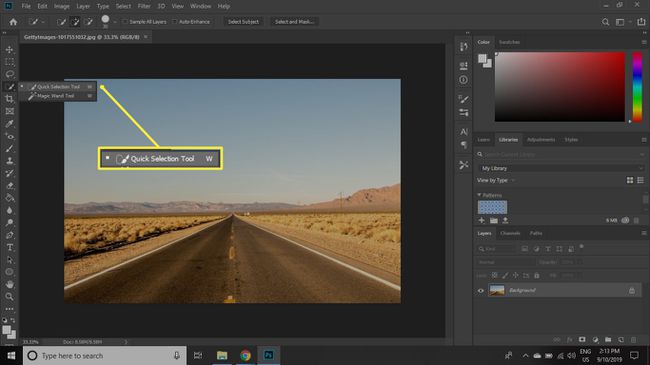
-
Faceți clic și trageți peste zona de înlocuit, apoi eliberați butonul mouse-ului pentru a selecta cerul.
Pentru a evita ridicarea de pixeli rătăciți de-a lungul marginii de selecție, accesați Selectați > Modifica > Extinde, apoi creșteți Extinde cu valoare și selectați Bine.

-
Deschideți imaginea de înlocuire și selectați Cortizor dreptunghiularinstrument.
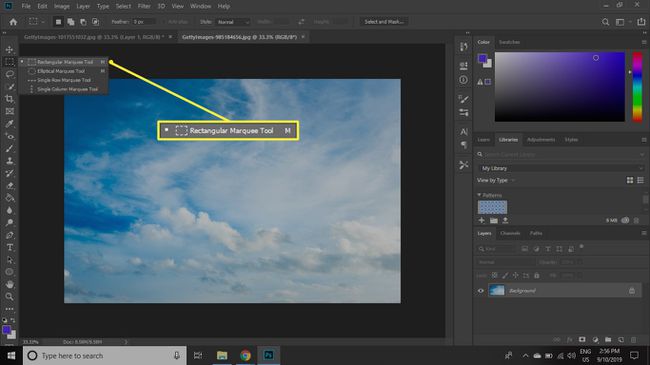
-
Selectați o zonă a cerului, apoi accesați Editați | × > Copie.
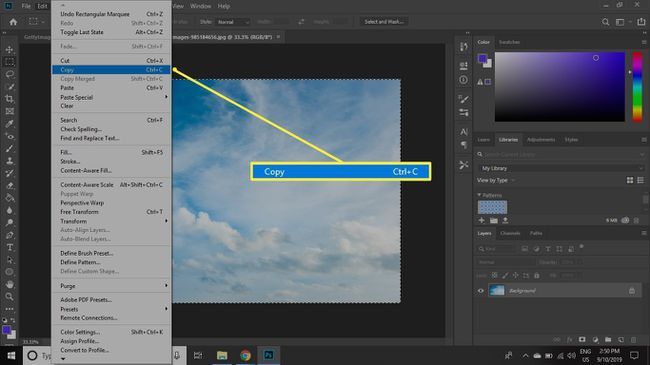
-
Reveniți la imaginea țintă și selectați Editați | × > Paste Speciale > Lipiți în.
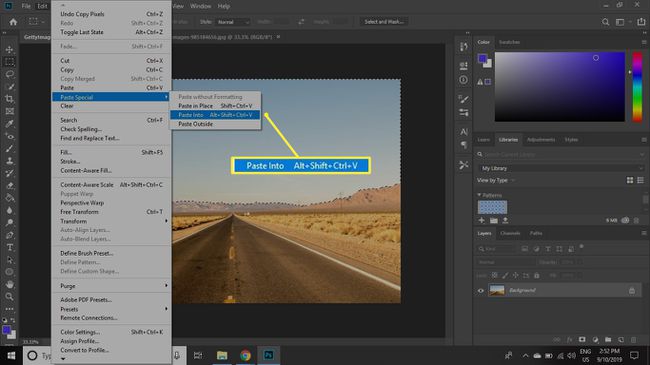
Cerul original va fi înlocuit cu cerul pe care l-ați copiat dintr-o altă imagine.

