Cum să sincronizați marcajele Microsoft Edge
Ce să știi
- Pentru sincronizare: accesați Meniu principal > Setări > Sincronizare > Activați Sincronizarea.
- Pentru a vă accesa favoritele, trebuie să fiți conectat la același cont Microsoft în Edge pe fiecare dispozitiv.
- Edge vă permite să sincronizați multe alte lucruri decât cele favorite, inclusiv parolele și detaliile cardului de credit.
Acest articol explică cum să sincronizați marcajele Microsoft Edge, denumite favorite, cu nor astfel încât să puteți partaja aceleași marcaje în Edge pe toate dispozitivele dvs.
Cum să sincronizați marcajele Microsoft Edge pe Windows și macOS
Dacă doriți să utilizați aceleași marcaje pe toate dispozitivele dvs., Microsoft Edge oferă opțiunea de a vă sincroniza marcajele. Când activați această funcție, toate marcajele dvs. se salvează în cloud. Iată cum să sincronizați marcajele Microsoft Edge:
-
Deschideți Edge și faceți clic pe pictograma meniu (trei puncte orizontale) în colțul din dreapta sus al ferestrei.
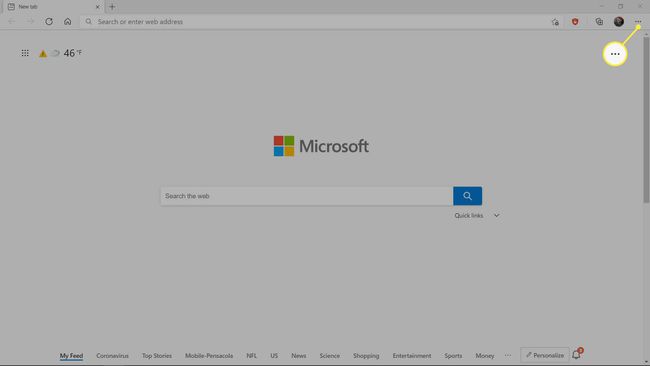
-
Clic Setări.
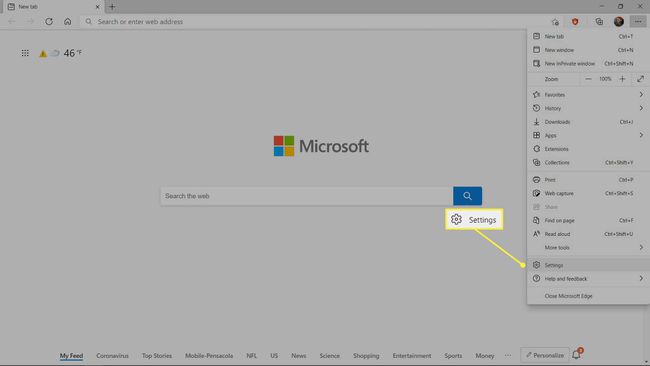
-
Clic Sincronizare.
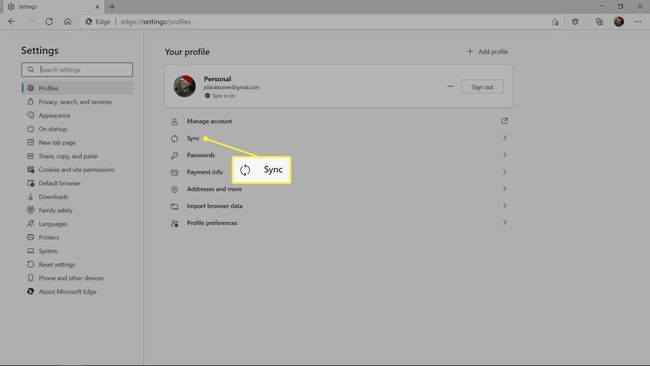
Dacă nu sunteți deja conectat la Edge, conectați-vă pe această pagină înainte de a face clic pe Sincronizare.
-
Clic Activați sincronizarea.
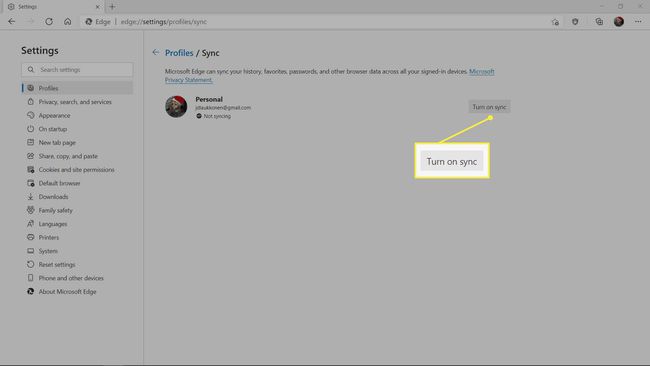
-
Faceți clic pe butonul de comutare de lângă Favorite, apoi faceți clic A confirma pentru a porni.
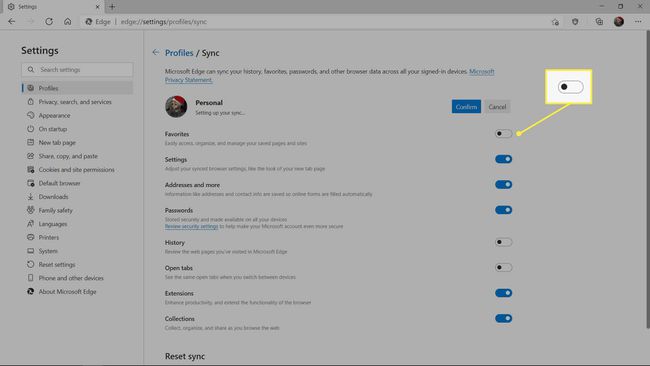
-
Dacă comutatorul de lângă Favorite este albastru, sincronizați marcajele, iar favoritele dvs. vor fi disponibile în Edge pe alte platforme.
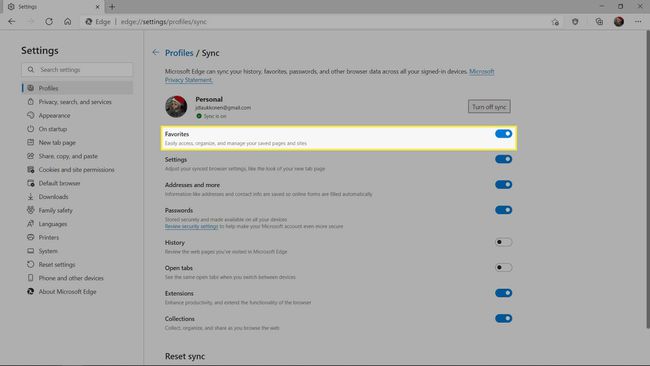
Sincronizarea marcajelor în Microsoft Edge pe Android și iOS
Conectarea la aplicația Edge de pe dispozitivul mobil vă permite să accesați aceleași marcaje pe care le aveți pe desktop, atâta timp cât aveți sincronizarea marcajelor activată. Când îl porniți, puteți partaja automat marcaje de pe dispozitivul mobil pe desktop.
Există două moduri diferite de a sincroniza marcajele Microsoft Edge pe dispozitivele mobile, în funcție de dacă tocmai ați început să utilizați Edge sau dacă îl utilizați de ceva vreme. Dacă nu ați mai folosit Edge până acum sau nu v-ați conectat niciodată, atunci puteți activa sincronizarea ca parte a procedurii de conectare. În caz contrar, va trebui să-l porniți prin meniul de setări.
Cum să vă conectați și să activați sincronizarea în Microsoft Edge pe Android și iOS
Iată cum să activați sincronizarea în Edge pe Android și iOS dacă nu sunteți încă conectat:
Atingeți golul pictograma utilizatorului în colțul din stânga sus al aplicației.
-
Atingeți Conectați-vă cu un cont Microsoft.
Utilizați același cont Microsoft pe care îl utilizați în Edge pe alte dispozitive.
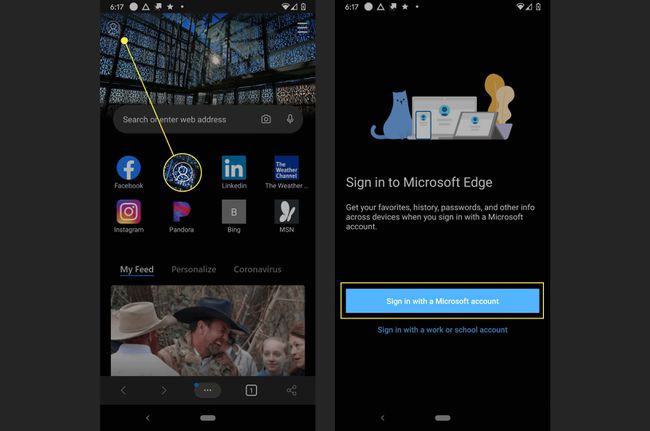
Conectați-vă la contul dvs. Microsoft.
-
Atingeți Activați sincronizarea.
Dacă nu vi se cere imediat să activați sincronizarea, atingeți imaginea de profil din stânga sus și accesați Setările contului > Sincronizare pentru a-l activa.
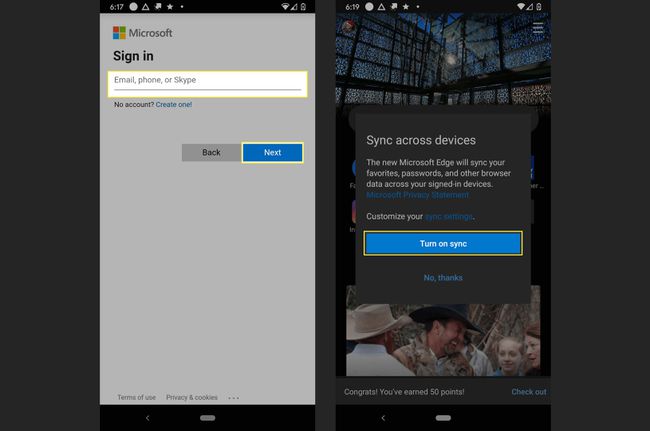
Marcajele dvs. se vor sincroniza acum între dispozitivele dvs.
Cum să sincronizați marcajele în Microsoft Edge pe Android și iOS
Dacă ați folosit deja Edge cu sincronizarea dezactivată, îl puteți activa oricând. Asigurați-vă că v-ați conectat folosind același cont Microsoft pe care îl utilizați cu celelalte dispozitive și urmați aceste instrucțiuni:
Atingeți-vă pictograma utilizatorului în colțul din stânga sus al aplicației.
Atingeți Setările contului.
-
În secțiunea Setări de sincronizare, atingeți Sincronizare.
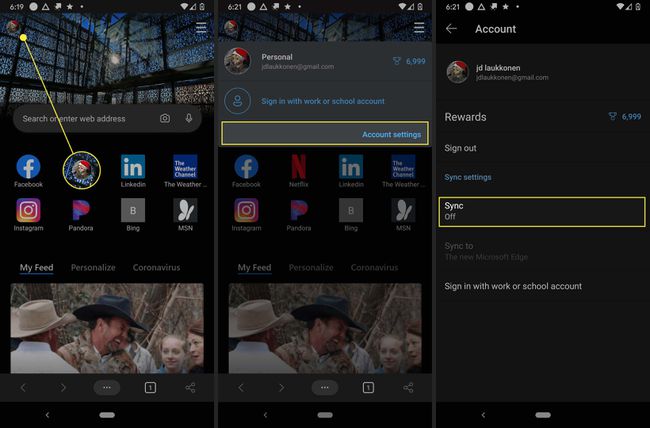
Dacă sincronizarea nu este deja activată, atingeți comutare care se află în stânga Sincronizare.
-
Dacă este necesar, atingeți caseta de selectare de lângă Favorite.
Aceasta va activa sincronizarea pentru marcaje. Atingeți alte casete de selectare pentru a activa sincronizarea pentru alte lucruri, cum ar fi parolele și metodele de plată.
-
Sincronizarea este acum activă pentru marcaje. Atingeți orice casete suplimentare dacă mai există ceva pe care doriți să îl sincronizați.
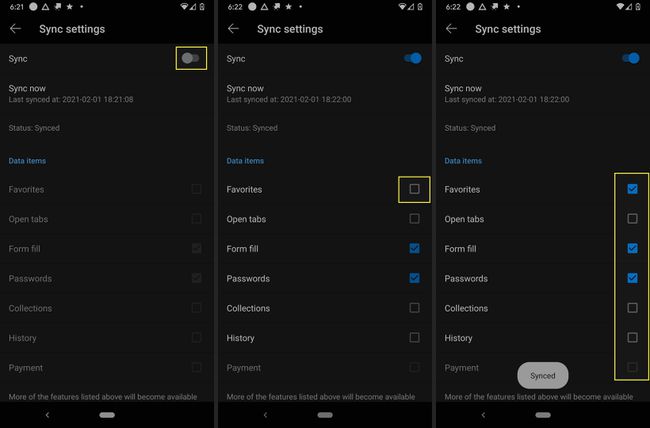
De asemenea, puteți importa marcaje din alte browsere atunci când instalați pentru prima dată Edge sau în orice moment după aceea și există, de asemenea, o opțiune de a importa manual și marcajele de rezervă în Edge.
