Cum să scanezi în Note pe iPhone sau iPad (iOS)
Ce să știi
- Deschideți o notă existentă sau creați una nouă, atingeți pictograma camerei și selectați Scanați documente.
- Apăsați butonul declanșator sau utilizați captura automată pentru scanare și apoi faceți orice ajustări la forma acesteia.
- Repetați pentru a adăuga o altă scanare sau finalizați atingând Salvați pentru a plasa scanarea în nota dvs.
Acest articol explică cum să scanezi documente, chitanțe și alte documente fizice folosind aplicația Notes pe iPhone sau iPad. Nu trebuie să deschideți aplicația pentru cameră sau să utilizați un instrument terță parte. Doar deschide o notă și pleacă! Aceste instrucțiuni se aplică aplicației Note de pe iOS 14 și iPadOS 14.
Cum să scanezi un document cu note pe iPhone și iPad
Iată pașii pentru a scana un document într-o notă nouă în Aplicația Note de pe iPhone sau iPad.
Notă
Dacă doriți să scanați un document într-o notă existentă, trebuie să utilizați o notă din contul dvs. iCloud. Dacă utilizați o notă dintr-un cont de e-mail conectat în aplicația Note, cum ar fi Gmail, nu veți vedea pictograma camerei sau opțiunea de scanare a documentelor descrisă mai jos.
Cu o notă deschisă, atingeți aparat foto pictograma din bara de instrumente și selectați Scanați documente.
Așezați dispozitivul deasupra articolului pe care îl scanați, astfel încât să fie în cadru. Puteți utiliza apoi pictogramele bliț, filtru și captură automată din partea de sus, dacă doriți.
-
Dacă utilizați Auto, camera va evidenția elementul în galben și va captura scanarea. Dacă utilizați Manual, atingeți butonul obturator butonul pentru a captura elementul.
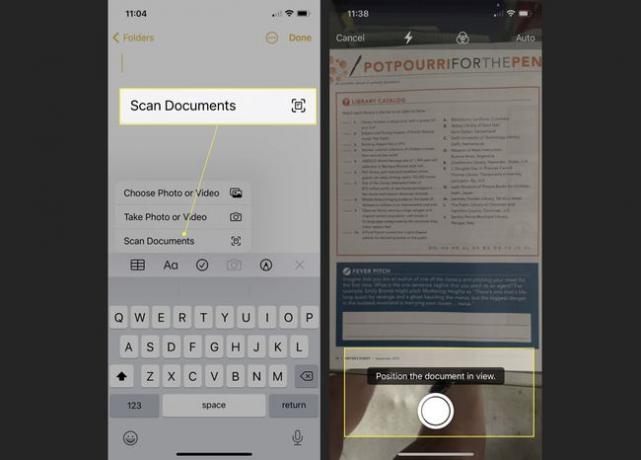
Când vedeți elementul scanat, puteți trage colțurile imaginii dacă scanarea este deformată. Atingeți Păstrați scanarea pentru a-l salva sau Relua pentru a reface captura.
Veți vedea apoi din nou afișarea ecranului camerei, anunțându-vă că este gata pentru o altă scanare. Urmați același proces pentru a scana un al doilea document sau, dacă ați terminat, atingeți Salvați.
-
Scanarea se va afișa apoi în interiorul notei. Dacă nota dvs. nu are un nume, va fi implicit numele scanării capturate de aplicație.

Apoi puteți adăuga text, creați schițesau includeți mai multe articole ca orice altă notă în aplicația Note. Sau puteți pur și simplu lăsa nota cu scanarea așa cum este.
Nota dvs. este salvată automat împreună cu articolul dvs. scanat. Și dacă tu sincronizați Notele de pe iPhone sau iPad cu Mac, veți vedea articolul scanat în notă și pe Mac.
FAQ
-
Cum scanez un cod QR pe un iPhone?
La scanează un cod QR pe iPhone, deschideți aplicația Cameră, încadrați codul QR și apoi atingeți notificarea. De asemenea, puteți scana coduri QR în aplicația Wallet, ceea ce o face utilă pentru salvarea și stocarea permiselor și biletelor.
-
Cum scanez un cod de bare pe un iPhone?
La scanează un cod de bare pe iPhone-ul tău, descărcați o aplicație terță parte de scanare a codurilor de bare din App Store. (Obțineți QR Code Reader-Barcode Maker, de exemplu.) Oferiți aplicației permisiunea de a utiliza camera iPhone-ului, poziționați codul de bare și apoi vedeți informațiile furnizate. Atingeți Căutare pentru a vedea mai multe informații despre datele codului de bare.
-
Cum scanez un cod QR pe un Android?
Pentru a scana un cod QR pe un Android, descărcați QR Code Reader din Google Play Storesau obțineți o aplicație similară terță parte. Îndreptați camera către codul QR, apăsați lung Acasă butonul, apoi atingeți pentru a declanșa acțiunea codului. Rețineți că unele telefoane Android pot avea încorporată funcționalitatea de citire a codurilor QR.
