Tutorial pentru a adăuga ploaia falsă la o fotografie în GIMP
Este posibil să adăugați un efect de ploaie fals la dvs fotografii digitale folosind editorul de imagini gratuit bazat pe pixeli GIMP. Experimentând cu diferite setări, puteți crea averse sau ploaie slabă.
Instrucțiunile din acest articol se aplică pentru GIMP versiunea 2.10 pentru Windows, Mac și Linux.
Cum să adăugați ploaie la o fotografie în GIMP
Pentru a produce un efect de ploaie în GIMP, mai întâi veți crea „ploaia” într-un strat separat, apoi o veți suprapune peste imagine:
-
Mergi la Fişier > Deschis și selectați fotografia căreia doriți să adăugați ploaie.
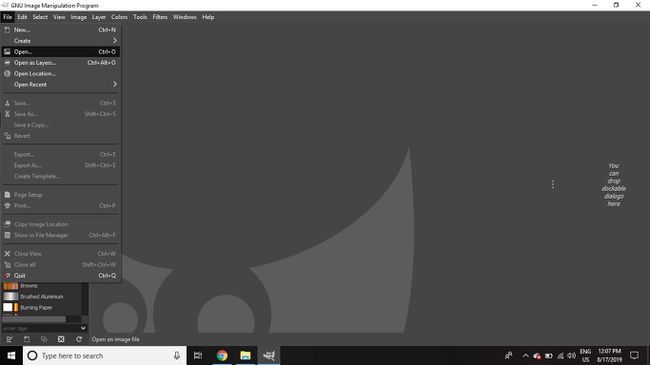
-
Mergi la Strat > Strat nou pentru a adăuga un nou strat pentru a construi efectul de ploaie fals pe care.
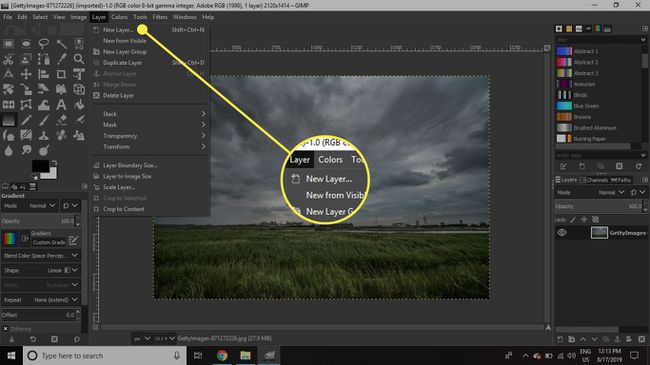
-
Mergi la Instrumente > Culori implicite.
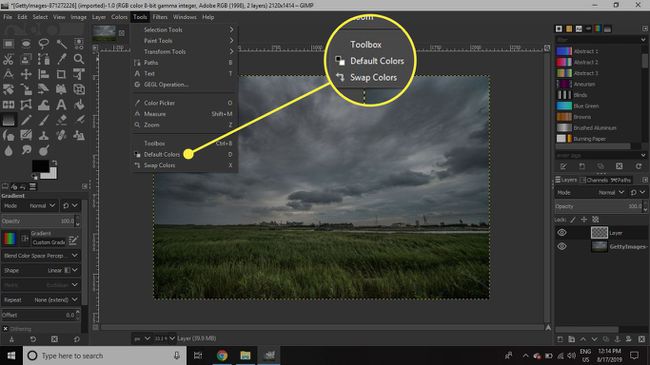
-
Mergi la Editați | × > Umpleți cu FG Color pentru a umple stratul cu negru solid.
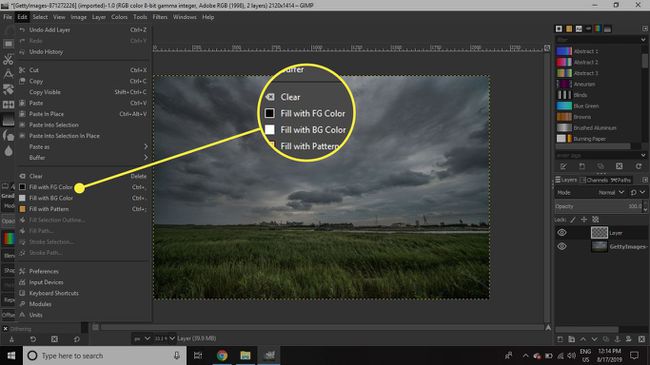
-
Mergi la Filtre > Zgomot > Zgomot RGB.
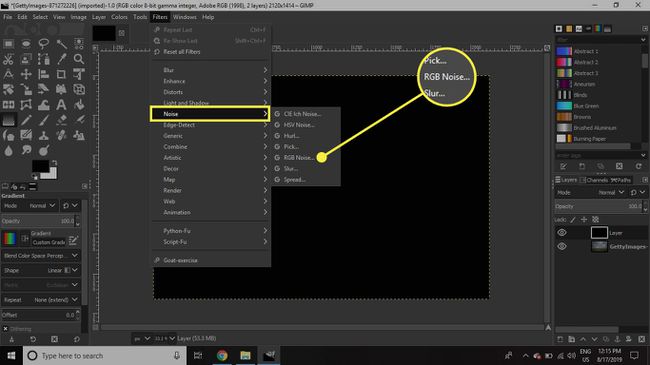
-
Debifați caseta de lângă RGB independent pentru a lega cele trei glisoare de culoare.
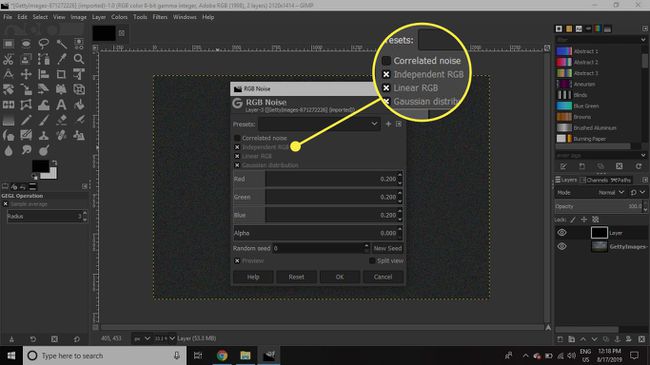
-
Ajustează Valoare glisorul la 0,70, mutați Alfa glisați până la stânga, apoi selectați Bine.
Puteți utiliza setări diferite pentru acest pas. În general, deplasarea glisoarelor mai spre dreapta va produce efectul unei ploi mai abundente.
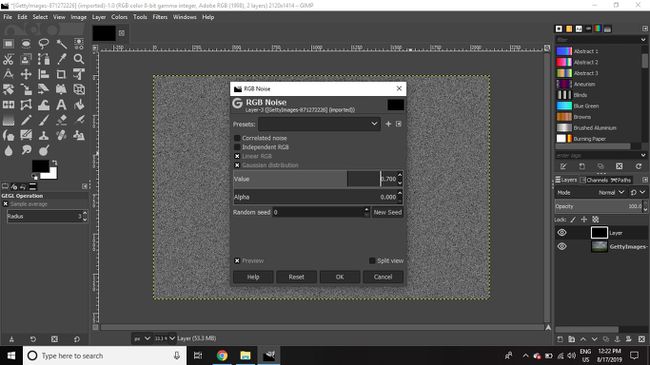
-
Asigurându-vă că stratul cu pete este selectat, accesați Filtre > Estompa > Blur de mișcare liniară pentru a deschide dialogul Motion Blur.
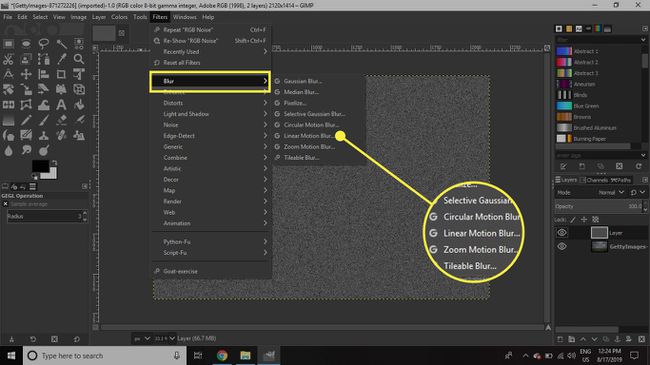
-
Seteaza Lungime la 40 si Unghi la 80, apoi selectați Bine.
Valorile mai mari ale lungimii vor da senzația de ploaie mai puternică și puteți ajusta Unghiul pentru a da impresia că ploaia este condusă de vânt.
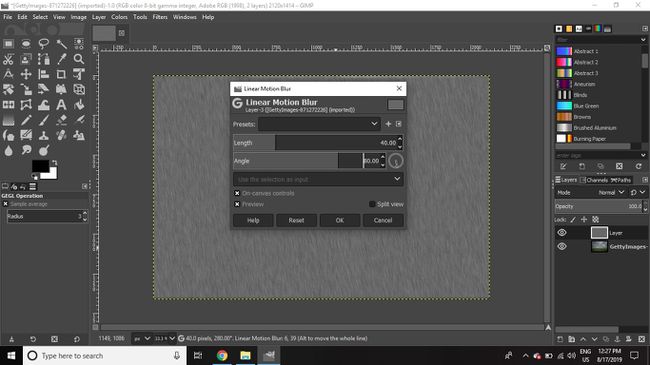
-
Cu stratul de ploaie selectat, faceți clic pe Modulmeniul drop-down din Layerspalette și selectați Ecran.
Este posibil să observați un ușor efect de bandă pe unele margini. Pentru a evita acest lucru, stratul poate fi redimensionat folosind instrumentul Scalare.
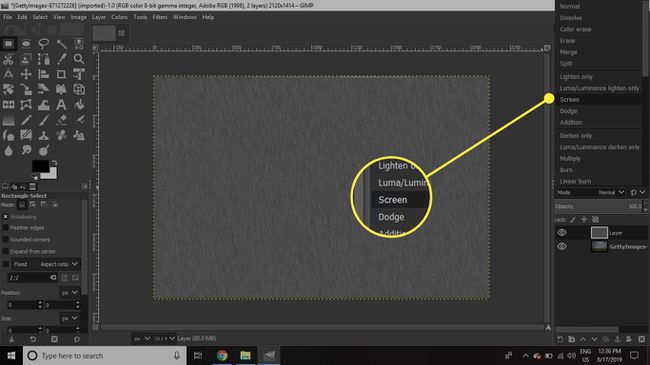
-
Mergi la Culori> Niveluri.
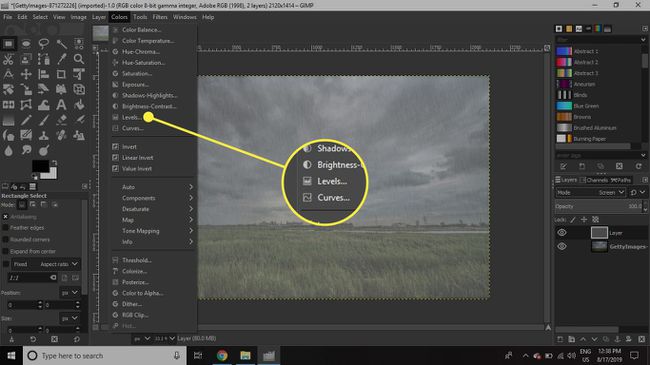
-
Selectează Histograma liniară pictograma (a doua casetă din stânga în colțul din dreapta sus) și setați Canal la Valoare.
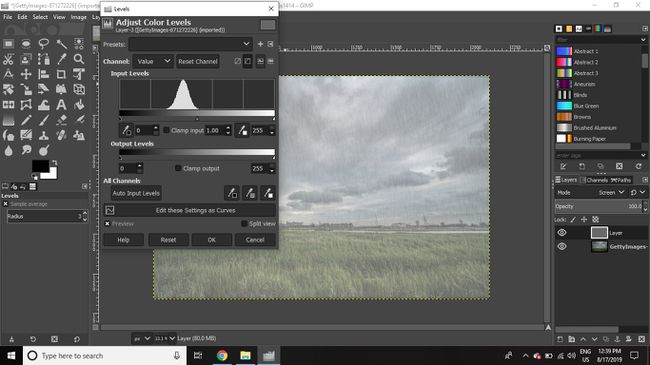
-
Veți vedea că există un vârf negru în histogramăși trei mânere de tracțiune triunghiulare dedesubt. Trageți mânerul alb spre stânga până când este aliniat cu marginea dreaptă a vârfului negru, apoi trageți mânerul negru la dreapta și selectați Bine când ești mulțumit de efect.
Puteți trage mânerul alb pe Niveluri de ieșire glisați puțin spre stânga pentru a reduce intensitatea ploii false și pentru a atenua efectul.
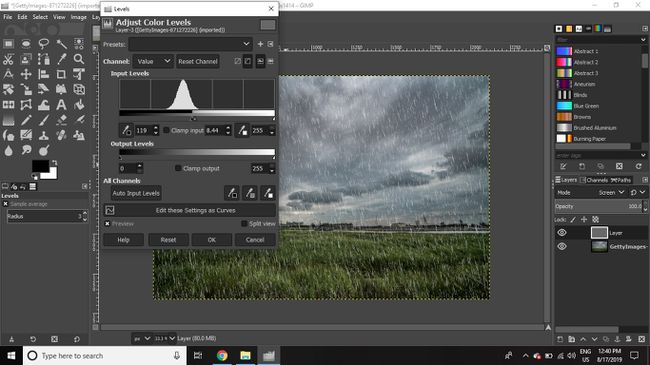
-
Mergi la Filtre > Estompa > Blur Gaussian și setați Orizontală și Verticalvalori la 1.
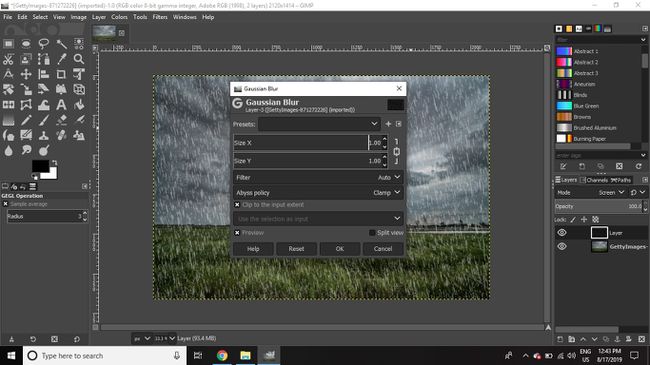
-
Selectează Radierădin Caseta de instrumente, atunci salegeți o perie mare moale și reduceți Opacitatela 30-40%.
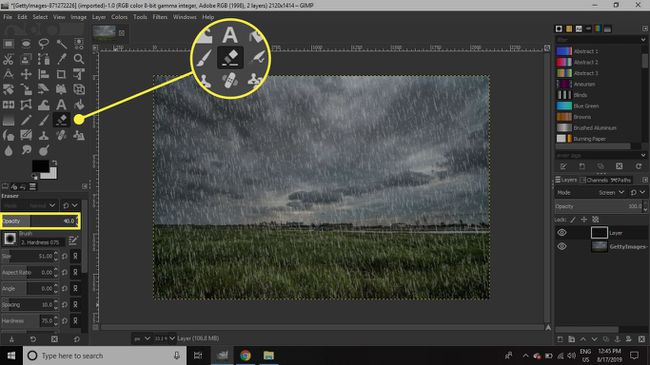
-
Periați câteva zone din stratul de ploaie fals pentru a da efectului o intensitate mai variată și mai naturală. Adăugați un al doilea strat de ploaie folosind setări ușor diferite pentru a adăuga profunzime efectului final.
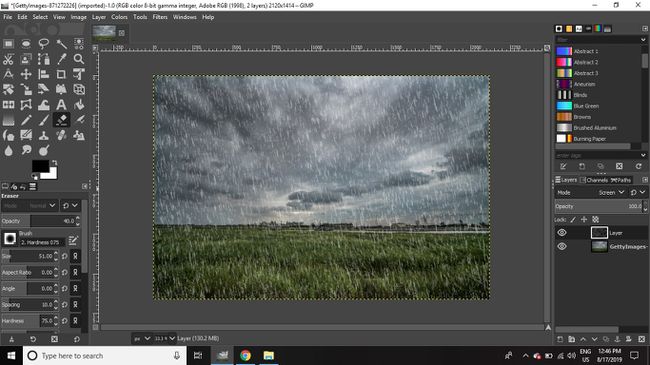
De asemenea, este posibil să adăugați efecte de zăpadă la fotografii în GIMP.
