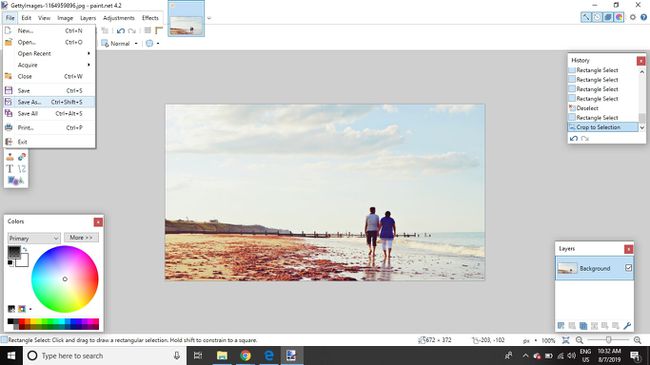Îndreptați o fotografie strâmbă cu vopsea. Net
Ce să știi
- Mergi la Straturi > Adăugați un nou strat. Desenați un dreptunghi în jumătatea superioară a imaginii. Schimbați culoarea primară dacă este necesar.
- Mută Opacitate - Alfa cursorul în poziția de jumătate. Apoi du-te la Editați | × > Completați selecția pentru a umple selecția cu culoarea semitransparentă.
- Selectați stratul de fundal, apoi accesați Straturi > Rotire/Mărire. Rotiți imaginea astfel încât orizontul să se alinieze cu stratul semi-transparent.
Realizarea unei imagini perfect orizontale este practic imposibilă. Din fericire, este posibil să îndreptați orizonturile A picta. NET. Instrucțiunile din acest articol se aplică pentru versiunea 4.2 a Paint. Software de editare a imaginilor NET pentru Windows, a nu fi confundat cu site-ul web cu același nume.
Cum să îndreptați imaginile în Paint. NET
Spre deosebire de altele editori de imagini pentru Windows, cum ar fi Adobe Photoshop sau GIMP, A picta. NET nu oferă posibilitatea de a adăuga linii de ghidare unei imagini. Pentru a ușura ajustarea orizontului, puteți adăuga un strat semi-transparent și îl puteți folosi ca ghid. Puteți sări peste pașii 1-7 dacă aveți încredere în ochiul dvs., dar efectuarea acestor pași vă asigură că imaginea dvs. este perfect orizontală.
-
Mergi la Fişier > Deschisși selectați imaginea pe care doriți să o îndreptați.
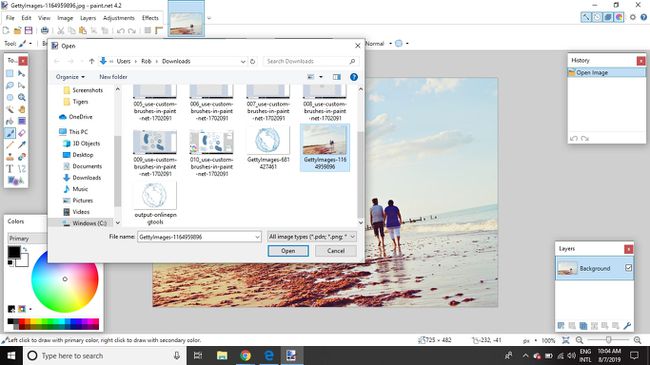
-
Mergi la Straturi > Adăugați un nou strat.
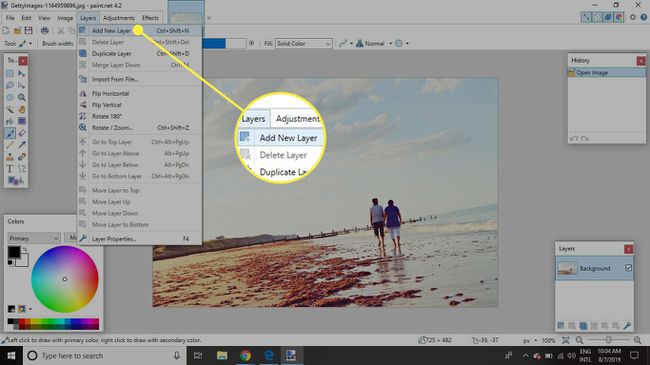
-
Selectează Selectare dreptunghi instrument din caseta de instrumente, apoi faceți clic și desenați un dreptunghi larg în jumătatea superioară a imaginii, astfel încât partea de jos a selecției să traverseze orizontul la mijloc.
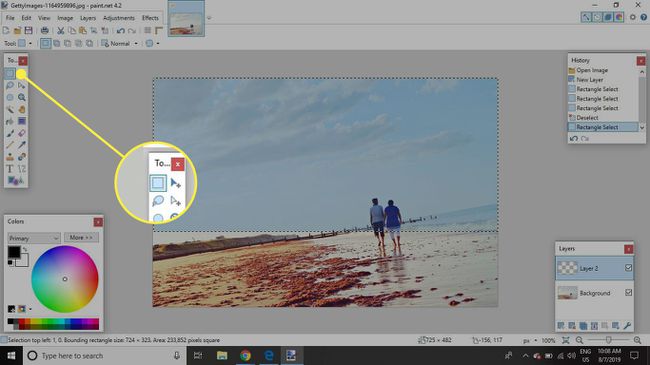
-
Schimba Primarcolorează dacă este necesar. Dacă imaginea este foarte întunecată, utilizați o culoare foarte deschisă. Dacă imaginea este ușoară, utilizați negru.
Dacă nu vedeți Paleta de culori, selectați pictograma din colțul din dreapta sus pentru a o deschide.
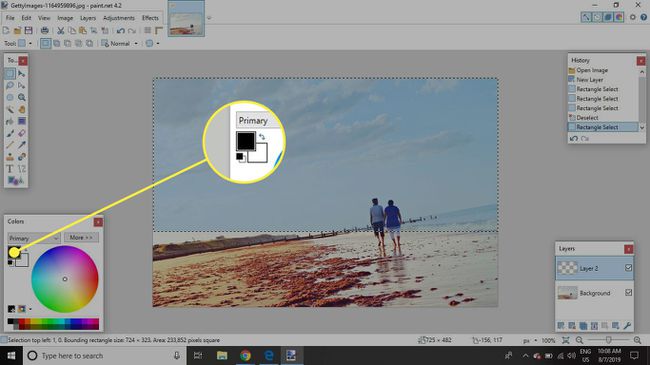
-
Mută Opacitate - Alfa cursorul în poziția de jumătate.
Dacă nu vezi Opacitate - Alfa glisor, selectați Mai mult în paleta Culori pentru a o face vizibilă, apoi selectați Mai puțin să-l ascund.
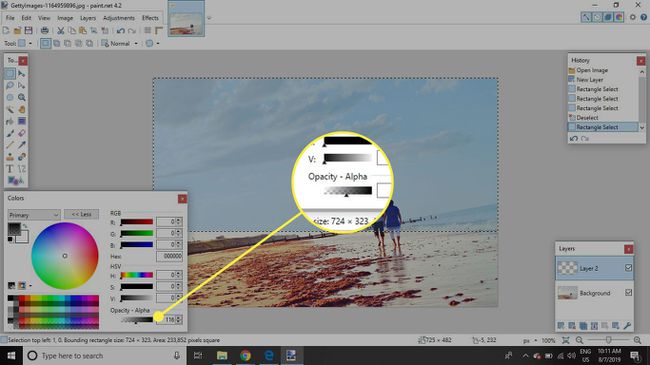
-
Mergi la Editați | × > Completați selecția pentru a umple selecția cu culoarea semitransparentă. Acest lucru oferă o linie orizontală dreaptă de-a lungul imaginii care poate fi utilizată pentru a alinia orizontul.
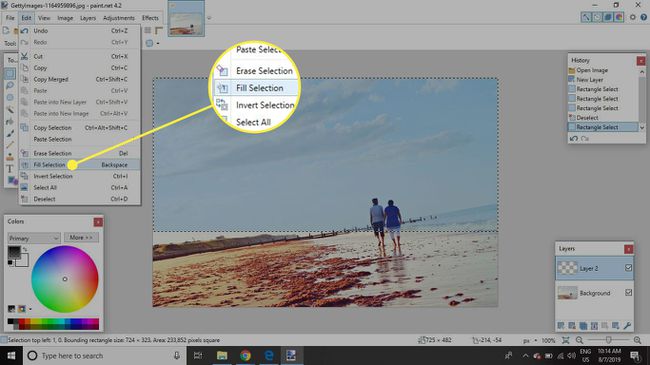
-
Mergi la Editare > Deselectarepentru a elimina selecția deoarece nu mai este necesară.
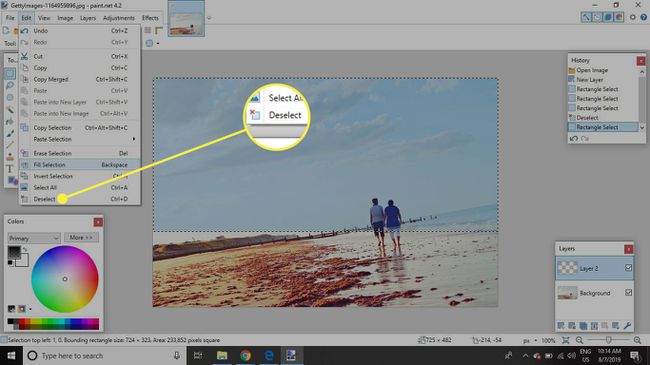
-
Selectează fundalstrat în Layerspalette, apoi accesați Straturi > Rotire/Mărire.
Pentru a selecta un strat, trebuie să faceți clic pe el. Bifarea casetei de lângă strat afișează sau ascunde pur și simplu stratul.
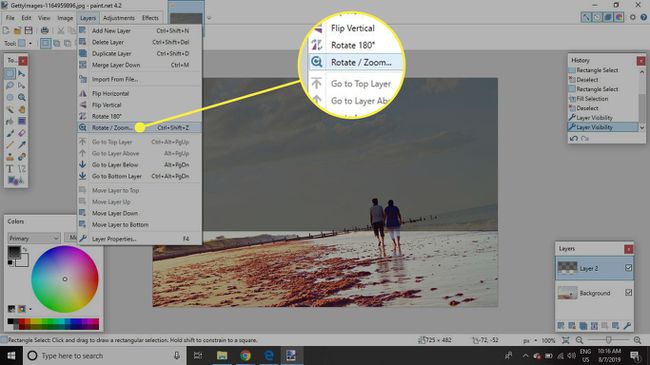
-
Mutați primul glisor sub Rotiți/Rotiți pentru a roti imaginea astfel încât orizontul să se alinieze cu stratul semi-transparent, apoi selectați Bine.
Puteți folosi stânga și dreapta tastele pentru a regla imaginea sau puteți ajusta valoarea de lângă glisor.
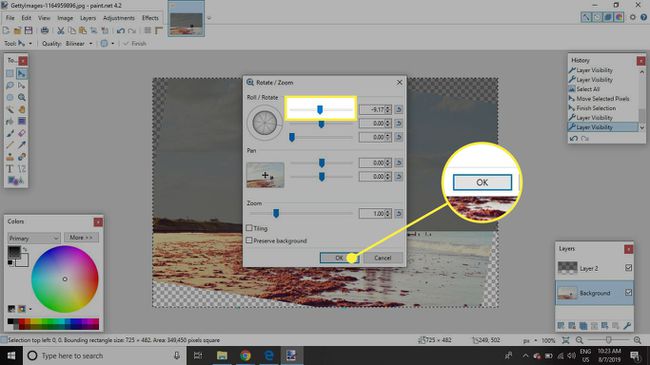
-
Selectați stratul transparent și accesați Straturi > Ștergeți stratul.
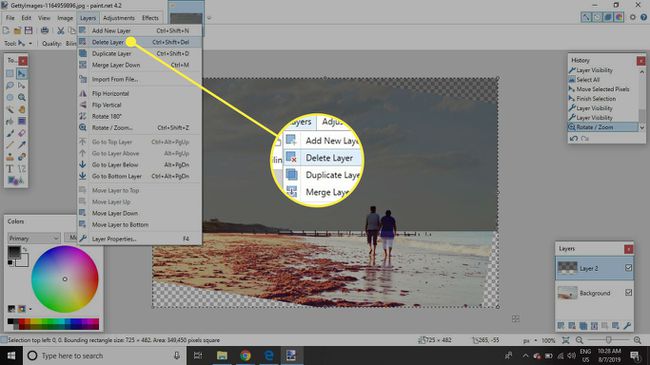
-
Rotirea imaginii duce la zone transparente la margini, așa că trebuie tăiată. Selectează Selectare dreptunghi instrument și trageți o selecție peste imagine care nu conține niciuna dintre zonele transparente, apoi accesați Imagine > Decupați la selecție.
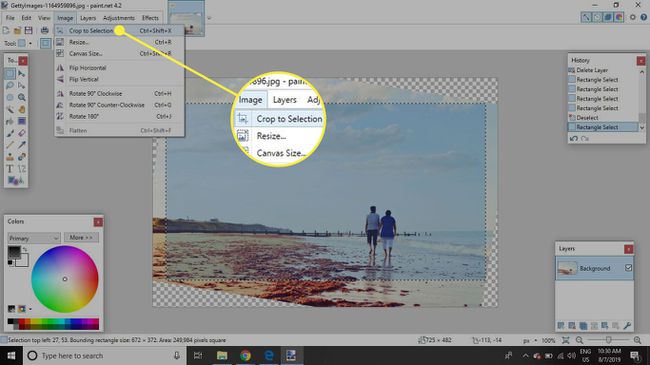
-
Salvați noua imagine.