Cum se creează un GIF animat în Fireworks
În acest tutorial, veți învăța să utilizați Fireworks CS6 pentru a crea un GIF animat al unui curcan cu pene de coadă care își schimbă culoarea. Deși Fireworks CS6 este folosit în acest tutorial, ar trebui să puteți urmări folosind orice versiune recentă de Fireworks sau chiar Photoshop.
Este important de reținut că Adobe nu mai oferă Fireworks CC ca parte a Nor creativ. Dacă căutați Fireworks, acesta poate fi găsit în secțiunea Găsiți aplicații suplimentare din Creative Cloud. Când Adobe anunță că nu va mai suporta sau nu va mai actualiza aplicațiile, puteți presupune că este doar o chestiune de timp până când aplicația va dispărea.
Creați un document nou
Mai întâi, veți crea un nou document prin alegere Fișier > Nou. Faceți lățimea și înălțimea de 400 x 400 pixeli și rezoluția de 72 de pixeli pe inch. Alegeți alb pentru culoarea pânzei și faceți clic pe OK.
Apoi, alegeți Fișier > Salvare, denumește fișierul curcan cu png extensia, alegeți unde doriți să o salvați și faceți clic pe Salvare.
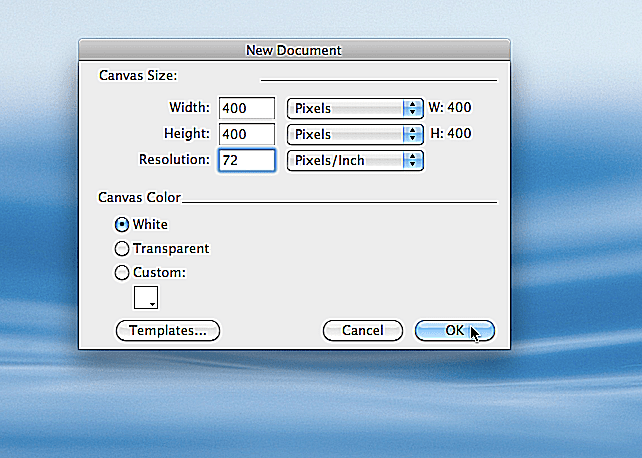
Sandra Trainor
Desenează un cerc
În panoul Instrumente, faceți clic pe caseta Culoarea conturului și alegeți negru, apoi pe caseta Culoarea umplerii și alegeți un eșantion maro sau introduceți în câmpul cu valoarea numărului hexadecimal, #8C4600.
În panoul Proprietăți, faceți lățimea cursei 2 pixeli. Apoi alegeți instrumentul Elipse din panoul Instrumente, care poate fi găsit făcând clic pe săgeata mică de lângă instrumentul Dreptunghi sau alte instrumente de formă vizibile. În timp ce țineți apăsată tasta Shift, faceți clic și trageți pentru a crea un cerc mare. (Folosirea deplasării asigură că cercul va fi perfect rotund.)
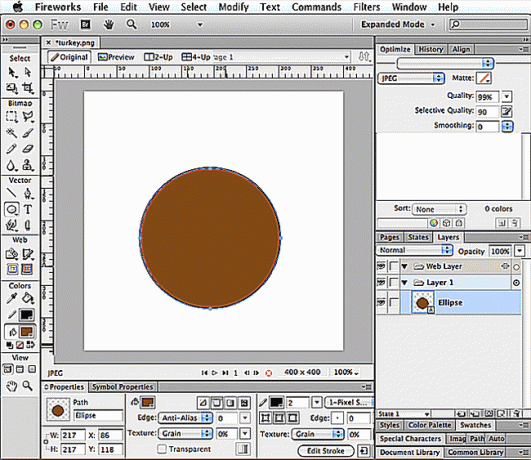
Sandra Trainor
Desenați un alt cerc
Din nou, țineți apăsată tasta Shift în timp ce desenați un alt cerc, cu intenția ca acest cerc să fie mai mic decât ultimul.
Cu instrumentul Pointer, faceți clic și trageți cercul mic în poziție. Doriți ca acesta să se suprapună deasupra cercului mare, așa cum se arată.
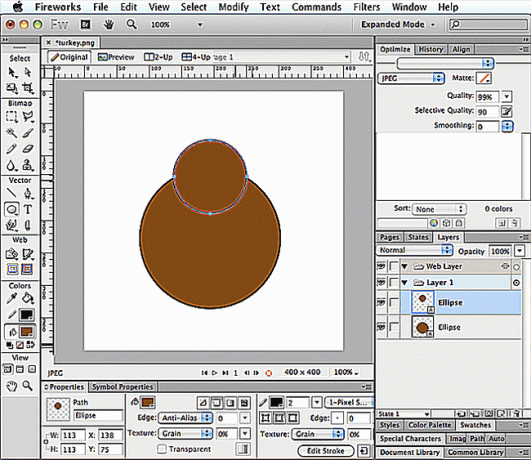
Sandra Trainor
Desenați un dreptunghi rotunjit
Cu instrumentul Dreptunghi rotunjit, desenați un dreptunghi. Cu instrumentul Pointer, mutați-l la loc. Vrei să fie centrat și să se suprapună ușor pe partea de jos a cercului mic.
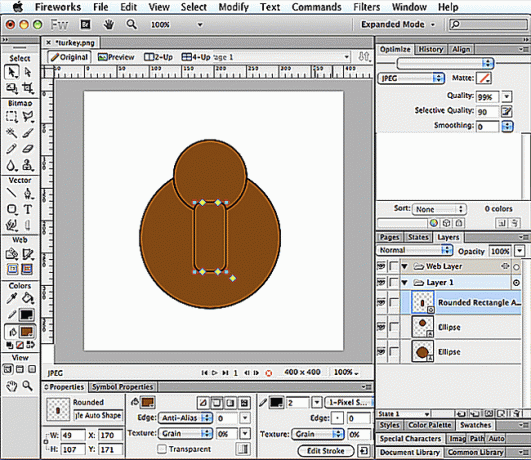
Sandra Trainor
Combinați căile
Țineți apăsată tasta Shift în timp ce faceți clic pe cerc mic, apoi pe dreptunghiul rotunjit. Aceasta va selecta ambele forme. Atunci alege Modificați, combinați căi > Uniune.
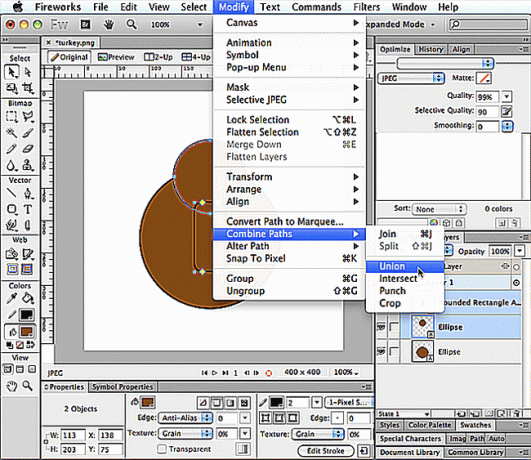
Sandra Trainor
Schimba culoarea
În panoul Instrumente, faceți clic pe caseta Umplere și alegeți un eșantion crem sau tastați #FFCC99 în câmpul Valoare hexagonală, apoi apăsați Retur.
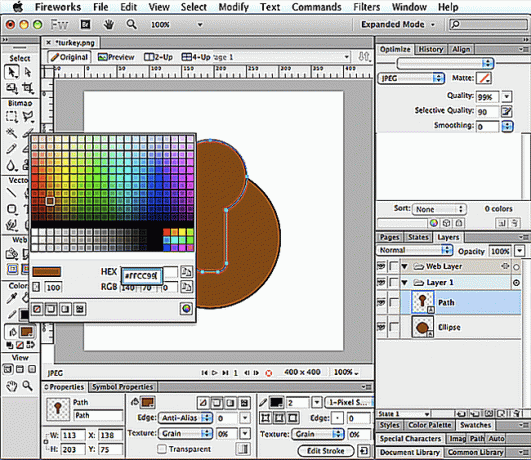
Sandra Trainor
Faceți Ochii
Puteți desena două cercuri mici pentru a face ochii, dar, în schimb, utilizați instrumentul Tip pentru aceasta. Faceți clic pe instrumentul Text din panoul Instrumente, apoi pe pânză. În inspectorul de proprietăți, alegeți Arial Regular pentru font, faceți dimensiunea 72 și schimbați culoarea în negru. Țineți apăsată tasta Alt sau Opțiuni în timp ce apăsați tasta care ține 8, ceea ce va face un marcator. Apoi, apăsați bara de spațiu înainte de a face un alt glonț.
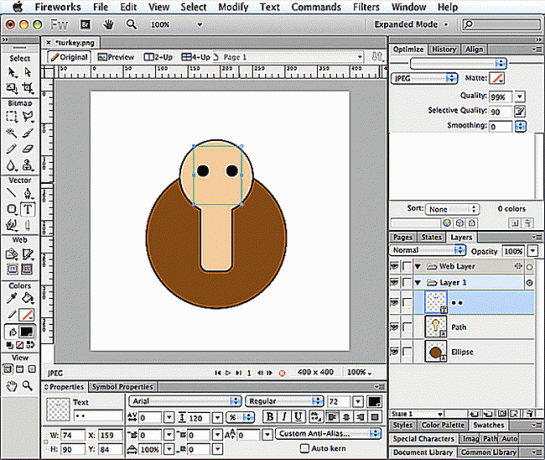
Sandra Trainor
Faceți ciocul
În panoul Instrumente, faceți clic pe instrumentul Formă poligon. În panoul Proprietăți, alegeți un eșantion portocaliu pentru umplere sau introduceți #FF9933 în câmpul Valoare hexagonală. De asemenea, în panoul Proprietăți, faceți contura neagră cu o lățime de 1.
Apoi, alegeți Fereastră > Proprietăți forme automate. Faceți clic pe forma poligonului și indicați că doriți ca atât punctele, cât și laturile să fie de 3, iar raza de 180 de grade. Pentru a micșora triunghiul, tastați 20 în câmpul de valoare Raza exterioară. Numărul pentru aceasta depinde de cât de mare a fost triunghiul, pentru început. Apoi apăsați Retur.
Cu instrumentul Pointer, faceți clic pe triunghi și trageți-l acolo unde credeți că ar trebui să stea pentru cioc.
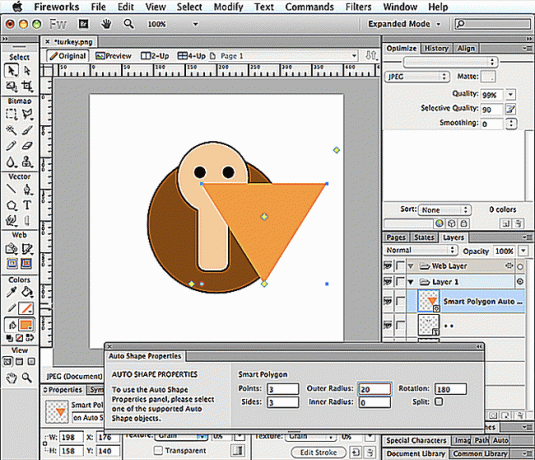
Sandra Trainor
Faceți Snood
Lucrul roșu care atârnă de ciocul unui curcan se numește Snood. Pentru a face unul, veți folosi instrumentul Pen.
După ce ați selectat instrumentul Pen din panoul Instrumente, faceți clic pe caseta Umplere și alegeți un eșantion roșu sau tastați #FF0000 în câmpul Valoare hexagonală, apoi apăsați Retur.
Cu instrumentul Pen, faceți clic pentru a crea puncte care formează o cale și, uneori, faceți clic și trageți pentru a crea o cale rotunjită. Când ultimul punct se leagă de primul, veți fi format o formă care arată ca un snood de curcan.
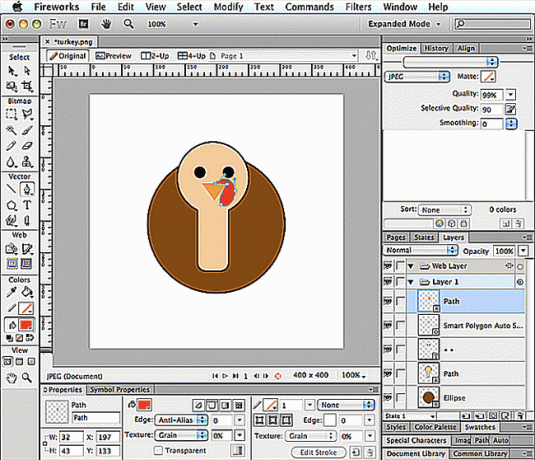
Sandra Trainor
Faceți picioarele
Puteți seta culoarea de umplere la același portocaliu ca și ciocul făcând clic pe caseta de umplere, apoi pe cioc. Cu instrumentul Pen selectat, faceți culoarea neagră a conturului și setați lățimea trazei la 2 în panoul Proprietăți.
Apoi, utilizați instrumentul Pen pentru a crea puncte care formează o formă care seamănă cu piciorul unui curcan. Cu forma selectată, alegeți Editați | × > Duplicat. Atunci alege Modifica > Transforma > Flip orizontal. Cu instrumentul Pointer, poziționați picioarele acolo unde arată cel mai bine.
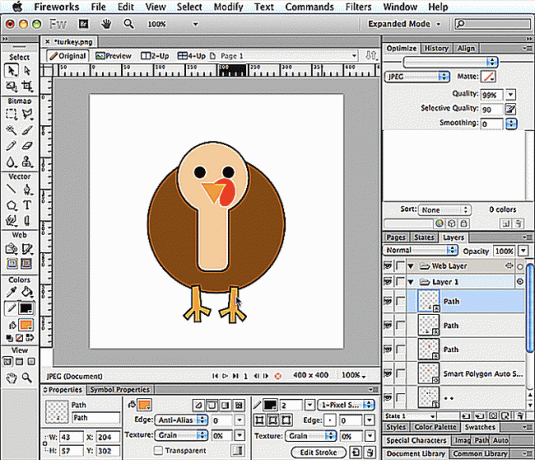
Sandra Trainor
Reduceți dimensiunea
Alege Selectați > Selectează tot. Apoi faceți clic pe instrumentul Scalare din panoul Instrumente. Va apărea o casetă de delimitare cu mânere care pot fi mutate spre interior sau spre exterior. Faceți clic pe un mâner de colț și mutați-l spre interior, făcând întregul mai mic, apoi apăsați Retur.
Cu toate formele încă selectate, utilizați instrumentul Pointer pentru a muta curcanul la locul lor. Vrei să fie centrat jos pe pânză.
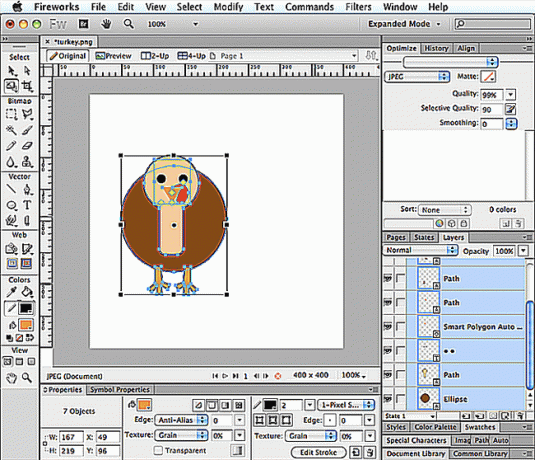
Sandra Trainor
Faceți Penele Cozii
Cu instrumentul Elipse, faceți clic și trageți pentru a forma un oval lung. Atunci alege Editați | × > Duplicat. Veți duplica ovalul din nou și din nou până când veți avea un total de cinci ovale.
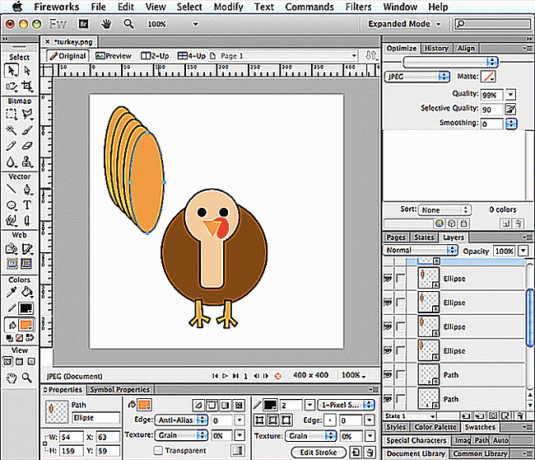
Sandra Trainor
Schimbați culoarea
Cu unul dintre ovale selectat, faceți clic pe caseta de umplere și alegeți o altă culoare. Faceți acest lucru cu încă trei ovale, alegând o culoare diferită pentru fiecare.
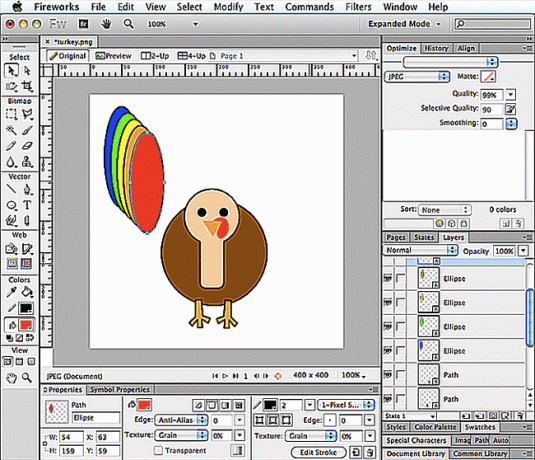
Sandra Trainor
Mutați ovale
Cu instrumentul Pointer, faceți clic și trageți peste cele cinci ovale pentru a le selecta pe toate. Atunci alege Modificare > Aranjare > Trimitere în spate. Acest lucru va face ca penele cozii să cadă în spatele curcanului atunci când le mutați la locul lor.
Faceți clic departe de ovale pentru a le deselecta, apoi faceți clic pe câte un oval și trageți-le separat până unde vor sta unul lângă celălalt și parțial în spatele curcanului.
Utilizarea Ghidurilor inteligente poate ajuta la poziționarea uniformă a ovalelor care sunt unul față de celălalt. Dacă nu vedeți ghidurile inteligente la locul de muncă, alegeți Vizualizare > Ghiduri inteligente > Afișați ghiduri inteligente.
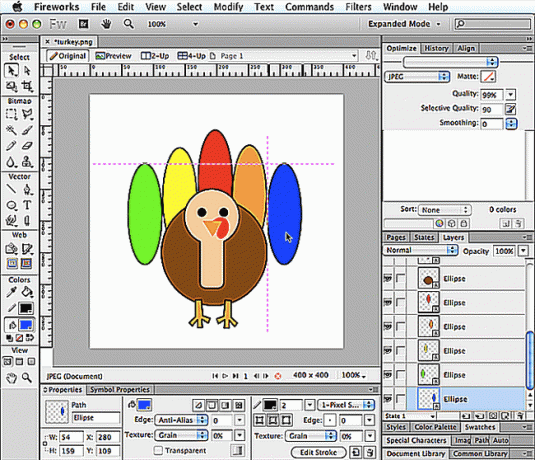
Sandra Trainor
Rotiți ovale
Veți dori să rotiți ovalele și să le repoziționați. Pentru a face acest lucru, selectați unul și alegeți Modificare > Transformare > Transformare gratuită. Apoi faceți clic și trageți cursorul chiar în afara casetei de delimitare pentru a roti ușor ovalul. Cu instrumentul Pointer, poziționați ovalul acolo unde credeți că arată cel mai bine.
Rotiți ovalele rămase în același mod și poziționați-le în poziție; distribuindu-le uniform.
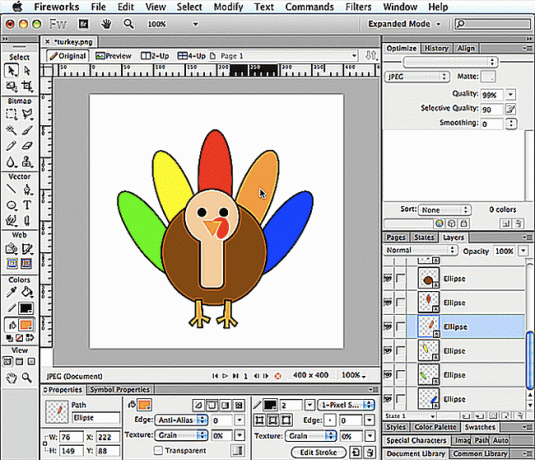
Sandra Trainor
Salvați și salvați ca
Privind imaginea ta, vei vedea că curcanul este prea jos pe pânză, așa că alege Selectați > Selectați tot, apoi utilizați instrumentul Pointer pentru a plasa curcanul în centrul pânzei. Când ești mulțumit de cum arată, alege Fișier > Salvare.
Apoi, faceți clic pe o penă de coadă pentru a o selecta, apoi pe caseta de umplere și alegeți o altă culoare. Faceți acest lucru pentru fiecare penă a cozii, apoi alegeți Fișier > Salvare ca. Redenumiți fișierul, curcan2 cu o extensie png și faceți clic pe Salvare.
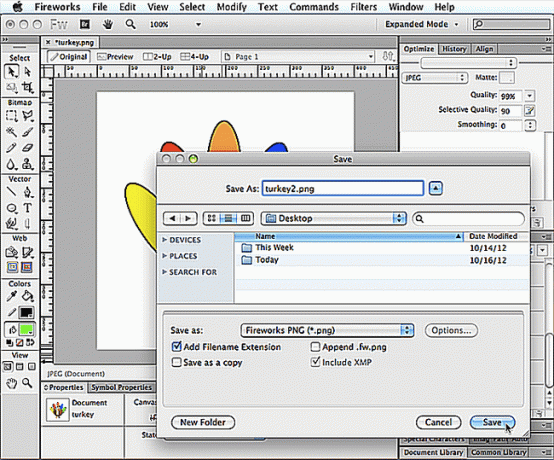
Sandra Trainor
Convertiți în simbol
Alege Fișier > Deschide, navigați la fișierul turkey.png și faceți clic pe Deschidere. Faceți clic pe fila turkey.png din partea de sus și alegeți Selectați > Selectați tot. Apoi vei alege Modificare > Conversie > Conversie în simbol. Numiți-i simbolul 1, alegeți Grafic pentru Tip, apoi faceți clic pe OK.
Faceți clic pe fila turkey2.png și faceți același lucru, doar că veți numi acest simbol 2.
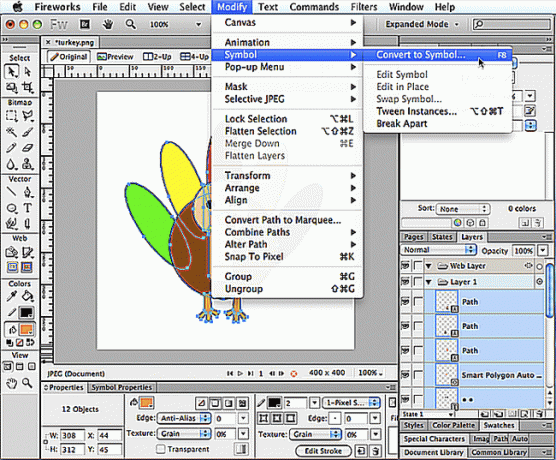
Sandra Trainor
Creați un nou stat
Faceți clic înapoi pe fila turkey.png. Dacă panoul State nu este vizibil, puteți alege Fereastra > State. În partea de jos a panoului State, faceți clic pe butonul New Duplicate States.
Când faceți clic pe prima stare pentru a o selecta, veți vedea că conține un simbol. Când faceți clic pe a doua stare, veți vedea că este goală. Pentru a adăuga un simbol la această stare goală, Alegeți Fișier > Import > navigare în fișierul dvs. turkey2.png, faceți clic pe Deschidere, apoi pe Deschidere din nou. Apoi faceți clic pe colțul din dreapta sus al pânzei pentru a plasa fișierul în poziția corectă. Acum, când faceți clic între prima și a doua stare, veți vedea că ambele rețin imagini. De asemenea, puteți apăsa butonul Redare/Oprire din partea de jos a ferestrei pentru a previzualiza animația.
Dacă nu vă place viteza animației, puteți face dublu clic pe numerele din dreapta fiecărei stări pentru a face ajustări. Cu cât numărul este mai mare, cu atât durata este mai lungă.
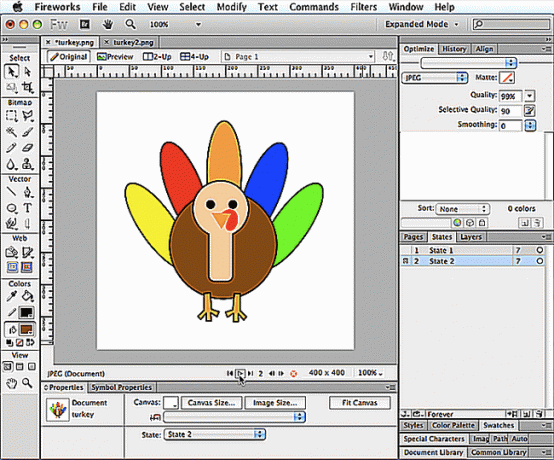
Sandra Trainor
Salvați GIF animat
În sfârșit, alegeți Fișier > Salvare ca, redenumiți fișierul, alegeți GIF animat (*.gif), apoi faceți clic pe Salvare.
Pentru a deschide și a reda GIF-ul de animație în browser, lansați browserul și alegeți Fișier > Deschidere sau Deschidere fișier. Navigați la fișierul GIF animat salvat, alegeți-l, faceți clic pe Deschidere și bucurați-vă de roadele muncii voastre!
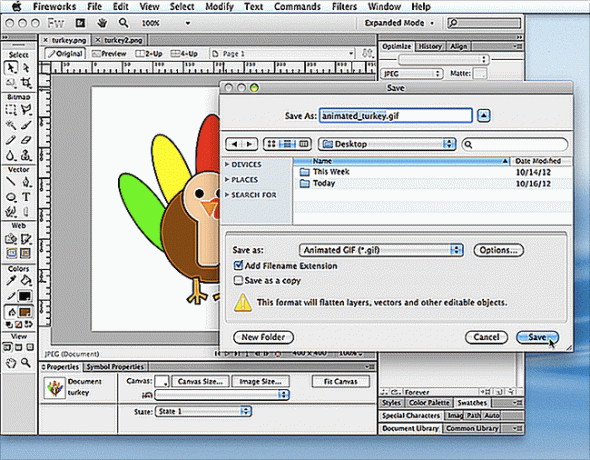
Sandra Trainor
