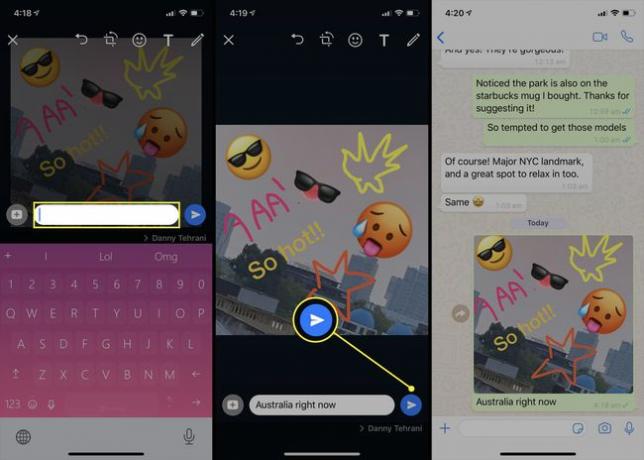Cum să editați imagini WhatsApp
Trimiterea unei imagini sau a unei fotografii unui contact din aplicația WhatsApp este o practică obișnuită cu care majoritatea utilizatorilor sunt deja familiarizați, dar știai că poți și tu editați imaginea direct în WhatsApp fără a fi nevoie să deschideți o aplicație separată de editare a imaginii ta smartphone sau comprimat?
Iată un ghid complet pas cu pas despre cum să editați fotografii WhatsApp, să le decupați, să le colorați și să scrieți și să desenați pe ele.
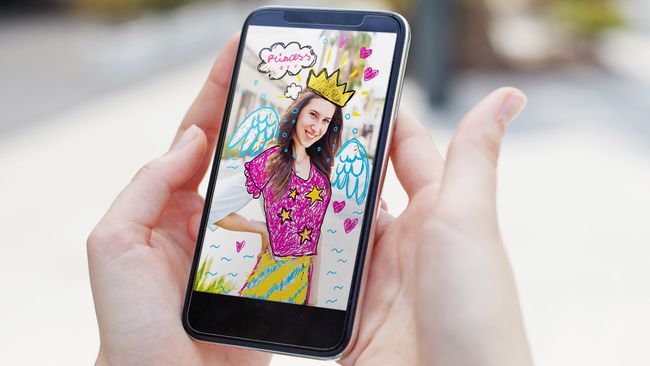
Cum să editați o imagine WhatsApp
Pentru a face modificări la o imagine WhatsApp, tot ce aveți nevoie este aplicația WhatsApp instalată pe smartphone sau tabletă. Fără achiziție de niciun fel suplimentar software sau este nevoie de servicii.
Noi opțiuni de editare sunt adăugate în aplicația WhatsApp tot timpul. Pentru a obține toate aceste noi funcții, asigurați-vă că aveți cea mai recentă actualizare WhatsApp descărcată pentru dvs Android sau dispozitiv iOS.
Accesați conversația de chat WhatsApp în care doriți să publicați o fotografie sau o imagine.
Apasă pe aparat foto pictograma.
-
Faceți o fotografie nouă sau atingeți Pictura pictograma pentru a utiliza una salvată pe dispozitiv.
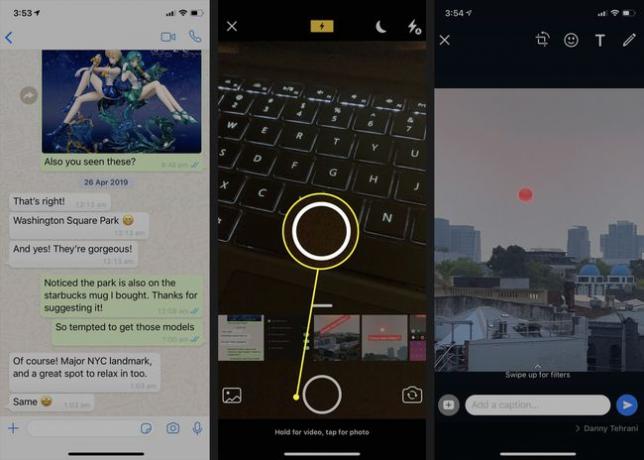
-
Odată ce imaginea este încărcată, o veți putea edita.
Dacă atingeți pictograma albastră de trimitere de lângă câmpul de text, imaginea dvs. va fi postată imediat în conversația de chat. Asigurați-vă că nu îl atingeți până când nu se termină toată editarea.
Atingeți prima pictogramă din meniul de sus pentru a deschide Instrument de decupare și rotire.
-
Trageți degetul peste cercul de sub imagine pentru ao roti.
Puteți anula oricând o editare atingând pictograma cu săgeata deasupra pătratului. Pentru a elimina toate editările, atingeți Resetați.
Trageți un colț al casetei în jurul imaginii pentru a o decupa.
-
Atingeți Terminat.
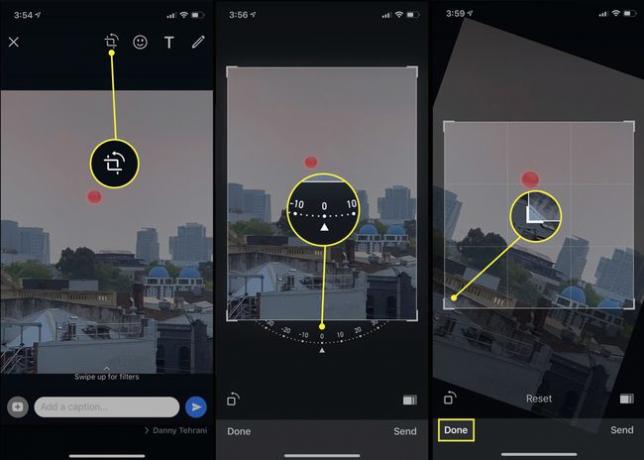
Apasă pe Față zâmbitoare pictogramă pentru a utiliza autocolante și emoji pe imaginea dvs.
-
Puteți să răsfoiți autocolantele și emoji-urile descărcate în prezent în aplicația dvs. WhatsApp sau să utilizați Căutare pictograma din colțul din stânga sus pentru a căuta anumite elemente în biblioteca online.
Primele trei autocolante sunt dinamice și pot fi folosite pentru a afișa ora și locația curentă.
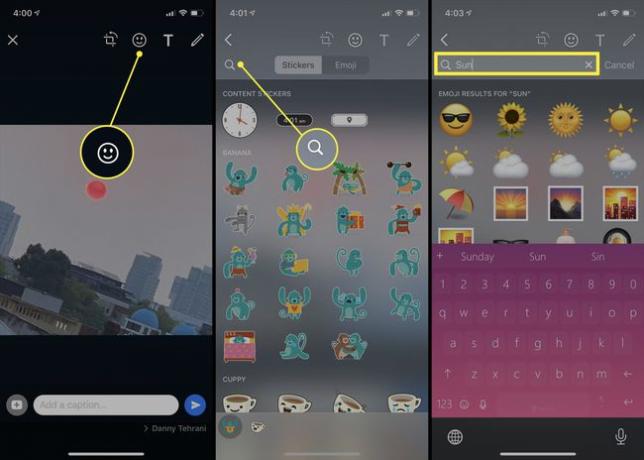
Atingeți un autocolant sau un emoji pentru a-l adăuga la imaginea dvs.
-
Folosește două degete pentru a-l muta și a redimensiona.
Adăugați mai multe autocolante WhatsApp la imaginea dvs., dacă doriți.
-
Apoi, adăugați ceva text. Apasă pe T pictograma pentru a deschide instrumentul de text.
Adăugarea de text la o fotografie WhatsApp poate fi eficientă pentru a ura cuiva la mulți ani sau Crăciun fericit sau chiar pentru a sublinia ceva din imagine, așa cum ați face dacă ați face notițe într-o carte.
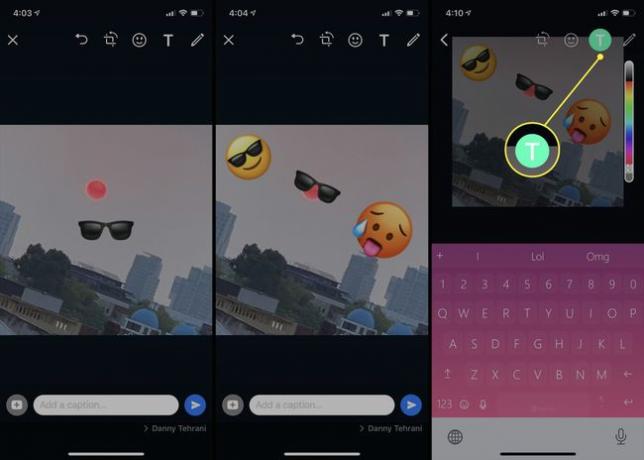
Ar trebui să apară o tastatură. Introduceți mesajul și schimbați culoarea fontului selectând una din Bara de culori pe dreapta.
Atingeți săgeata din colțul din stânga sus pentru a închide Text instrument.
-
Mutați, rotiți și redimensionați textul așa cum ați făcut cu emoji și autocolante, ciupindu-l cu două degete.
Puteți muta orice ați adăugat pur și simplu atingând și trăgând cu un singur deget. Redimensionarea și rotirea necesită două degete.
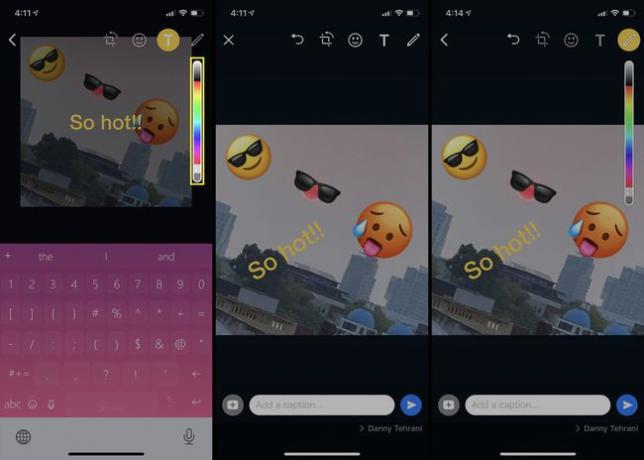
WhatsApp Desenează pe imagini Funcția Android și iOS este unul dintre cele mai populare instrumente din aplicația WhatsApp pe smartphone-urile și iPhone-urile Android. Deschideți-l atingând Pix pictograma. Este ultima pictogramă de pe Editați | × bara de instrumente.
Selectați o culoare pentru stiloul dvs. trăgând un deget în sus și în jos Bara de culori pe drumul cel bun.
-
Cu o culoare selectată, folosește-ți degetul ca stilou pentru a desena sau a scrie pe imaginea WhatsApp.
Dacă faceți o greșeală, atingeți pictograma de anulare din bara de instrumente de sus. Ar trebui să apară după ce desenați ceva.
-
Dacă doriți, selectați altă culoare și desenați sau scrieți altceva. Când ați terminat, atingeți săgeata înapoi din colțul din stânga sus.
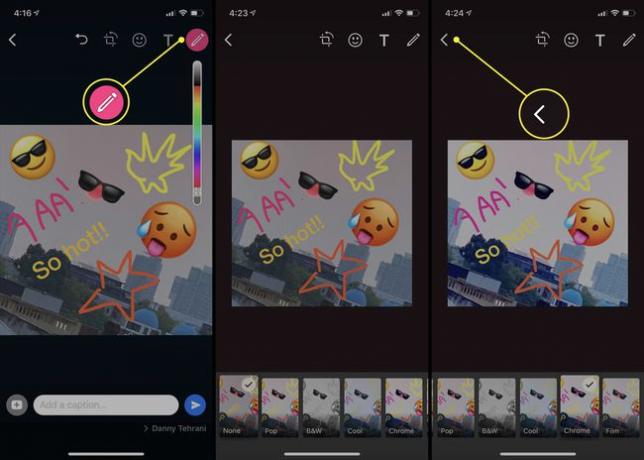
Apoi, glisați în sus pe imaginea dvs. pentru a activa Filtru meniul.
Atingeți un filtru pentru a vedea cum arată în timp real.
După ce aveți un filtru care vă place, atingeți Înapoi pictograma.
Adăugați o legendă la fotografia dvs. WhatsApp atingând câmpul de text de sub imagine.
Introduceți mesajul dvs. prin tastatură. Apasă pe Întoarcere cheie odată ce ați terminat.
-
Atingeți albastrul Trimite pictogramă pentru a posta fotografia ta WhatsApp în chat.