Cum să faceți upgrade la OS X Yosemite pe Mac
OS X Yosemite de la Apple pentru Mac urmează tradiția de a oferi o instalare ușoară de upgrade ca metodă de instalare implicită. Procesul poate fi finalizat în doar câțiva pași pe ecran.
Înainte de a lansa programul de instalare Yosemite, acordați-vă un moment pentru a vă asigura că este opțiunea de instalare corectă, că Mac-ul dvs. este pregătit corespunzător și că aveți la dispoziție toate informațiile de care aveți nevoie vârfurile degetelor.
Apple nu mai oferă Yosemite (10.10) pentru descărcare. Informațiile din acest articol sunt păstrate în scopuri de arhivă.

Cum să faceți upgrade Instalați OS X Yosemite pe Mac
OS X Yosemite (10.10) nu necesită niciun hardware nou sau specializat pentru a funcționa pe majoritatea Mac-urilor. Dacă Mac-ul tău poate rula OS X Mavericks (10.9), nu ar trebui să aibă nicio problemă cu Yosemite.
Odată ce ești sigur că Mac-ul tău îndeplinește Cerințe minime Yosemite, sunteți aproape gata să continuați, dar mai sunt câțiva pași de urmat.
Back Up, Back Up, Back Up
Veți face modificări majore pe Mac-ul dvs. - instalarea de noi fișiere de sistem, ștergerea celor vechi, solicitarea de noi permisiuni și resetarea preferințelor. Sunt multe care se întâmplă în spatele cortinei asistentului de instalare.
Dacă se întâmplă ceva în timpul instalării, cum ar fi o defecțiune a unității sau o întrerupere a curentului, Mac-ul dvs. poate să nu repornească sau să fie compromis într-un mod permanent. Pentru a limita riscul de a pierde date importante, asigurați-vă că faceți o copie de rezervă a datelor existente înainte de a continua.
Tipuri de opțiuni de instalare OS X Yosemite
Yosemite acceptă opțiunile obișnuite de instalare: Instalare upgrade, care este ceea ce acoperă acest ghid, și Instalare curată. Opțiunea Instalare curată are unele variante, cum ar fi instalarea pe unitatea de pornire curentă sau pe o unitate care nu este pornită.
- Instalare upgrade: O instalare de upgrade elimină complet versiunea existentă a OS X de pe unitatea de pornire. Actualizează toate fișierele de sistem necesare și toate aplicațiile pe care Apple le include cu sistemul de operare, cum ar fi Mail și Safari. O instalare de upgrade nu va aduce modificări datelor dvs. de utilizator; ca urmare, conturile dvs. de utilizator și orice date asociate acestora rămân. Cu toate acestea, atunci când rulați pentru prima dată o aplicație, este probabil ca datele dvs. să fie actualizate pentru a funcționa cu versiunea mai nouă. Din acest motiv, nu ar trebui să vă așteptați să vă puteți întoarce la versiunea anterioară.
- Instalare curată: O instalare curată șterge complet toate datele de pe unitatea țintă și le înlocuiește cu OS X Yosemite și cu aplicațiile implicite care vin cu acesta. Selectarea opțiunii Instalare curată lasă Mac-ul într-o stare similară cu ziua în care l-ați primit: fără date de utilizator, fără conturi de utilizator și un asistent de configurare pentru crearea primului cont de administrator.
O instalare curată este pentru a începe de la zero. Înainte să te decizi utilizați opțiunea Clean Install, asigurați-vă că ați făcut o copie de rezervă a tuturor datelor.
Cum să porniți instalarea upgrade-ului
Primul pas în instalarea Yosemite este să verificați unitatea de pornire a Mac-ului pentru orice problemă, inclusiv permisiunile de reparare.
Yosemite este o actualizare gratuită de la OS X Snow Leopard (10.6) sau o versiune ulterioară. Dacă rulați o versiune de OS X mai veche decât 10.6, trebuie instalați Snow Leopard pe Mac primul.
Înainte de a continua, asigurați-vă că aveți o copie a OS X Yosemite (10.10) - fie pe un disc, fie ca descărcare.
Accesați discul Yosemite sau o imagine de disc descărcată pentru a începe procesul de instalare și urmați instrucțiunile de pe ecran.
Când se deschide aplicația Instalați OS X, selectați Continua a inainta, a merge mai departe.
Apare acordul de licență Yosemite. Selectați De acord.
O fereastră vă solicită să confirmați că ați citit acordul de licență. Selectați De acord.
-
Unitatea de pornire a Mac-ului dvs. va apărea ca destinație de instalare pentru Yosemite. Dacă acest lucru este corect, selectați Instalare. Puteți selecta Afișați toate discurile pentru a selecta o altă locație de unitate.

Dacă nu doriți să suprascrieți unitatea de pornire cu noul sistem de operare sau cu oricare dintre unitățile disponibile, selectați Închideți instalarea OS X din meniul Instalare OS X.
Introduceți parola de administrator și selectați Bine. Programul de instalare începe prin a scrie fișierele necesare pe unitatea de pornire. Acest proces poate dura câteva minute. Când este finalizat, Mac-ul dvs. repornește.
După repornire, Mac-ul tău afișează un ecran gri cu o bară de progres. În cele din urmă, afișajul se va schimba pentru a afișa o fereastră de instalare cu o bară de progres și o estimare de timp.
Odată ce bara de progres se completează, Mac-ul tău repornește din nou și mergi la ecranul de conectare.
Cum să configurați Yosemite
În acest moment, ați finalizat procesul de instalare a upgrade-ului. Mac-ul dvs. s-a repornit și afișează ecranul de conectare.
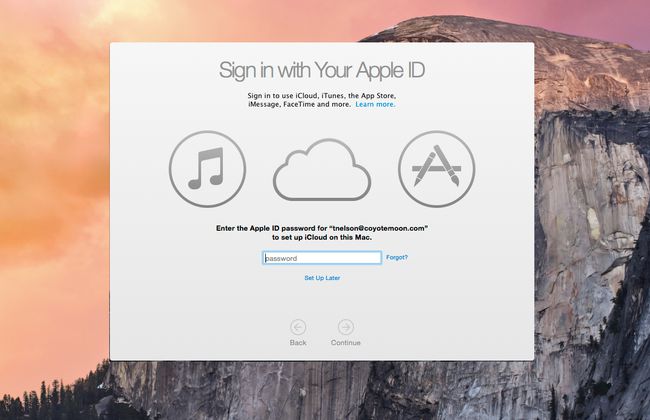
Introduceți parola contului și apăsați introduce sau Întoarcere pe tastatura ta.
Yosemite afișează desktop-ul împreună cu o fereastră care vă cere să vă conectați cu dvs ID-ul Apple. Puteți sări peste acest proces dacă doriți, selectând Configurați mai târziu. Ar trebui să vă conectați, totuși, deoarece acest lucru face ca procesul de configurare să se miște mai rapid. După ce ați introdus ID-ul Apple, selectați Continua.
O fereastră derulantă solicită permisiunea de a adăuga computerul la serviciul Find My Mac. Selectați Despre Find My Mac pentru a vizualiza informații despre serviciu, Nu acum pentru a dezactiva serviciul (puteți să-l reporniți mai târziu) sau Permite pentru a activa serviciul Find My Mac.
Se deschide fereastra Termeni și condiții, solicitându-vă să acceptați termenii licenței pentru OS X, Politica de confidențialitate a Apple, iCloud, și Centrul de jocuri. Puteți examina fiecare licență selectând Mai mult. Dacă acceptați termenii tuturor licențelor, selectați De acord.
O fereastră derulantă vă întreabă dacă sunteți de acord cu termenii. Selectați De acord.
Următorul pas vă întreabă dacă doriți configurați brelocul iCloud. Puteți selecta Configurați mai târziu dacă doriți să amânați procesul și apoi selectați Continua.
Fereastra de configurare Yosemite afișează o listă de software care este incompatibil cu noua versiune de OS X. Orice aplicație listată este mutată automat în folderul software incompatibil, situat la rădăcina unității de pornire (/[lansarenumele unității]/Software incompatibil/). Selectați Continua.
Programul de instalare finalizează procesul de configurare. Acest lucru durează de obicei câteva minute, după care apare desktopul, gata de utilizare.
Acum că conduci Yosemite, aruncă o privire în jur. Verificați Safari, care este mai rapid decât versiunile anterioare. Este posibil să descoperiți că câteva dintre setările dvs. de preferințe se resetează în timpul instalării upgrade-ului. Dacă afișați Preferințe de sistem, puteți trece prin panourile de preferințe și puteți configura Mac-ul după cum doriți.
