Cum să utilizați Spotify pe computere și tablete cu Windows 10
Ascultarea muzicii Spotify prin aplicația oficială Windows 10 Spotify este o modalitate convenabilă de a vă bucura de listele de redare și melodiile preferate fără dispozitive suplimentare.
Iată tot ce trebuie să știi pentru ca Spotify să ruleze pe computerul sau tableta cu Windows 10 și ce trebuie să faci după ce ai instalat aplicația.
Instrucțiunile din acest articol se aplică Windows 10.
Cum să descărcați aplicația Spotify Windows 10
În timp ce aplicația oficială Spotify Windows trebuia inițial descărcată de pe site-ul web Spotify, de atunci a fost actualizată la o versiune modernă. Aplicația Windows 10 care este disponibil pentru descărcare din Microsoft Store.
Pe lângă faptul că este mai ușor de găsit pentru utilizatorul obișnuit, de care beneficiază și aplicația modernă Spotify Magazin Microsoft tehnologie, permițându-i să descarce automat actualizări în fundal și să rămână la curent.
Iată cum să instalezi aplicația Spotify pe dispozitivul tău cu Windows 10:
-
Deschideți magazinul de aplicații Microsoft Store selectând pictograma acestuia în contul dvs
Meniul Start. Arată ca o geantă de cumpărături albă cu patru pătrate colorate în față.
-
În Microsoft Store, tastați Spotify în bara de căutare din colțul din dreapta sus, apoi apăsați introduce pe tastatura ta.
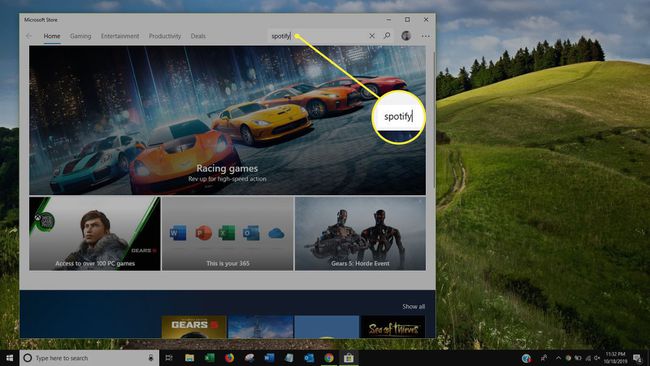
-
Vi se vor afișa o varietate de aplicații ca rezultat al căutării dvs. Selectați pictograma verde numită Muzică Spotify.

-
Selectarea Muzică Spotify vă va duce la pagina magazinului său din Magazinul Microsoft. Selectați albastrul obține pentru a descărca aplicația Spotify.
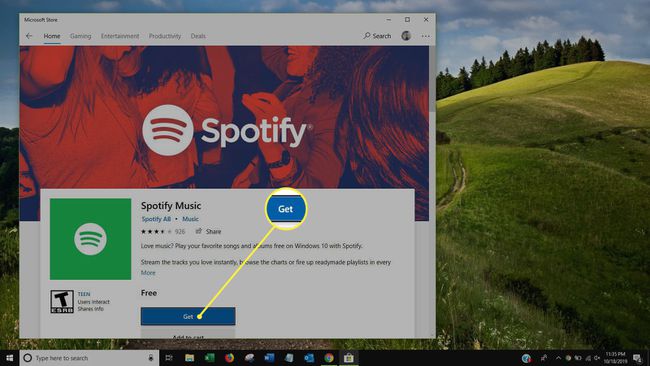
Windows 10 va instala automat aplicația și vă va anunța printr-o notificare de sistem odată ce este gata de utilizare. Instalarea ar trebui să dureze doar câteva minute.
Cum să vă conectați în aplicația Spotify Windows 10
Spotify pentru Windows vă permite să vă conectați cu același cont Spotify pe care îl utilizați pe alte dispozitive, cum ar fi un dispozitiv iPhone sau Android. Conectarea cu același cont vă oferă acces la toată muzica dvs. și Liste de redare Spotify, și vă permite, de asemenea, să vă editați listele de redare și melodiile preferate.
Deschideți aplicația Spotify Music pe dispozitivul dvs. Windows 10.
-
Aplicația vă va afișa un ecran cu opțiunea de a vă înscrie sau de a vă autentifica. Selectați Autentificare.
Dacă nu aveți încă un cont Spotify, selectați Înregistrează-te gratuit și creați un cont nou înainte de a continua.
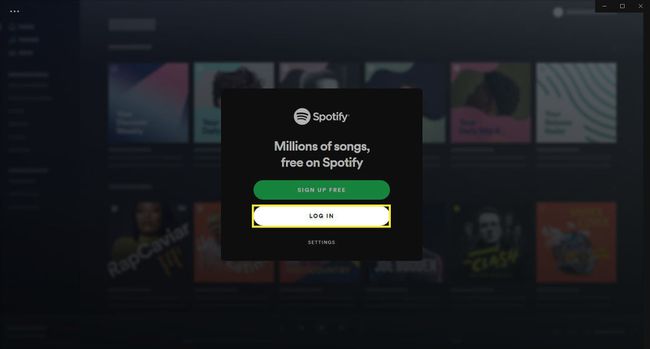
-
Următorul ecran vă va oferi opțiunile de conectare prin Facebook, e-mailul Spotify sau prin intermediul dvs nume de utilizator si parola. Dacă v-ați conectat anterior contul Spotify la contul Facebook, selectați Logheaza-te cu Facebook. În caz contrar, introduceți numele de utilizator sau adresa de e-mail asociată și parola, apoi selectați culoarea verde Autentificare.
Cum să creați un cont nou în aplicația Spotify
Dacă nu ați folosit Spotify înainte sau doriți să aveți un cont separat când utilizați aplicația pe computerul sau tableta cu Windows 10, puteți creați un nou cont Spotify gratuit în cadrul aplicației. Iată cum:
Dacă v-ați conectat deja contul de Facebook la un cont Spotify anterior, nu veți putea folosi această opțiune.
Deschideți aplicația Windows 10 Spotify.
-
Vi se va prezenta un ecran de bun venit. Selectați verdele Înregistrează-te gratuit.

-
Introduceți adresa de e-mail, parola și porecla, apoi selectați Continua.

-
Introduceți data nașterii și sexul, apoi selectați culoarea verde Alăturați-vă Spotify. Dacă aveți un cont Facebook, puteți selecta Alăturați-vă cu Facebook pentru a crea în schimb un cont Spotify.

Ce este Spotify Premium?
Spotify este gratuit de utilizat, dar cei care doresc o experiență mai fără probleme ar putea dori să încerce să își actualizeze contul la Spotify Premium.
Spotify Premium este un abonament lunar plătit care costă 9,99 USD pe lună; unele dintre beneficii includ:
- Fără anunțuri bannere în aplicație sau reclame audio în timp ce ascultați muzică pe Spotify.
- Posibilitatea de a descărca muzică pentru ascultare offline.
- Orituri nelimitate ale melodiilor.
- Audio de calitate superioară.

Pentru a face upgrade la Spotify Premium din aplicația Windows 10, selectați Modernizare în partea de sus a ecranului, lângă numele dvs. Veți deschide pagina web Spotify Premium în Browser de internet Microsoft Edge pe dispozitivul dvs., care oferă mai multe detalii despre serviciul Premium și are opțiunea de a vă înscrie pentru abonamentul plătit lunar.
Windows 10 Spotify Cortana Comenzi vocale
Cu Asistentul virtual Windows 10, Cortana, poți controla Spotify cu vocea și chiar să îi ceri Cortanei informații despre melodia redată.
Iată instrucțiunile de comandă pe care Cortana le va înțelege și la care va răspunde.
Dacă nu aveți alte aplicații muzicale pe dispozitivul Windows 10, este posibil să puteți rosti aceste fraze fără a adăuga „pe Spotify”.
- „Reda muzică (gen) pe Spotify”.
- „Reda ceva (numele artistului) pe Spotify.”
- „Redați lista mea de redare (numele listei de redare) pe Spotify”.
- „Hei, Cortana, ce se joacă?”
- „Reda melodiile mele pe Spotify”.
- „Reda muzică (dispoziție/sentiment) pe Spotify.”
Cum să dezinstalați aplicația Windows 10 Spotify
Dezinstalarea aplicației Spotify pe Windows 10 este finalizată la fel ca și dezinstalarea oricărei alte aplicații:
apasă pe Windows tasta de pe tastatură pentru a deschide meniul Start.
Selectați Toate aplicațiile în colțul din stânga sus. Aceasta va deschide o listă cu fiecare aplicație instalată pe computerul sau tableta dvs. Windows 10.
-
Găsi Spotify în listă, apoi faceți clic dreapta cu mouse-ul pentru a deschide un meniu de opțiuni. Alternativ, puteți apăsa, de asemenea, pictograma aplicației Spotify timp de câteva secunde cu degetul sau stiloul dacă dispozitivul are un ecran tactil.

-
Selectați Dezinstalează.

-
Vi se va cere să confirmați dezinstalarea aplicației Spotify. Selectați Dezinstalează încă o dată.

Dispozitivul dvs. cu Windows 10 va dezinstala acum aplicația Spotify. Nu ar trebui să dureze mai mult de un minut sau două.
