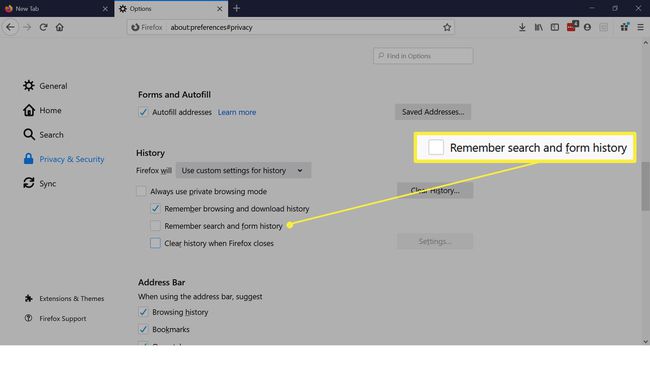Cum să gestionați setările de completare automată din Firefox
Completarea automată Firefox salvează informații de contact, inclusiv adrese fizice, numere de telefon și adrese de e-mail în browser. De asemenea, colectează informațiile pe care le introduceți în formularele online, toate acestea economisind mult timp de tastare. În plus, nu trebuie să memorați informații de contact pentru prieteni și familie, în plus față de ale dvs. Iată cum să activați și să dezactivați aceste funcții de completare automată și cum să le personalizați setări pentru completarea automată pe Firefox.
De asemenea, puteți salva informațiile de conectare utilizând Manager de parole Firefox.
Cum să activați și să dezactivați completarea automată în Firefox
Puteți activa sau dezactiva cu ușurință completarea automată în Firefox cu câteva clicuri.
Nu puteți salva informațiile de plată în Firefox, dar compania spune că intenționează să lanseze această funcție.
-
Apasă pe Meniu Hamburger.

-
Selectați Opțiuni.
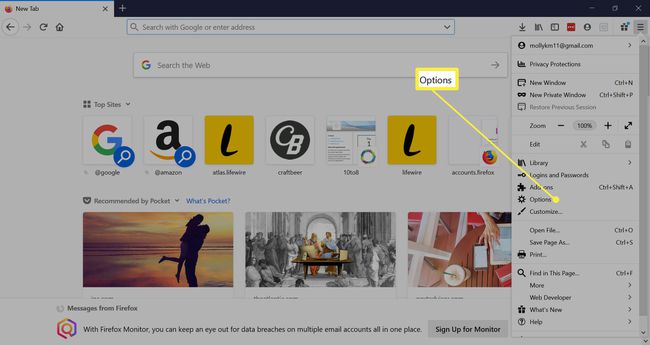
-
Clic Confidențialitate și securitate pe sina stângă.
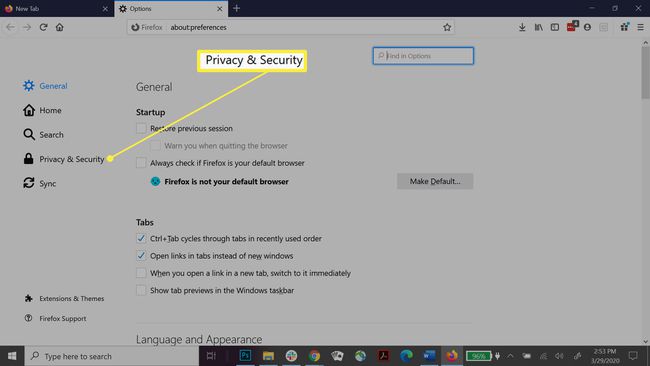
-
Derulați în jos la Formulare și completare automată.
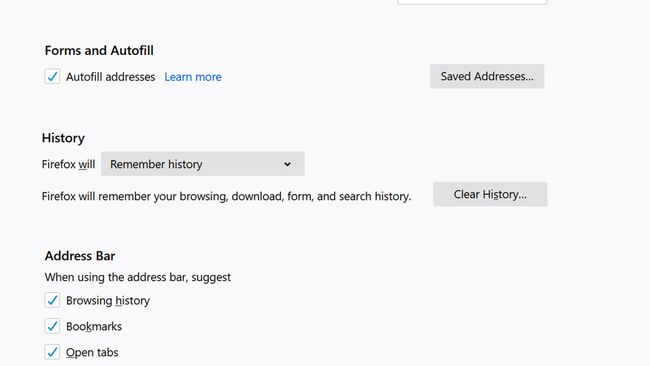
-
Verifica Completarea automată a adreselor. (Debifați-l dacă doriți să dezactivați completarea automată.)
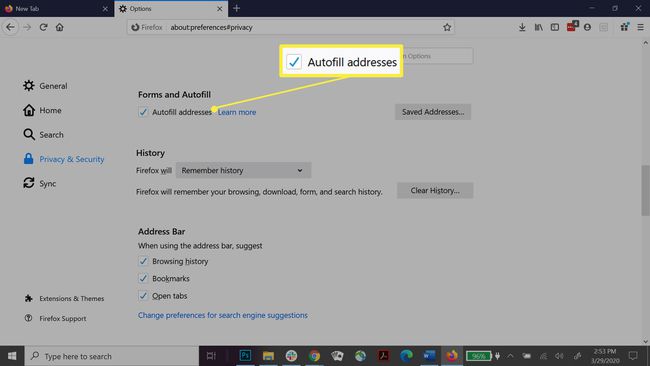
Gestionați adresele salvate în Firefox
Pe lângă completarea automată, puteți adăuga manual informații de contact în Firefox. De asemenea, puteți șterge sau edita orice intrări salvate. Iată cum puteți adăuga, edita și șterge adresele salvate.
-
Apasă pe Meniu Hamburger.
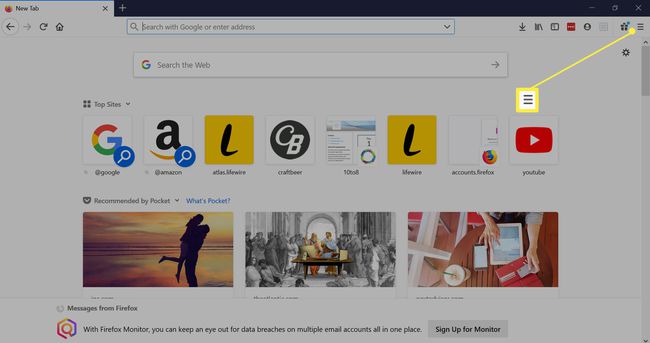
-
Selectați Opțiuni.
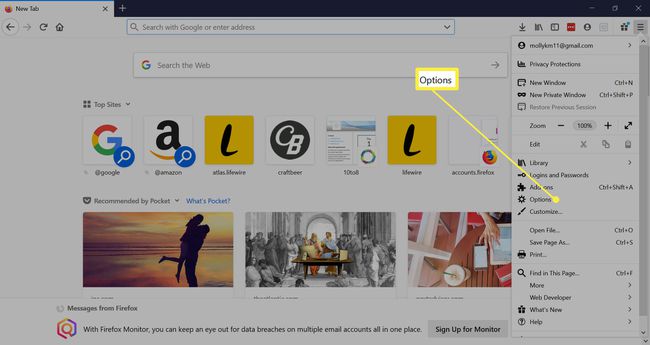
-
Clic Confidențialitate și securitate pe sina stângă.
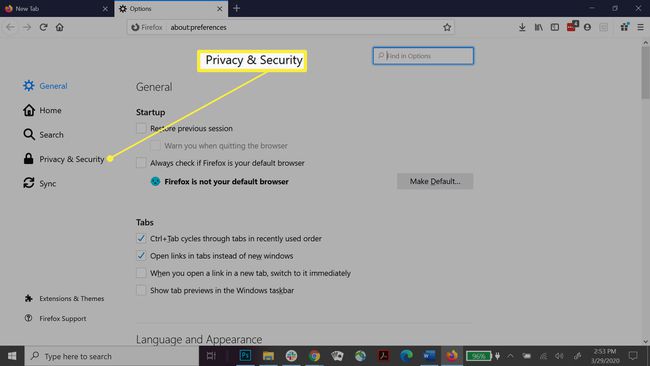
-
Derulați în jos la Formulare și completare automată.
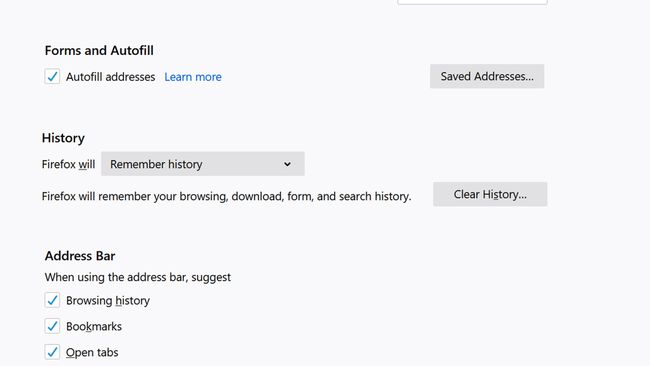
-
Clic Adrese salvate.
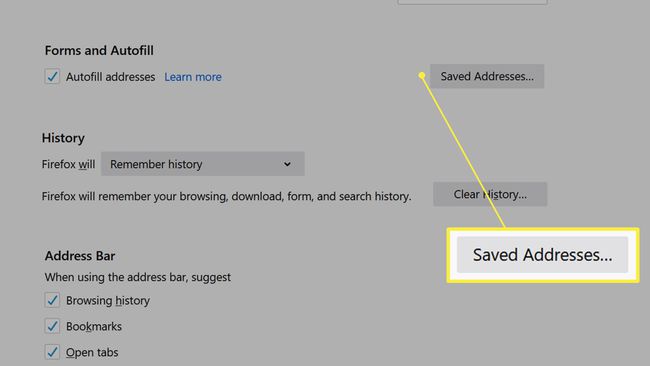
-
În caseta pop-up este fiecare adresă salvată de Firefox.
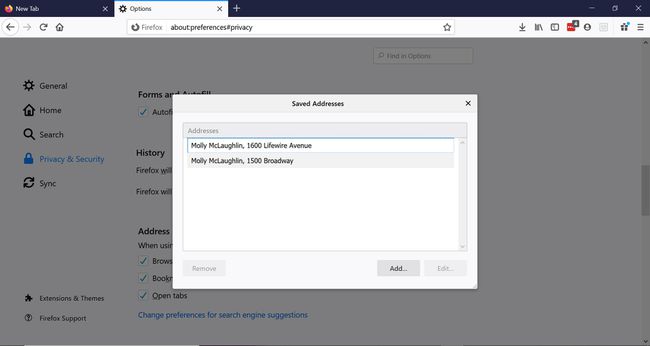
-
Clic Adăuga pentru a introduce manual o nouă intrare.
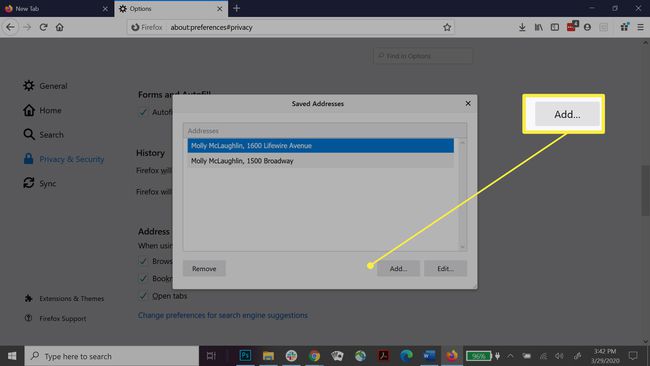
-
Introduceți informațiile (nu trebuie să completați fiecare câmp), apoi faceți clic Salvați.
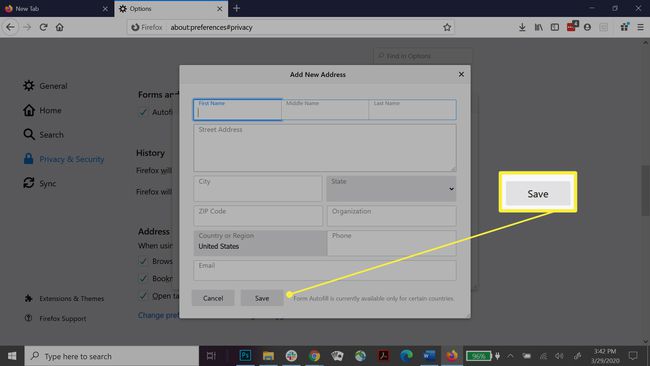
-
Evidențiați intrarea pe care doriți să o editați sau să o ștergeți. Clic Editați | × pentru a face modificări. Când ați terminat, faceți clic Salvați.
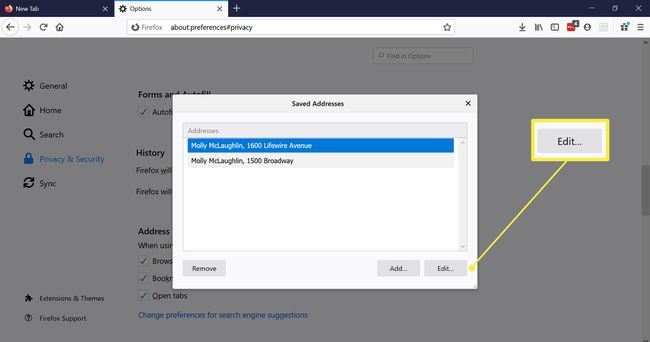
-
Clic Elimina pentru a șterge o intrare.
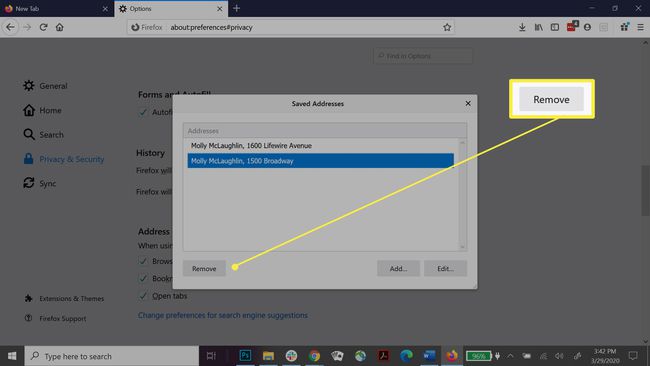
Cum se utilizează Formularul de completare în Firefox
Pe lângă adrese, Firefox poate salva și datele pe care le introduceți în formulare online. Această funcție este activată în mod implicit. Când funcția este activată, dacă introduceți primele litere ale unei intrări într-un câmp de formular, Firefox va afișa un meniu derulant cu o listă de elemente salvate. Opțiunile includ numele, adresa de e-mail, codul poștal etc.
Apasă pe sageata in jos pe un câmp gol pentru a vedea toate opțiunile. Utilizați săgeata în jos pentru a selecta pe cea pe care doriți să o utilizați și apăsați introduce sau faceți clic pe el pentru a confirma.
Cum să ștergeți intrările de completare automată
Puteți șterge oricare dintre datele din formular pe care Firefox le-a salvat dacă este incorectă sau învechită, dar nu puteți face asta în setările Firefox. Puteți șterge intrări individuale numai folosind un formular online.
Apasă pe sageata in jos într-un câmp de formular.
Selectați intrarea pe care doriți să o ștergeți.
Clic Șterge.
Repetați acest proces pentru orice alte date pe care doriți să le ștergeți.
Cum să ștergeți completarea automată în Firefox
De asemenea, puteți șterge toate datele simultan. Cu toate acestea, Firefox îmbină istoricul formularelor cu istoricul căutărilor, așa că trebuie să le ștergeți pe ambele simultan.
Ștergerea istoricului căutărilor în Firefox și alte browsere este o practică bună, mai ales dacă partajați un computer, de dragul confidențialității.
-
Apasă pe Bibliotecă pictograma.
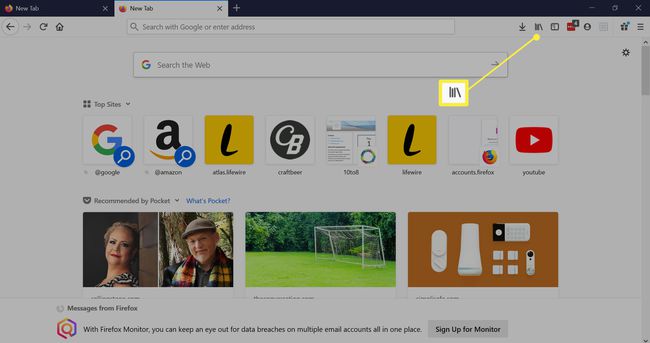
-
Clic Istorie.
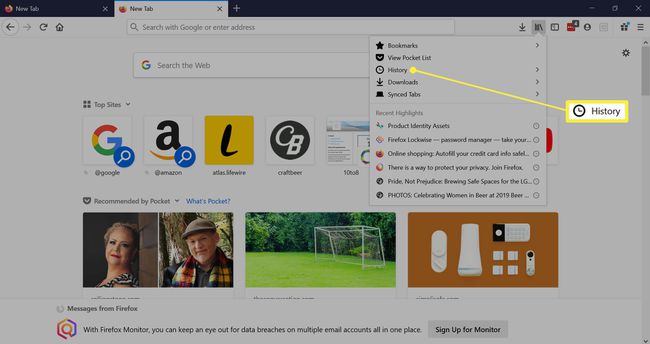
-
Selectați Ștergeți istoricul recent.
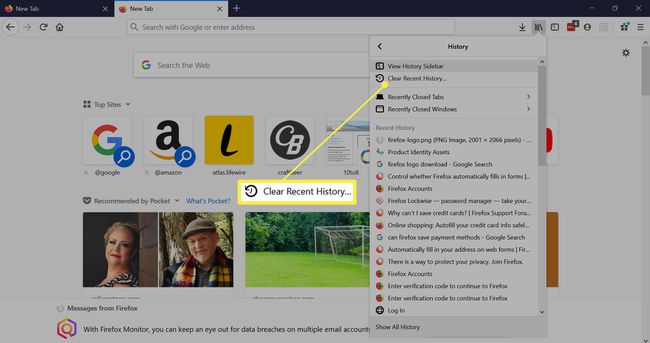
-
În meniul drop-down Interval de timp de golit, selectați Tot.
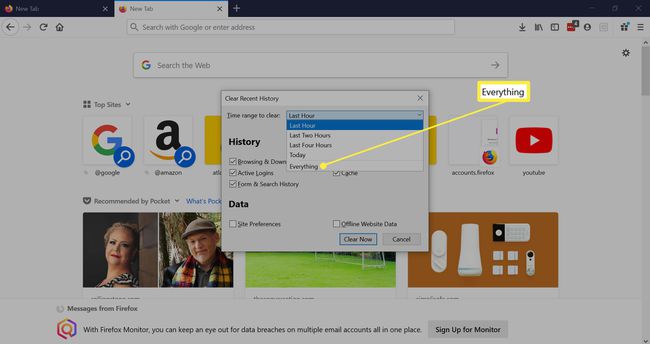
-
Bifa Formulare și istoric de căutare.
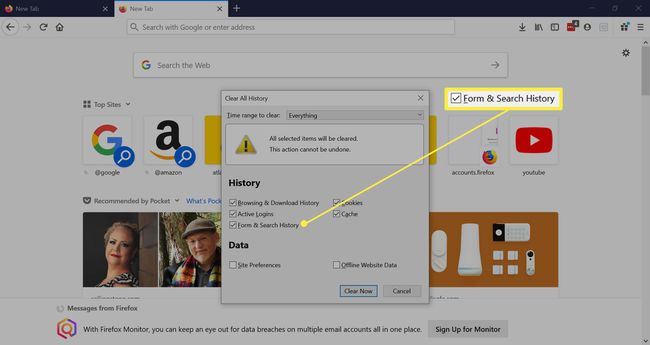
-
Clic Curăță acum.
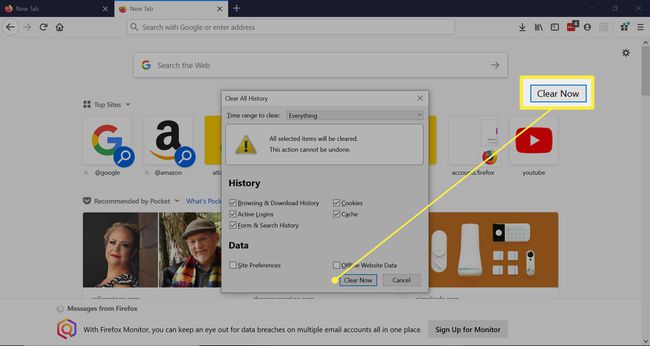
De asemenea, puteți șterge istoricul accesând Meniul > Opțiuni > Confidențialitate și securitate > Istorie, apoi apasa Sterge istoricul. După aceea, urmați pașii de la trei la șase de mai sus.
Cum să dezactivezi completarea automată în Firefox
Formularele și completarea automată sunt activate în mod implicit în Firefox, dar le puteți dezactiva rapid dacă nu doriți să le utilizați. Dacă acesta este cazul, ar trebui, de asemenea, să ștergeți formularul și istoricul căutărilor, așa cum este detaliat mai sus.
-
Apasă pe Meniu Hamburger.
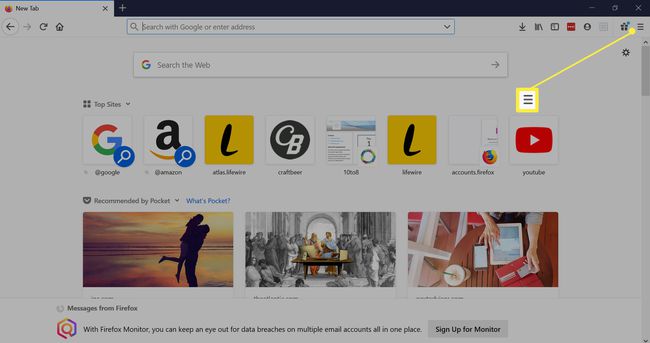
-
Selectați Opțiuni.
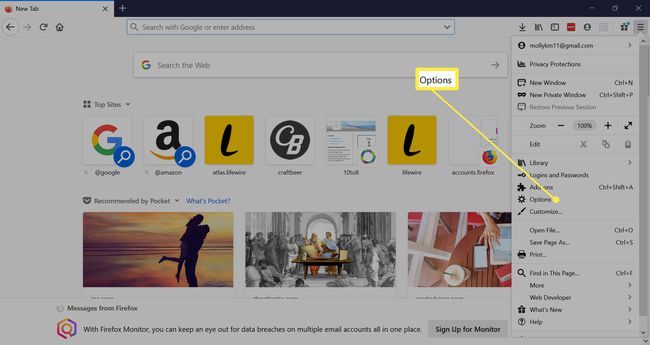
-
Clic Confidențialitate și securitate pe sina stângă.
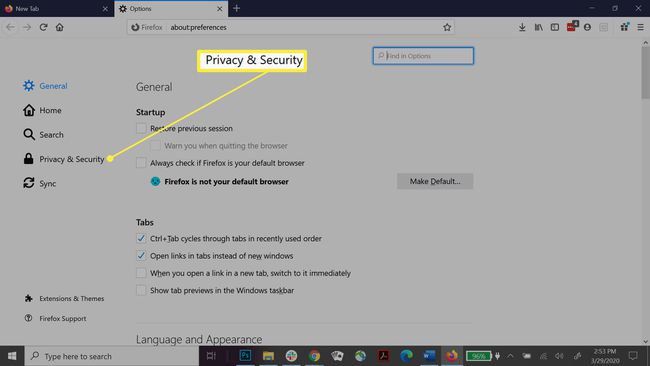
-
Derulați în jos la Istorie.
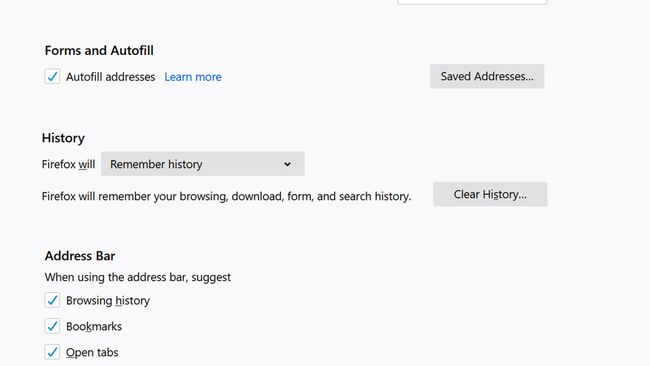
-
Faceți clic pe meniul derulant de lângă Firefox o va face, apoi selectați Utilizați setări personalizate pentru istoric.
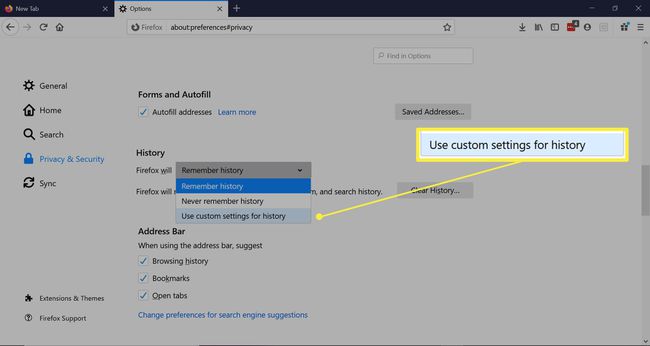
-
Debifați Amintiți-vă căutările și istoricul formularelor.