Cum să personalizați ecranul de pornire al unui iPhone
Ce să știi
- Începând cu iOS 14, puteți personaliza pictogramele aplicațiilor și widget-urile implicite.
- Creați o pictogramă personalizată cu aplicația Comenzi rapide: atingeți semnul plus și urmați instrucțiunile.
- Creați widget-uri personalizate: descărcați și instalați aplicații terță parte disponibile în App Store.
iOS 14 a adus posibilitatea de a personaliza ecranul de pornire al unui iPhone. Acest articol vă arată cum să utilizați pictogramele și widget-urile personalizate pentru a face ecranul de pornire mai atrăgător.
Puteți personaliza pictogramele pe un iPhone?
O pictogramă de aplicație personalizată pe ecranul unui iPhone este o comandă rapidă îmbrăcată într-o pictogramă specială. Comenzile rapide sunt mici scripturi (cum ar fi programele de calculator, dar le creați, sunt mult mai scurte și nu sunt, din punct de vedere tehnic, un program) care automatizează o sarcină pentru dvs. pe iOS. Când creați o comandă rapidă către o aplicație, puteți da comenzii rapide un nume și o pictogramă unice.
Cum pun o pictogramă pe ecranul meu de pornire?
Descărcați imagini cu pictograme sau pachete de pictograme și plasați-le în Fotografii. De asemenea, puteți utiliza orice fotografie pe care o aveți în galerie ca imagine a pictogramei. Apoi, începeți să vă personalizați ecranul de pornire cu acești pași.
Deschide Comenzi rapide aplicația pe iPhone din folderul Utilități sau cu o căutare. Selectați Toate comenzile rapide pentru a vizualiza comenzile rapide existente, dacă există.
-
Selectați Adăugați (+) în dreapta sus pentru a crea o nouă comandă rapidă.
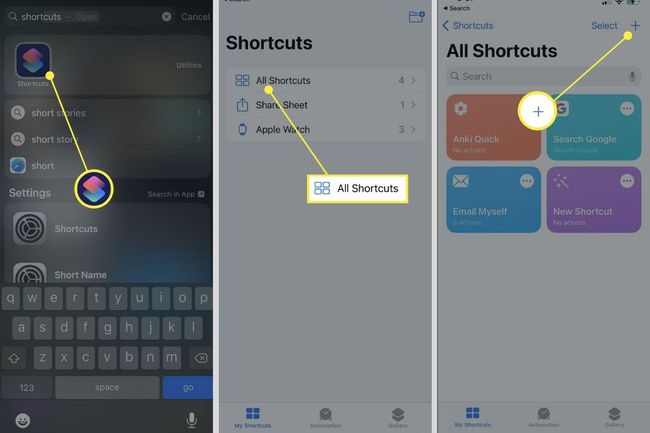
-
Selectați Adăugați o acțiune și caută Deschide aplicatia acțiune. Apoi, selectați Deschide aplicatia și afișați Scripting ecran.
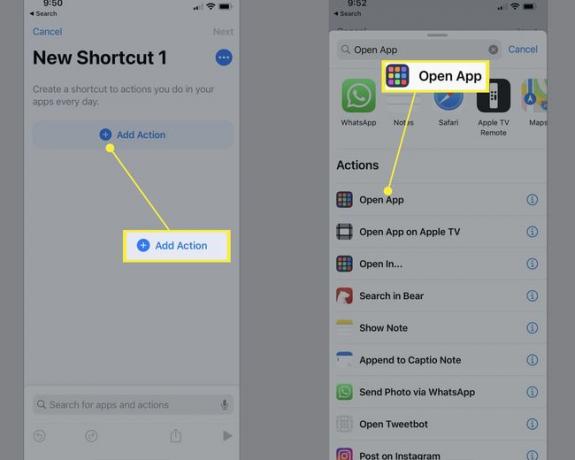
-
În secțiunea Scripting a noii comenzi rapide, atingeți Alege și selectați aplicația pe care doriți să o deschideți.

-
Selectează trei puncte albastre (...) pentru a deschide Detalii ecran pentru aplicație. Acum puteți face două modificări:
- Ștergeți numele implicit „Comandă rapidă nouă” și introduceți un nume preferat.
- Atingeți pictograma și schimbați pictograma Culoare prin selectarea unui eșantion de culoare. Apoi, atingeți Glifă pentru a alege o altă pictogramă din categoriile de Obiecte, oameni, și Simboluri.

Selectați Terminat pentru a salva modificările și a reveni la Detalii ecran.
Selectați Adăugați la ecranul de pornire și previzualizați pictograma. Puteți apăsa pe Adăuga din nou pentru a adăuga comanda rapidă pe ecranul de start fără alte modificări ale aspectului său. În loc de culoare sau glif, puteți personaliza pictograma cu orice imagine sau fotografie.
-
Atingeți și apăsați pe pictogramă pentru a deschide un meniu. Selectați Fa o poza, Alege fotografia, sau Alege fișierul, pentru a sursa orice altă imagine a pictogramei aplicației de înlocuire.
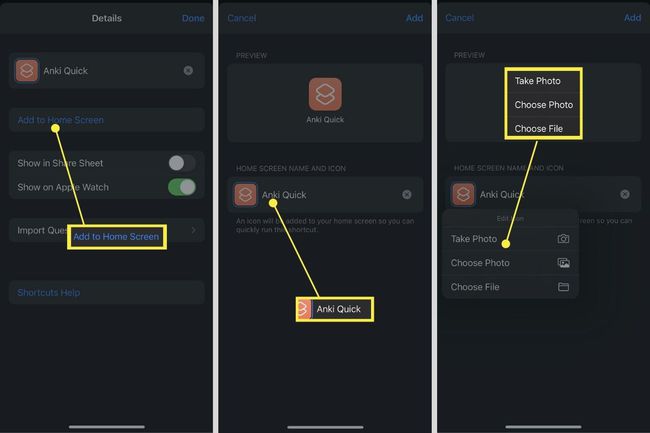
Ecranul va afișa intermitent o scurtă confirmare care explică ca comanda rapidă a aplicației dvs. a fost adăugată la ecranul de pornire. Închideți aplicația Comenzi rapide.
Pictograma personalizată este acum pe ecranul de pornire și se va comporta ca orice altă pictogramă a aplicației. Pentru a elimina pictograma, apăsați lung și selectați Ștergeți marcajul din meniu.
Cum îmi personalizez widgeturile iPhone?
iOS 14 vă permite adăugați widget-uri pentru aproape orice aplicație pentru iPhone și afișați informațiile pe ecranul de start. De asemenea, puteți grupa widget-urile iPhone în stive inteligente pentru a personaliza ecranul de pornire al iPhone-ului și a arunca o privire la cele mai importante informații de-a lungul zilei.
Spre deosebire de pictograme, nu puteți schimba direct aspectul unui widget. De exemplu, poate doriți să potriviți aspectul widget-urilor cu imaginea de fundal și pictograme și să creați un ecran de pornire consistent. Dar există mai multe aplicații widget pe App Store care vă pot ajuta să vă proiectați widget-urile și să alegeți informațiile pe care le vor afișa.
Cum adaug widget-uri personalizate pe ecranul meu de pornire?
Un widget pentru iPhone vă ajută să vedeți informații valoroase imediat, fără a deschide aplicația. Apoi, un widget personalizat vă permite să adăugați propria învârtire la modul în care arată. Widgetsmith este una dintre cele mai populare aplicații cu widgeturi personalizate din App Store și o vom folosi pentru a face acest tutorial.
Selectați dimensiunea widget-ului. Puteți alege dintre Mic Widget, Widget mediu, și Widget mare.
-
Selectează Widget implicit și parcurgeți diferitele stiluri. Puteți alege între stiluri asortate de oră, dată, vreme, fotografii, calendare și multe altele.
Notă:
Pentru fiecare tip, puteți selecta și Widget implicit sau a Widget cronometrat. Acesta din urmă înlocuiește widgetul implicit la un moment dat. De exemplu, puteți programa evenimentele viitoare din calendar să apară pe ecranul de start numai în timpul zilei.

Utilizați seria de meniuri de sub stil pentru a alege Temă.
Puteți salva widget-ul cu această temă sau îl puteți personaliza mai mult cu Font, Nuanță de culoare, Culoare de fundal, și Culoarea chenarului, și Operă de artă.
-
Pentru a salva tema, reveniți la ecranul anterior (selectați săgeata din colțul din stânga sus) și selectați Salvați. Pentru a personaliza în continuare tema, atingeți Personalizați tema.

Când obțineți aspectul exact, reveniți la ecranul anterior pentru a-l redenumi și salva.
-
Adăugați un widget Widgetsmith pe ecranul de start în același mod în care ați adăuga orice alt widget. Selectați o zonă goală de pe ecranul de start și apăsați lung pentru a intra în modul jiggle. Apoi, utilizați Adăugați (+) butonul pentru a adăuga widget-ul generic Widgetsmith. Atingeți și mențineți apăsat Editați widgetul. Alegeți widgetul dvs. personalizat din meniul drop-down.

FAQ
-
Cum pot personaliza ecranul de blocare pe iPhone-ul meu?
La fel ca pe ecranul de start, poți personalizați-vă iPhone-ul aspectul ecranului de blocare. Mergi la Setări > Tapet > Alegeți Tapet nou și alegeți un fundal pentru ecranul de blocare al iPhone-ului.
-
Cum îmi personalizez Centrul de control?
Poti personalizați Centrul de control pentru a adăuga și organiza controale. Mai întâi, du-te la Setări > Centrul de Control. Apoi, atingeți Introduce butonul pentru a adăuga sau elimina comenzi sau atingeți Reordonați pentru a trage un control într-o nouă poziție.
