Importați marcaje în Google Chrome
Dacă nu sunteți mulțumit de browserul dvs. web actual și doriți să treceți la Google Chrome, este posibil să vă faceți griji că veți pierde toate marcajele și site-urile web preferate. Nu fi. Puteți importa multe dintre datele dvs. personale în Chrome, inclusiv motorul de căutare prestabilit, istoricul de navigare, marcajele și parolele salvate. În acest ghid, vă arătăm cum să vă importați marcajele din alte browsere, cum ar fi Microsoft Edge sau Safari.
Instrucțiunile din acest articol se aplică pentru versiunile Chrome 0.4.154 și ulterioare.
Cum să importați marcaje din Chrome
Dacă aveți niște marcaje vechi arhivate într-un HTML fișier, iată cum să le importați în Chrome:
-
Selectează meniul pictograma (cu trei puncte) în Chrome.
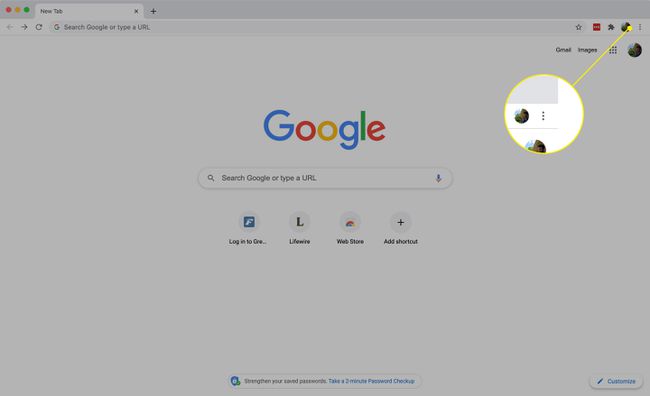
-
atunci alege Marcaje > Manager de marcaje.

-
Pe Marcaje pagina, selectați meniul pictograma (cu trei puncte), apoi alegeți Importați marcaje.
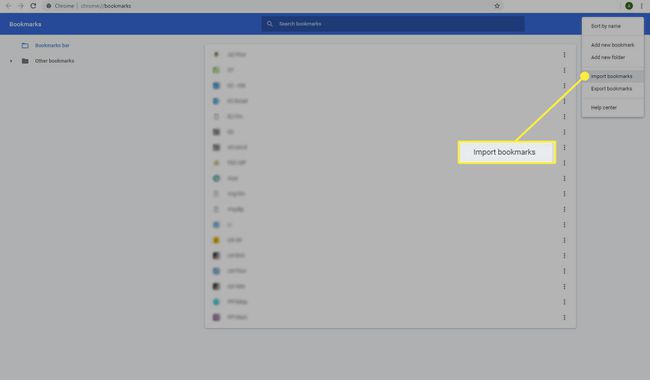
-
Navigați la fișierul HTML de pe hard disk și selectați Deschis. Chrome importă conținutul fișierului.
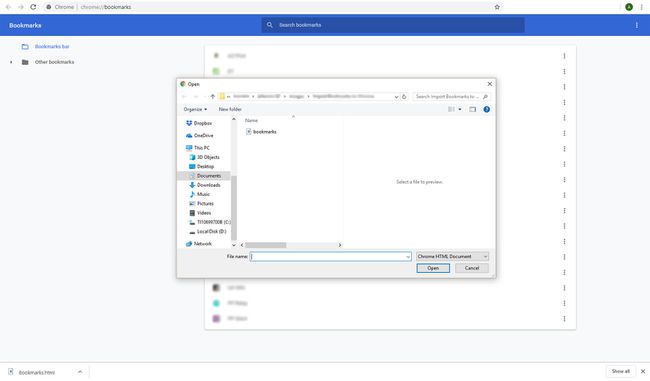
Marcajele importate ar trebui să apară acum în managerul de marcaje.
Cum să importați marcaje din Internet Explorer sau Edge
Chrome extrage marcaje și alte date de navigare (cum ar fi parolele stocate și datele de formular) direct din Internet Explorer sau Edge, fără a utiliza un fișier de import/export. Iată cum să funcționeze.
-
Deschide Chrome și selectează meniul pictograma (cu trei puncte).
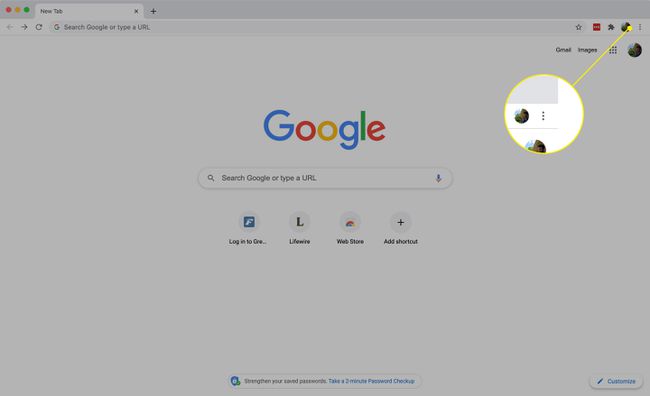
-
Alege Setări.
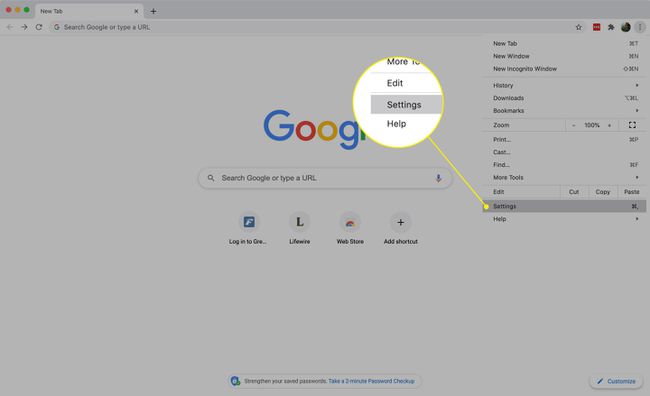
-
Sub Tu și Google secțiune, selectați Importați marcaje și setări.
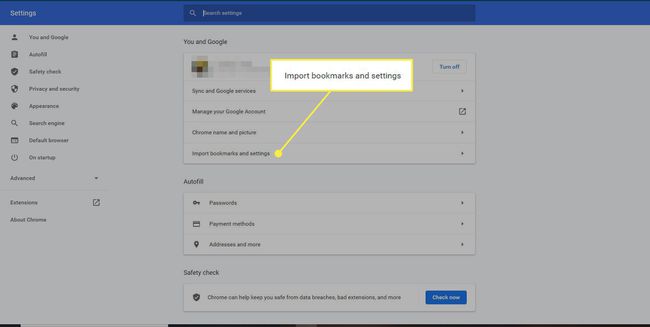
-
Din meniul derulant, selectați browserul și alegeți elementele de importat, cum ar fi istoricul de navigare, favorite, parole, motoare de căutare și date de formulare.
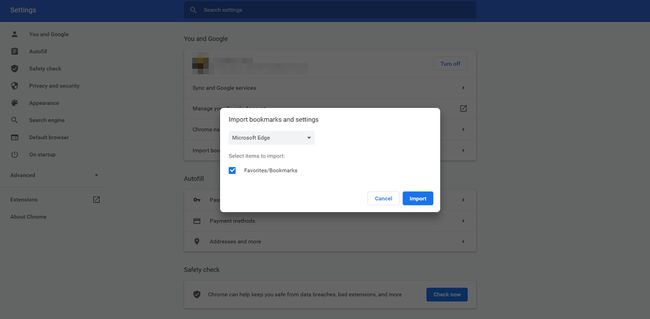
Selectați Import pentru a începe transferul de date.
-
A Succes! mesajul indică procesul de import finalizat corect.
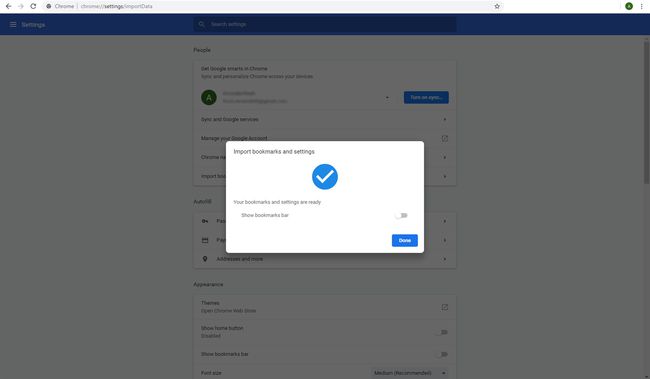
Selectați Terminat pentru a închide fereastra și a reveni la Chrome.
Puteți găsi marcajele importate în bara de marcaje din folderul respectiv, cum ar fi Importat din Edge.
Cum să migrați de la alte browsere
Dacă migrați marcaje din Mozilla Firefox sau dintr-un browser mai puțin popular și acesta exportă marcajele în HTML, utilizați acest proces pentru a vă importa datele în Chrome. Unele browsere Linux de nișă, de exemplu, acceptă și capacitatea de export în HTML.
