Cum să utilizați marcajul pe un iPhone, iPad sau iPod touch
Markup este o funcție de adnotare a imaginilor încorporată în iOS. Vă oferă flexibilitatea de a edita capturi de ecran și imagini, adăugați semnături la PDF-uri, adăugați text și creați desene. Iată cum să utilizați Markup pe fotografii și capturi de ecran, în e-mailuri sau cu Note.
Aceste informații se aplică funcției de marcare pe dispozitivele iPhone, iPad și iPod touch cu iOS 13, iOS 12 sau iOS 11.
Cum să utilizați marcajul cu capturi de ecran
Markup este disponibil atunci când faceți o captură de ecran. Iată o privire asupra modului de utilizare a marcajului pentru a adnota sau a desena pe o captură de ecran. Folosiți degetul pentru a selecta și a desena cu instrumente sau utilizați un Apple Pencil dacă dispozitivul dvs. îl acceptă.
Pentru a face o captură de ecran pe modelele iPhone cu Face ID, apăsați și eliberați butonul Creșterea volumului și Latură butoane în același timp. Pe modelele iPhone cu Touch ID și un buton lateral de pornire, apăsați butonul Putere și Acasă butoane în același timp.
Cum să utilizați instrumentele meniului Markup
Iată cum să utilizați instrumentele de bază ale Markup cu capturi de ecran.
-
Faceți o captură de ecran pe dispozitivul dvs. iOS. Veți auzi un sunet de rupere a camerei și veți vedea o mică previzualizare a imaginii în colțul din stânga jos al ecranului.
Poate fi o captură de ecran a unei fotografii, conversație text, postare pe Instagram sau orice altceva de pe ecranul dispozitivului.
Atingeți rapid previzualizarea miniaturii capturii de ecran. Dispare în aproximativ cinci secunde.
-
În Markup, atingeți semnul plus a dezvălui Text, Semnătură, Lupă, și Opacitate unelte.
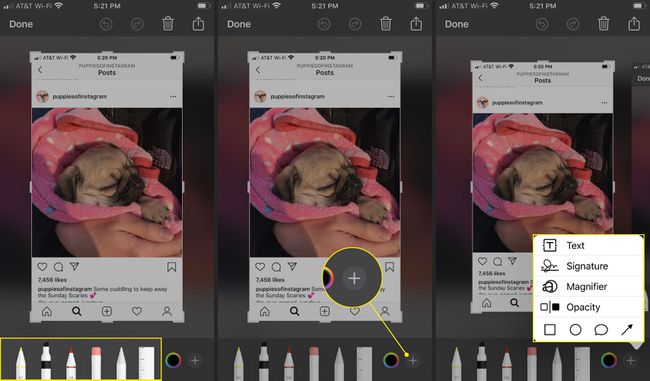
Apasă pe Pix, Evidențiator, sau Creion, apoi desenați pe captură de ecran.
Atingeți din nou același instrument pentru a-i schimba opacitatea.
-
Apasă pe Radieră, apoi frecați degetul de-a lungul zonelor pe care doriți să le ștergeți.
Atingeți Anula în partea de sus a ecranului pentru a șterge ultima acțiune. Anulare arată ca un cerc cu o săgeată îndreptată spre stânga. Atingeți A reface (cercul cu o săgeată îndreptată spre dreapta) pentru a reface acțiunea.
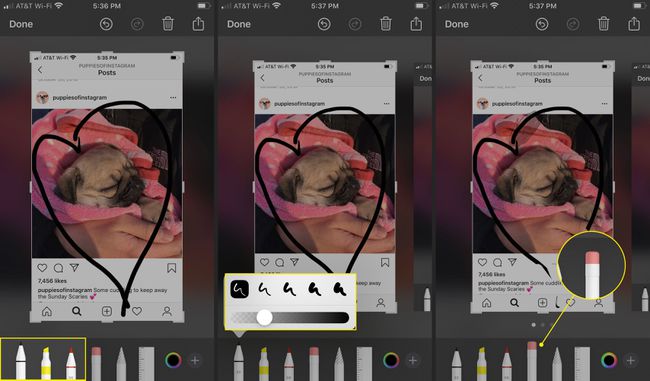
-
Pentru a vă muta desenul, atingeți lasou, și folosiți degetul pentru a face un cerc în jurul desenului. O linie punctată înconjoară desenul dvs. Folosiți degetul pentru a-l trage în altă parte a ecranului.
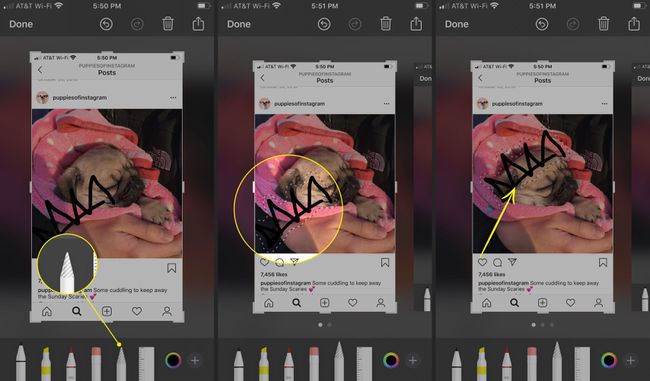
Pentru a schimba Pix, Evidențiator, sau Creion culoare, atingeți paletă de culori în colțul din dreapta jos.
Selectați o culoare.
-
Când desenați, instrumentul are noua culoare.
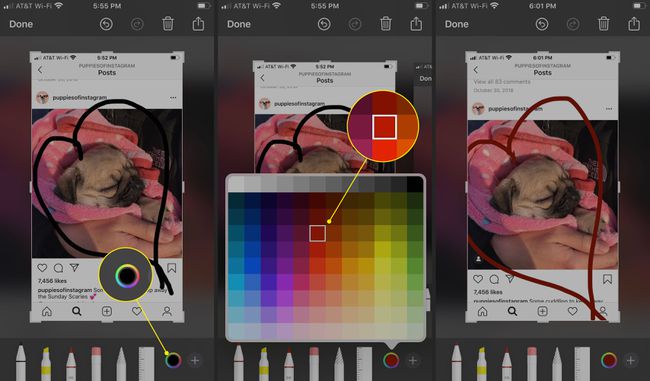
Cum să utilizați instrumentele suplimentare ale Markup
Iată cum puteți face mai mult cu imaginea dvs. de marcare.
Apasă pe semnul plus în colțul din dreapta jos.
Atingeți Text pentru a scrie ceva pe captură de ecran.
-
Apasă pe simbol text (un A mare și mic) pentru a schimba fontul, stilul și dimensiunea.

Atingeți în interiorul casetei de text și scrieți ceva.
Atingeți și trageți caseta de text acolo unde doriți.
-
Atingeți roata de culori pentru a schimba culoarea textului.
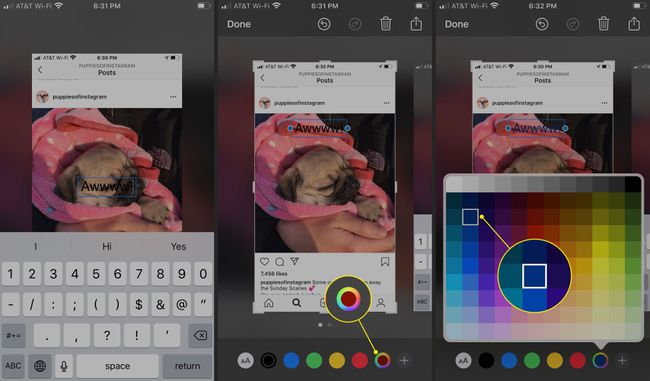
Atingeți Lupă pentru a mări dimensiunea imaginii sau a unei porțiuni din imagine.
-
Folosește cerc verde pentru a mări. Folosește cerc albastru pentru a extinde zona de imagine mărită.

-
Atingeți Opacitate, apoi utilizați glisorul pentru a modifica nivelul de transparență.
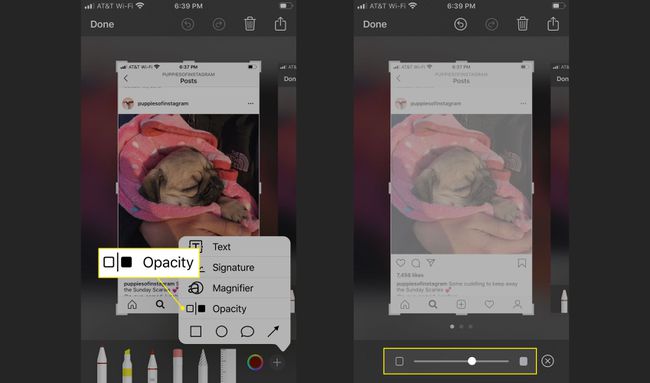
Pentru a adăuga o semnătură, faceți o captură de ecran, atingeți semnul plus, apoi atingeți Semnătură.
Folosiți degetul pentru a desena o semnătură, apoi atingeți Terminat.
-
Mutați semnătura și modificați-i dimensiunea și culoarea, dacă doriți. Markup salvează semnătura. Semnătura este disponibilă pe alte capturi de ecran, fotografii și documente.
Utilizați această metodă pentru a edita sau a semna un PDF și a-l returna printr-un e-mail.
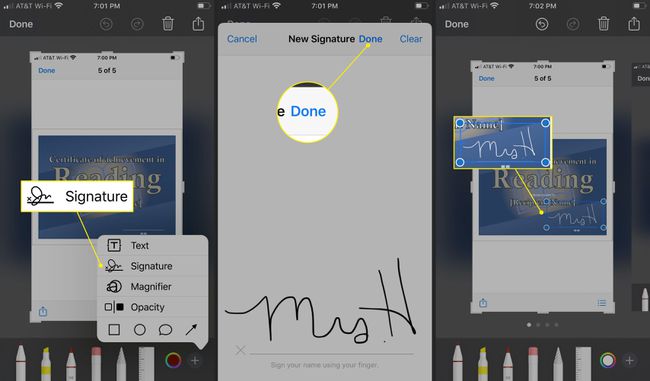
Utilizați instrumentele de formă ale marcajului
Instrumentele Shape ale Markup vă permit să faceți mai mult cu imaginea dvs.
-
Apasă pe semnul plus și apoi atingeți pătrat pentru a plasa un pătrat redimensionabil oriunde pe captură de ecran.
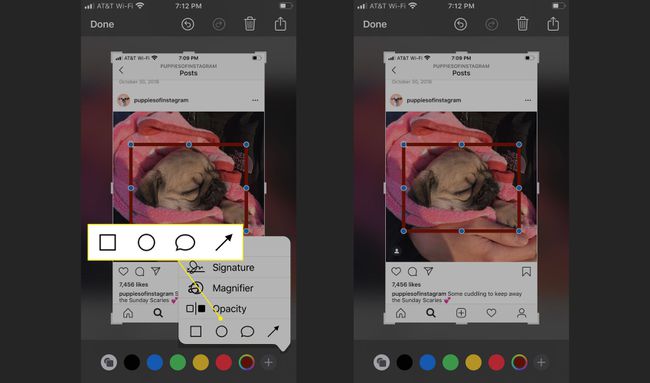
-
Apasă pe cerc pentru a adăuga un cerc redimensionabil oriunde în captură de ecran.
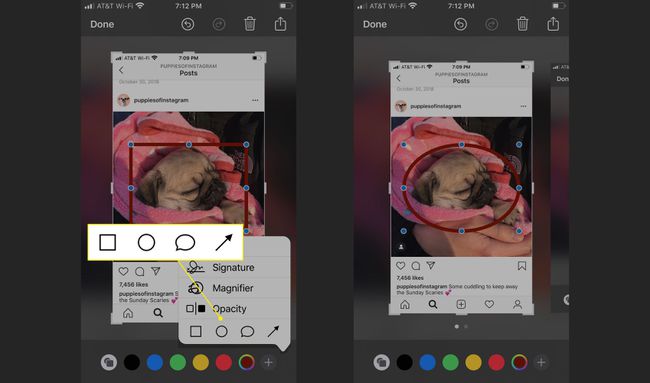
-
Apasă pe Bula de dialog pentru a adăuga una dintre cele patru bule de dialog în stil de desene animate.
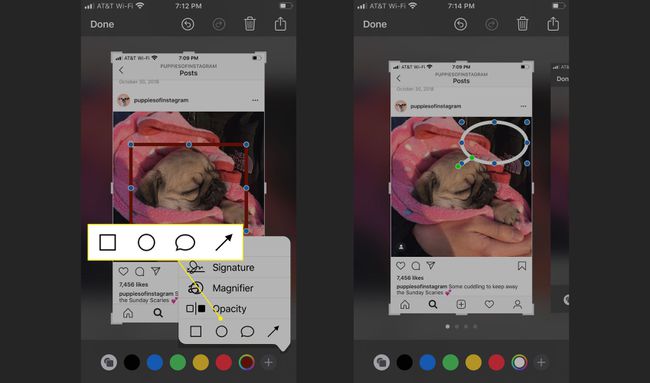
-
Apasă pe săgeată pentru a adăuga o săgeată reglabilă la imaginea capturii de ecran.
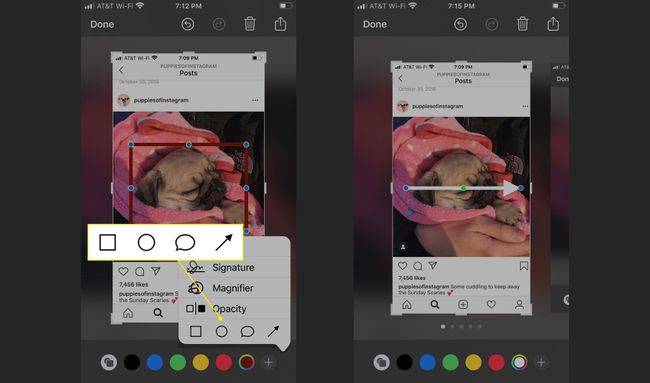
Folosiți degetul pentru a trage forma oriunde doriți. Ajustați punctele albastre pentru a schimba dimensiunea formei. Ajustați punctele verzi pentru a modifica dimensiunea bulei de vorbire și forma săgeții.
Cum să salvați sau să partajați o imagine de marcare
Când ați terminat de adăugat editări, desene și ajustări la captura de ecran de marcare, salvați-o în Fotografii sau distribuiți-o prin text, e-mail sau rețele sociale.
Atingeți Terminat în colțul din stânga sus.
-
Selectați Salvați în Fotografii, Salvați în fișiere, sau Șterge.
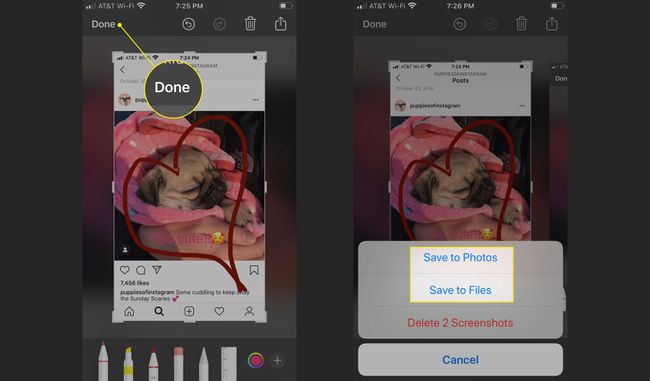
Pentru a partaja captura de ecran de marcare, atingeți Acțiune (un pătrat cu o săgeată) în colțul din dreapta sus.
-
Alegeți să vă partajați imaginea utilizând AirDrop, Messages, Mail, Twitter, Messenger, WhatsApp, Notes și multe altele. Sau, optează pentru Imprimare, Adăugați la albumul partajat, Salvați în fișiere, sau Creați cadranul ceasului.
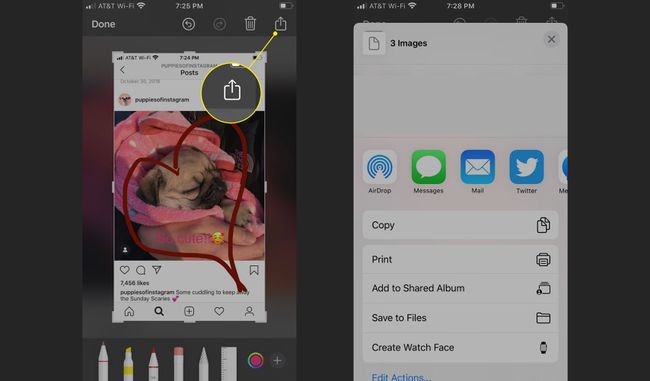
Marcare cu fotografii
Iată cum să afișați Markup dintr-o fotografie din aplicația Fotografii.
Selectați o fotografie din albumul dvs. foto și atingeți Editați | ×.
-
Atingeți Mai mult (trei puncte) în colțul din dreapta sus.
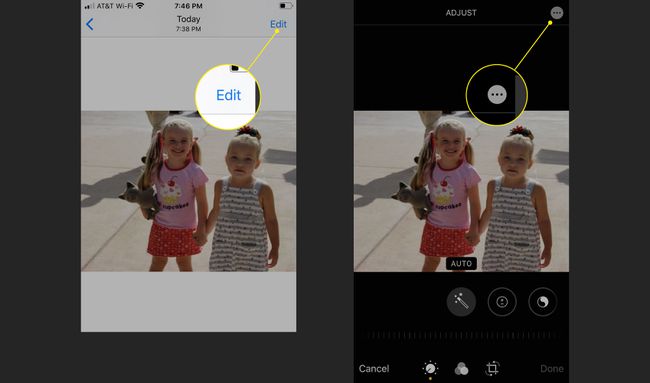
Selectați Markup.
-
Instrumentele de marcare sunt acum disponibile pentru imaginea dvs.
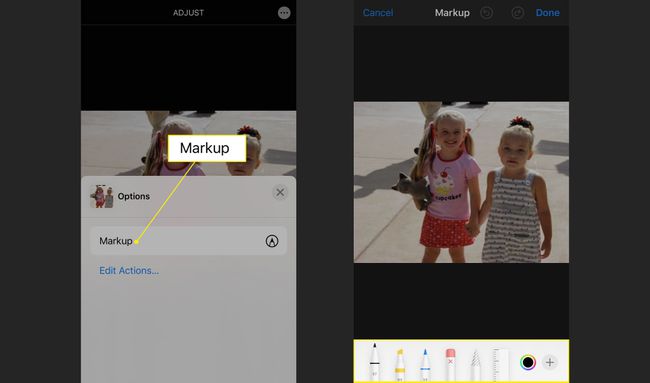
Utilizați marcajul când trimiteți o fotografie prin e-mail
Este ușor să apelezi Markup atunci când trimiți o fotografie prin e-mail.
Deschide Poștă aplicație și începeți un e-mail nou sau deschideți un e-mail existent la care doriți să răspundeți.
Atingeți corpul e-mailului pentru a afișa o bară de meniu. Atingeți săgeata până când vedeți Inserați o fotografie sau un videoclip și selectați-l pentru a accesa Biblioteca dvs. de fotografii.
-
Găsiți fotografia pe care doriți să o marcați și atingeți Alege pentru a-l adăuga la e-mail.
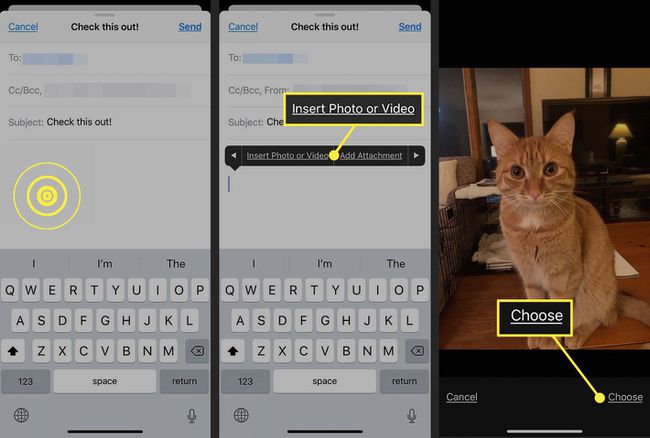
Atingeți imaginea din e-mail pentru a afișa bara de meniu și selectați Markup.
Utilizați instrumentele de marcare pentru a îmbunătăți fotografia și atingeți Terminat.
-
Completați e-mailul, apoi atingeți Trimite.
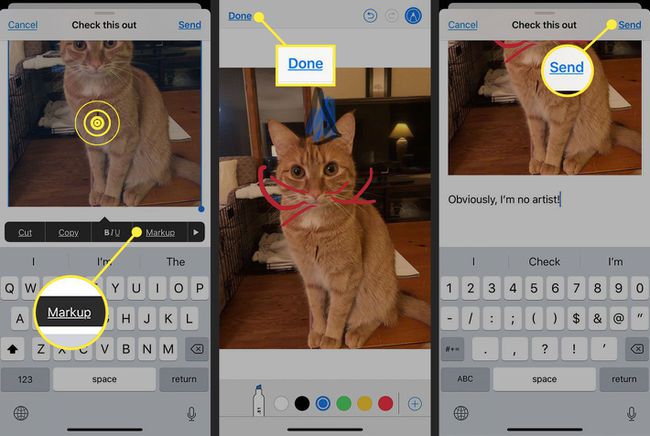
Utilizați marcarea cu note
Aplicația Notes este, de asemenea, prietenoasă cu Markup și nu aveți nevoie de o fotografie.
Deschideți o notă și atingeți Markup (pare un vârf de stilou într-un cerc) din rândul de jos.
-
Utilizați instrumentele de marcare pentru a adnota nota sau pentru a adăuga un desen, apoi atingeți Terminat a termina.
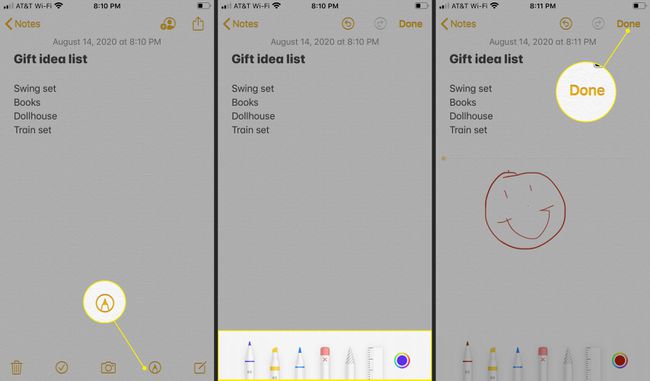
Salvați și distribuiți așa cum ați face cu o captură de ecran.
Pentru a utiliza Markup atunci când trimiteți fotografii în aplicația Mesaje, începeți sau răspundeți la un mesaj text, atingeți Fotografii, apoi selectați o fotografie. După ce apare în mesaj, atingeți fotografia, apoi atingeți Markup.
