Cum se face backup pentru marcajele Chrome
Crom marcajele folosesc fișiere HTML simple pe care le puteți stoca pe o unitate USB, stocare în rețea sau în cloud cu ușurință. Ca bonus suplimentar, altor browsere le place Mozilla Firefox poate importa acele fișiere HTML Chrome, astfel încât este mai ușor ca niciodată să partajați și să mutați biblioteca de marcaje. Vă arătăm cum.
Dacă sunteți autentificat la a cont Google, marcajele dvs. sunt salvate automat în cloud. Pentru a vă restabili marcajele, conectați-vă la același cont Google pe un alt dispozitiv, apoi deschideți Chrome.
Cum se face backup pentru marcajele Chrome
Dacă nu utilizați un cont Google sau doriți o copie a marcajelor dvs. pe hard disk, rețea sau unitatea USB, iată cum să le faceți copii de rezervă.
-
Găsiți și selectați trei puncte verticale pictograma din colțul din dreapta sus al ferestrei Chrome.
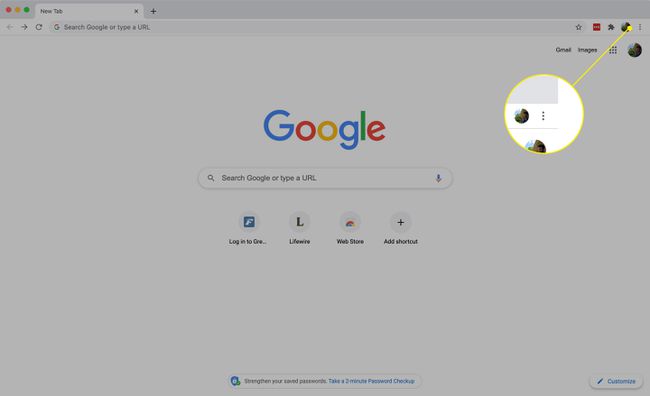
În meniul derulant rezultat, găsiți Marcaje.
-
Selectați Manager marcaje.
De asemenea, puteți deschide Managerul de marcaje folosind comanda rapidă Ctrl+Schimb+O.

-
Selectează
trei puncte pictograma din dreapta barei albastre din fila de marcaje, apoi selectați Exportați marcaje.
-
Chrome deschide o nouă fereastră care vă permite să navigați până la locația în care doriți să stocați backupul. Selectați o locație pe computer, denumiți fișierul de rezervă, apoi selectați Salvați.
Dacă aveți o unitate USB introdusă în computer sau sunteți conectat la un dispozitiv de stocare în rețea, puteți plasa marcajele acolo. De asemenea, puteți stoca marcaje într-un folder care se sincronizează cu un furnizor de stocare în cloud, cum ar fi Dropbox.

Backup-ul dvs. este acum în siguranță în locația în care l-ați stocat. Puteți importa copia de rezervă într-o altă instalare Chrome sau într-un alt browser când sunteți gata.
Cum să vă restaurați marcajele Chrome
Dacă trebuie să restaurați marcajele dintr-o instalare Chrome pierdută, procesul este, de asemenea, simplu. Iată cum să o faci:
-
Accesați fila de marcaje folosind instrucțiunile de mai sus sau apăsați Ctrl+Schimb+O pe tastatură. Chrome deschide fila instantaneu.

-
Selectați cele trei puncte din colțul din dreapta sus, apoi selectați Importați marcaje.

Chrome deschide o fereastră de browser de fișiere. Găsiți fișierul HTML de rezervă, selectați-l, apoi alegeți Deschis pentru a vă importa marcajele.
-
Chrome începe să încorporeze marcajele pentru care ați făcut backup. Atâta timp cât backup-ul dvs. a fost din Chrome, marcajele dvs. ar trebui să fie clasificate acolo unde le aparțin.
Marcajele din alte browsere pot ajunge în Alte semne de carte secțiune. Puteți muta marcajele după cum doriți după ce le importați.
