Cum să o remediați când Google Chrome nu răspunde
De-a lungul anilor, Google Chrome a crescut pentru a cuprinde o suită de instrumente web, toate reunite într-un singur pachet versatil. Dar există un dezavantaj la toți acei cai putere. Pe măsură ce devine din ce în ce mai complex, oportunitățile pentru erori abundă. Erorile Chrome se manifestă într-un mod vag, printr-un mesaj generic „Chrome nu răspunde”.
În acest ghid, oferim ajutor pentru depășirea acestor erori de browser.
Acești pași se aplică Google Chrome pe orice sistem de operare, precum și Chromium generic pentru Linux și Microsoft Edge, care utilizează motorul Chromium.
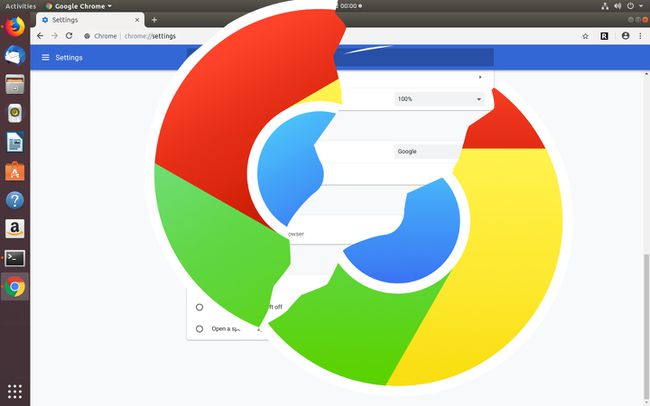
Cauzele pentru care Chrome nu răspunde
Încetinirile sau opririle Chrome se referă de obicei la probleme de gestionare a memoriei. Rularea unui număr mare de file pe un dispozitiv cu putere redusă creează adesea scurgeri de memorie care destabiliza Chrome sau Windows sau ambele.
Uneori, o extensie defectă sau o pagină web care se comportă greșit generează erori care nu sunt conținute de browser, potențial înghețând browserul sau forțând închiderea lui anormală.
Cum să remediați erorile Chrome care nu răspunde
Chiar dacă nu există o soluție garantată la diferite probleme care fac ca Chrome să nu mai răspundă, încercați acești pași, în ordinea prezentată, pentru a relua browserul. Există șanse mari ca Chrome să fie la fel de bun până la sfârșit.
-
Actualizați la cea mai recentă versiune de Chrome. Înainte de a începe să căutați în Chrome și să riscați să pierdeți setările, selectați Setări > Ajutor > Despre Google Chrome pentru a deschide o nouă filă care afișează informații despre instalarea Chrome. În același timp, Chrome va căuta o versiune mai nouă. Dacă găsește unul, Chrome se actualizează automat.
Meniul Setări este reprezentat de trei puncte în colțul din dreapta sus.
Ștergeți istoricul și memoria cache. O memorie cache coruptă vă poate strica ziua. Este aproape întotdeauna sigur să ștergeți memoria cache, așa că nu există niciun motiv să nu încercați. Ar trebui să ștergeți și istoricul de navigare. Dacă există date care ar fi putut fi corupte, scăpați de ele.
Reporniți dispozitivul. Dacă Chrome a întâmpinat o eroare de memorie legată de modul în care sistemul de operare alocă RAM activă, repornirea computerului șterge memoria RAM de sistem și prezintă un mediu ca nou pentru Chrome.
Dezactivează extensiile. Extensiile sunt o parte integrantă a ecosistemului Chrome și adaugă noi funcții browserului. Cu toate acestea, este posibil ca unele să nu fie întreținute în mod activ și să depășească sau să dezvolte incompatibilități cu noile versiuni de Chrome. Dezactivați extensiile pe rând pentru a vedea dacă una este sursa problemei.
Goliți memoria cache DNS. Deși nu are legătură cu Chrome, Cache-uri DNS afectează conexiunile la rețea. DNS permite browserului să găsească site-uri web cu adrese URL în loc de adrese IP. Cel mai bine este să o ștergeți, în cazul în care ceva este corupt sau ceva nu a mers prost.
-
Asigurați-vă că firewall-ul dvs. nu blochează Chrome. Dacă ați lucrat la firewall, este întotdeauna o idee bună să vă asigurați că noile setări nu blochează Chrome.
Pe Windows, verificați setările paravanului de protecție prin Windows Defender. Pe Linux, verificați setările paravanului de protecție pentru a vedea dacă Chrome este blocat, deși nu va fi listat în mod explicit ca Chrome. Deschideți un terminal și verificați pentru a vedea dacă atât traficul de intrare, cât și cel de ieșire sunt permis pe porturile 80 și 443. Utilizați oricare dintre aceste două comenzi:
sudo iptables -S.
sau.
sudo ufw status.
Resetați Chrome la valoarea implicită. Este întotdeauna posibil ca ceva să fi fost corupt sau combinația de setări a cauzat o problemă. Singura modalitate de a ști sigur este să resetați totul la modul în care a fost când ați instalat Chrome prima dată.
Reinstalați Chrome. Dacă se pare că nimic nu funcționează, resetați Chrome la valoarea implicită, dezinstalează-l, și instalați-l din nou. Acesta este cel mai complet mod de a reseta Chrome, dar de obicei nu este necesar să mergeți atât de departe.
Contactați asistența Google Chrome. Dacă toate celelalte nu reușesc, poate fi necesar să contactați serviciul de asistență pentru clienți Google pentru a rezolva problema.
