Cum să începeți editarea videoclipurilor GoPro pe Mac
Aveți niște filmări interesante, interesante sau educaționale pe GoPro. Acum este timpul să punem acele imagini împreună pentru a crea un film. Ce faci? Ai putea apela la produse precum Final Cut Pro, dar asta ar putea fi exagerat pentru nevoile tale (pe deasupra, este un software costisitor). Dacă nevoile dvs. se aliniază cu cele simple și ieftine, GoPro are un software gratuit numit GoPro Quik care face crearea videoclipurilor de bază o briză.
Versiunea pentru desktop a GoPro Quik este acum considerată software moștenit și nu trebuie confundată cu aplicația Quik pentru iOS și Android.
Pentru acest tutorial, am folosit o ediție GoPro Hero 5 Black și un MacBook Pro 2016. Versiunile hardware pe care le utilizați nu vor schimba pașii pentru editarea software-ului cu Quik.
Importarea clipurilor video
Primul lucru de făcut este să vă importați videoclipurile. Din fericire, aplicația Quik are această caracteristică încorporată (deci nu este nevoie să vă faceți griji cu privire la utilizarea încă o aplicație). Iată cum să importați clipuri video în Quik.
-
Conectați GoPro la Mac prin cablul furnizat.

-
Apasă pe Platforma de lansare pictograma în Dock.

-
Tip Quik și faceți clic pe lansatorul Quik.
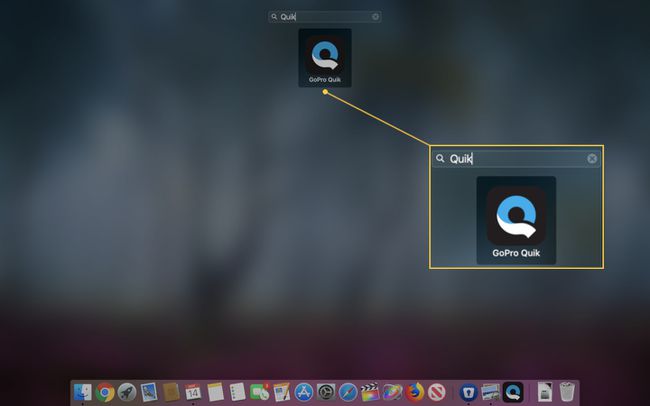
-
Asigurați-vă că camera dvs. GoPro este selectată în bara laterală din stânga.
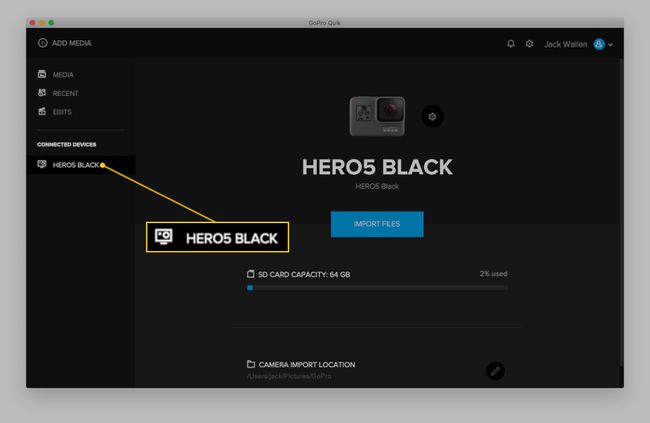
-
Clic Importați fișiere.
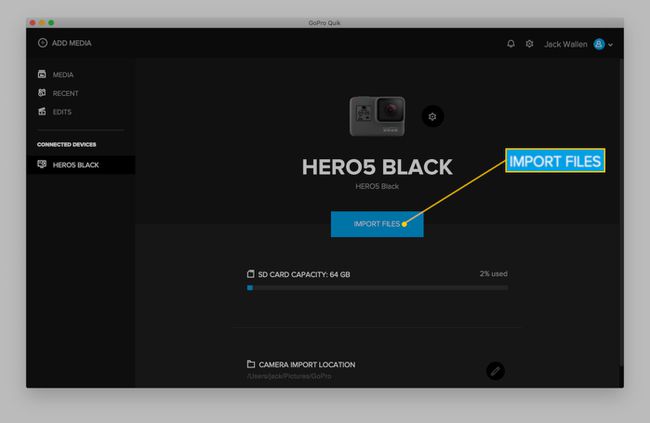
Permiteți finalizarea importului.
După ce Quik termină importul, sunteți gata să creați.
Crearea unui videoclip
Cu fișierele dvs. importate, iată cum puteți crea un videoclip:
-
În fereastra principală Quik, faceți clic Mass-media.
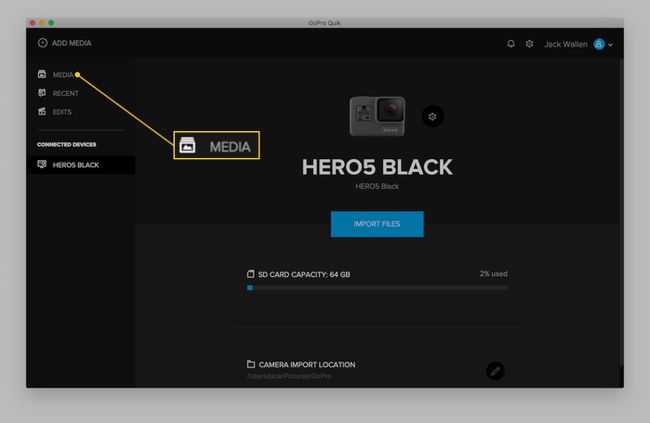
-
În fereastra rezultată, faceți clic Crea.

-
În secțiunea Media, selectați o evidențiere dintr-un clip făcând clic pe punctul de început și apoi pe punctul final.
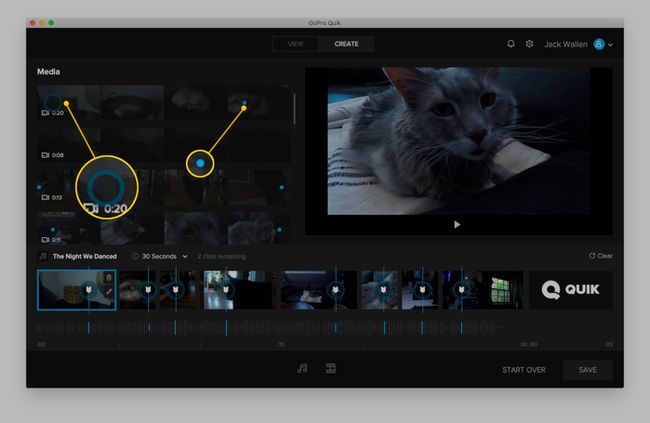
Repetați pasul de mai sus la următorul clip. Faceți acest lucru până când ați selectat punctele de început și de sfârșit pentru toate clipurile pe care doriți să le adăugați la videoclip.
În acest moment, toate momentele importante vor fi adăugate automat la noul videoclip (în ordinea în care ați selectat punctele de început/sfârșit). Veți observa, de asemenea, că Quik a adăugat automat o piesă muzicală pentru clipul dvs. Puteți schimba acea muzică urmând acești pași:
-
Faceți clic pe titlul melodiei.
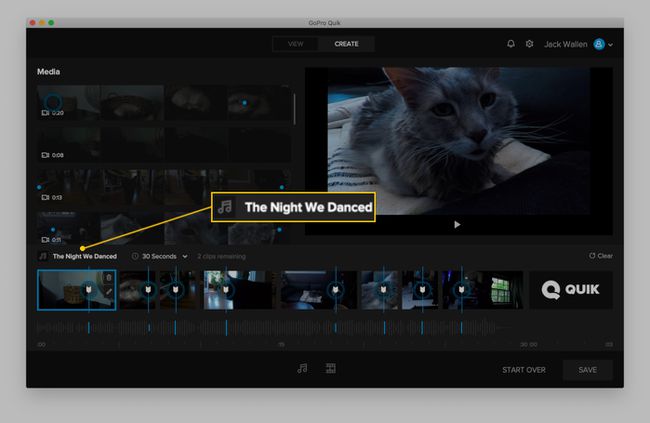
-
Faceți clic pe butonul de redare asociat unei piese muzicale pentru o mostră.
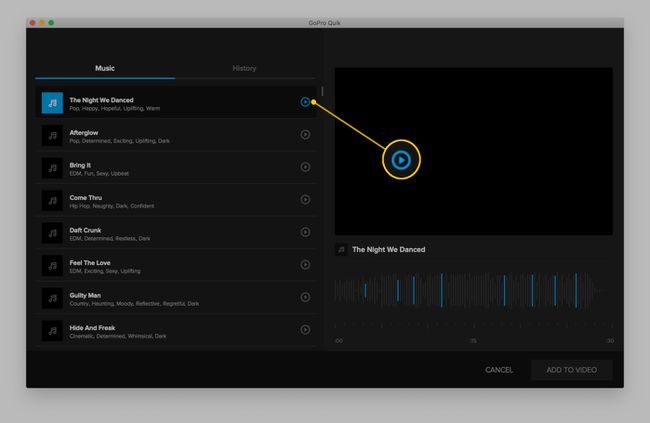
Când găsiți o melodie care vă place, selectați-o și faceți clic ADAUGĂ LA VIDEO.
În mod implicit, videoclipurile vor adăuga un outro marca Quik. Pentru a șterge asta:
-
Clic Selectați Outro.
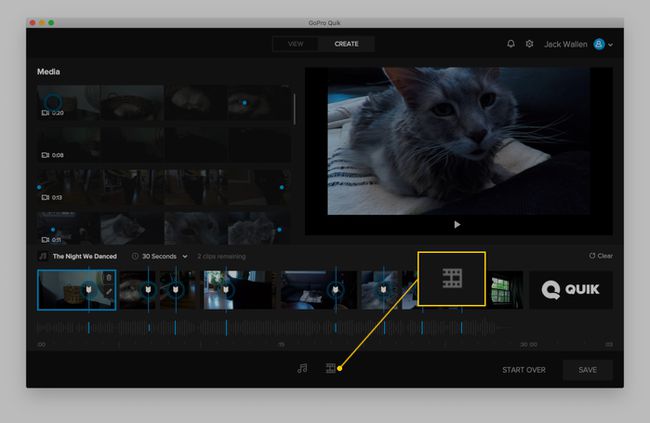
-
Clic Nu Outro.

Clic aplica.
După ce ați terminat, faceți clic Salvați. În fereastra rezultată, dați un nume videoclipului dvs., selectați calitatea și faceți clic Salvați.

Odată ce videoclipul a fost salvat, acesta va fi listat în Vedere fereastra, unde puteți face clic dreapta pe videoclip și alegeți Vizualizare, Partajare, Editare (Deschidere în Modul Creare) sau Vizualizare noul fișier în Finder.
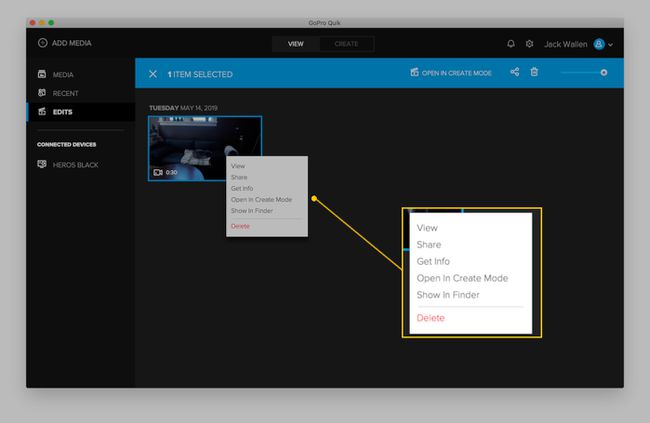
Și asta este tot ceea ce este necesar pentru a crea un videoclip simplu din filmările camerei tale GoPro.
