Cum să proiectați iPhone pe Chromecast
Ce să știi
- Conectați aplicațiile încorporate Chromecast în aplicația Google Home. Selectează Distribuție pictograma din aplicațiile acceptate pentru a proiecta pe dispozitivul Chromecast.
- Utilizați o aplicație de oglindire terță parte, cum ar fi Replica, pentru a oglindi iPhone-ul pe dispozitivul Chromecast.
- iPhone-ul și Chromecastul trebuie să fie în aceeași rețea Wi-Fi pentru proiectare.
Acest articol vă prezintă cum să vă proiectați iPhone-ul pe Chromecast. Profită de aplicațiile încorporate Chromecast pentru a proiecta direct de pe iPhone. Pentru a oglindi ecranul iPhone-ului, obțineți ajutor de la o aplicație de oglindire a ecranului Chromecast.
Cum să proiectați iPhone pe Chromecast folosind aplicațiile încorporate Chromecast
Cel mai simplu mod de a proiecta conținut de pe un iPhone pe Chromecast este să folosești una dintre miile de aplicații cu Chromecast încorporat. Pentru a transmite în flux și a difuza conținut în acest fel, conectați Chromecastul la Google Home și conectați-vă contul cu aplicațiile participante, cum ar fi Hulu.
Este posibil să aveți deja alte aplicații de streaming pe iPhone cu Chromecast încorporat, inclusiv Netflix, YouTube TV, Disney+, Prime Video și HBO Max.
În primul rând, asigură-te că ai făcut-o configurați Chromecastul cu Google Home. După ce ați adăugat Chromecastul la Google Home, căutați dispozitivul pe ecranul principal al casei dvs.
-
Dacă este necesar, conectați conturile de aplicație cu contul dvs. Google în aplicația Google Home. De exemplu, pentru a configura proiectarea Hulu, atingeți + (Plus) > Videoclipuri > Hulu > Legătură > introduceți informațiile dvs. de conectare > și selectați Conectați contul.
Nu toate serviciile de streaming necesită să vă conectați contul în aplicația Google Home pentru a utiliza funcția de casting încorporată. Vizitați site-ul de asistență Google pentru aflați mai multe despre aplicațiile care necesită conectarea la Chromecast.
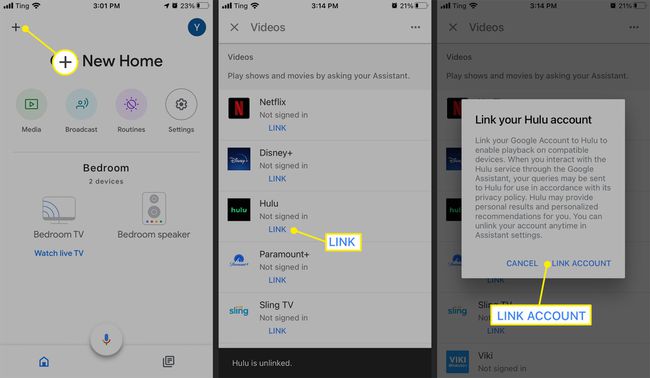
Descărcați aplicația corespunzătoare pe iPhone dacă nu o aveți deja și deschideți-o.
-
Selectați o emisiune sau un film pentru redare și atingeți Distribuție pictograma.
Unele aplicații, cum ar fi Hulu, vă permit să selectați Chromecastul imediat înainte de a selecta orice conținut de redat. Căutați Distribuție butonul de lângă pictograma profilului dvs.

Selectați dispozitivul Chromecast din listă pentru a începe proiectarea.
-
Apasă pe Distribuție pictograma pentru a reveni la această listă și selectați Deconectat pentru a opri proiectarea pe Chromecast.
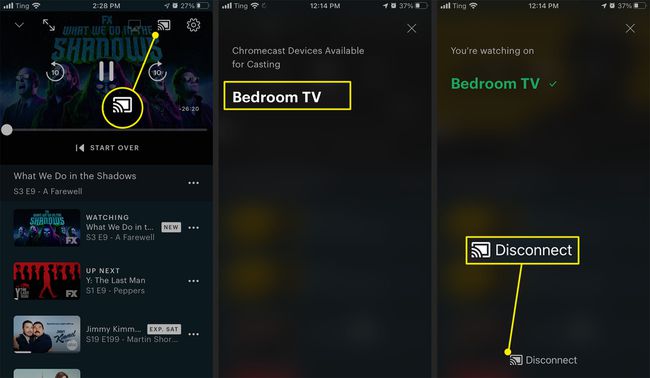
Cum să utilizați Google Home pentru a proiecta iPhone pe Chromecast
O altă opțiune de a proiecta iPhone-ul pe Chromecast este să folosești Google Home și Google Assistant cu servicii și aplicații conectate.
Deschideți aplicația Google Home și selectați Mass-media.
Din pagina Media, selectați dispozitivul Chromecast de sub Ascultă pentru a difuza muzică, radio și podcasturi de la serviciile conectate.
-
Pentru a viziona TV în direct pe Chromecast, selectați dispozitivul Chromecast din ecranul principal Google Home și atingeți Urmăriți TV în direct.
Sling TV vine cu toate dispozitivele Chromecast. Pentru a căuta conținut, descărcați aplicația Sling TV pe iPhone.

-
Folosește Mass-media pentru a controla redarea conținutului din aplicațiile conectate. Deschideți o aplicație compatibilă cu Chromecast > redați conținut > atingeți Distribuție pictograma > reveniți la aplicația Google Home > și selectați Mass-media.
De asemenea, puteți controla proiectarea de pe ecranul dispozitivului Chromecast în aplicația Google Home. Selectați Chromecastul > utilizați comenzile de redare ale ecranului dispozitivului > sau atingeți Opriți difuzarea.
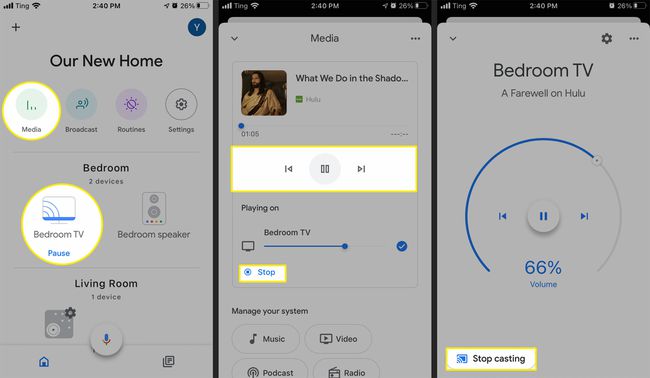
-
Ca alternativă, utilizați Asistentul Google în aplicația Google Home sau un difuzor Google Nest pentru a proiecta iPhone-ul pe Chromecast. Rostiți o comandă precum „Afișează-ți entuziasmul pe Hulu” sau „Hei Google, joacă The Great British Baking Show pe Netflix”.
Dacă aveți un singur televizor Chromecast, nu trebuie să îl specificați Asistentului Google. Dacă aveți mai multe dispozitive Chromecast, setați un televizor ca alegere preferată pentru proiectarea videoclipurilor. Atingeți Chromecastul în Google Home > Setări > Audio > TV implicit.
Cum oglindiți ecranul un iPhone pe Chromecast?
Nu toate aplicațiile vin cu o opțiune de casting Chromecast. Dacă doriți să vă oglindiți iPhone-ul pentru a partaja imagini sau alte conținuturi media, utilizați o aplicație de oglindire Chromecast terță parte, cum ar fi Replica.
-
Descărcați Replica din Apple App Store.
Aplicația Replica necesită un abonament după perioada de încercare gratuită inițială de trei zile. Pentru a vă gestiona sau a anula abonamentul, accesați Setări > ID-ul Apple > Abonamente.
Permiteți Replica să acceseze rețeaua locală pentru a căuta dispozitive de proiectare.
Selectați dispozitivul Chromecast din lista de rezultate de mai jos Conectați.
-
După ce ați ales Chromecastul, atingeți ecranul pentru a confirma că v-ați conectat la dispozitivul de proiectare potrivit. Atingeți start pentru a lansa Difuzare pe ecran ecran.

Atingeți Începeți difuzarea pentru a începe oglindirea ecranului iPhone-ului pe Chromecast.
Căutați Cast Screen Mirror vă transmite ecranul bară roșie în partea de sus a ecranului. iPhone-ul dvs. proiectează acum pe dispozitivul Chromecast ales.
-
Pentru a opri proiectarea, selectați Opriți difuzarea.

