Cum să schimbați o imagine de conectare pe Mac
Ce trebuie să știți
- Pentru a schimba o fotografie de profil, accesați Preferințe de sistem > Utilizatori și grupuri > Editați | × > alege imaginea > Salvați.
- Pentru a schimba imaginea de fundal de conectare, Preferințe de sistem > Desktop și Screen Saver > alegeți și personalizați imaginea.
- Când vă schimbați fotografia de profil, modificarea are loc pe toate dispozitivele care folosesc același ID Apple.
Acest articol explică cum să schimbați o imagine de conectare la Mac, cum să schimbați imaginea de fundal de conectare la Mac și oferă câteva sfaturi legate de aceasta.
Cum să vă schimbați imaginea de conectare la Mac
Schimbarea imaginii de conectare a Mac-ului dvs. necesită câteva clicuri în Preferințele de sistem, dar procesul vine cu o singură captură. Iată ce trebuie să faceți:
-
Faceți clic pe meniul Apple din colțul din stânga sus și faceți clic Preferințe de sistem.

-
Clic Utilizatori și grupuri.
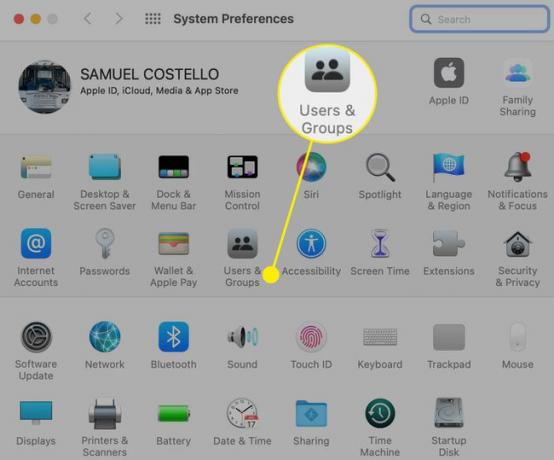
-
Treceți mouse-ul peste fotografia de profil curentă și faceți clic Editați | ×.
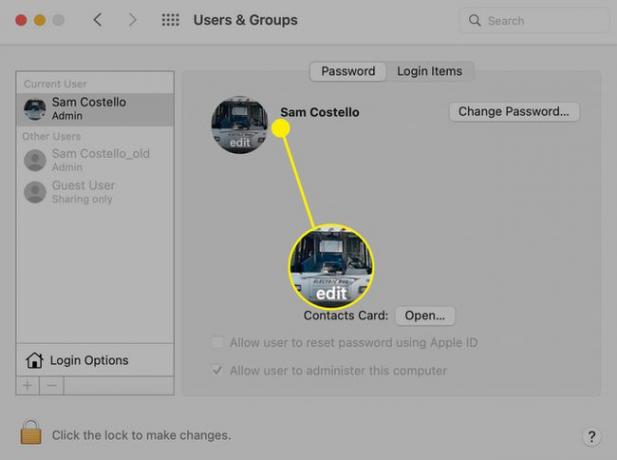
-
Fereastra pop-up oferă toate opțiunile:
- Memoji: Personaje animate pe care le puteți personaliza.
- Emoji: Pictograme emoji clasice.
- Monogramă: O versiune stilizată a inițialelor tale.
- Aparat foto: Faceți o nouă fotografie folosind camera Mac-ului dvs.
- Fotografii: Alegeți o imagine existentă din aplicația Foto preinstalată.
- Sugestii: Primiți sugestii de la Apple sau alegeți dintre imaginile implicite.
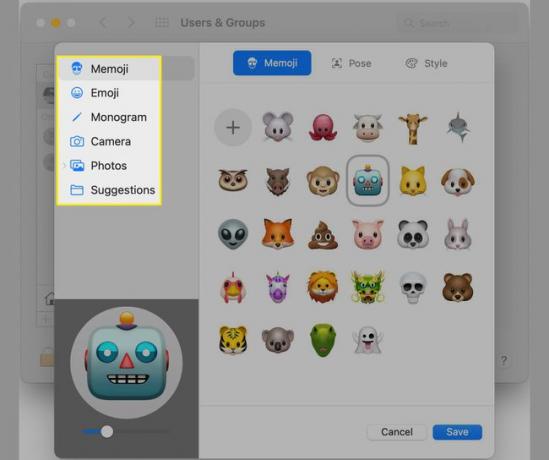
-
Când ați găsit o imagine care vă place, faceți clic pe ea. Acesta va fi previzualizat în colțul din stânga jos. Puteți personaliza unele imagini. Opțiunile de personalizare sunt în partea de sus, în partea dreaptă.
De exemplu, pentru Memoji, puteți mări folosind glisorul, trageți Memoji-ul în cerc, alegeți un Poză, sau aplicați o culoare de fundal în Stil meniul.
Când aveți imaginea de conectare dorită, faceți clic Salvați.

-
Noua ta imagine de conectare va apărea lângă numele tău.
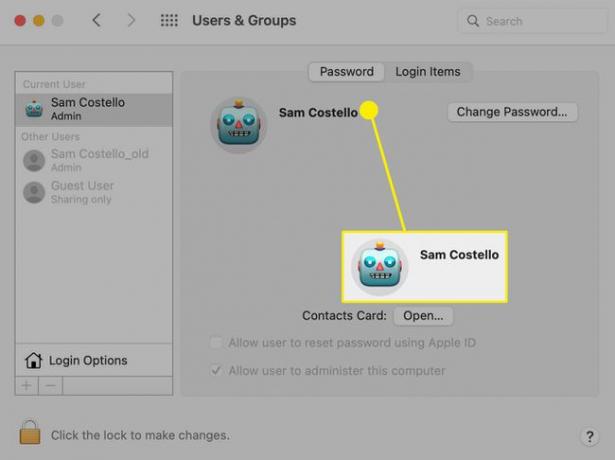
Schimbarea fotografiei de conectare pe Mac face aceeași modificare și pe alte dispozitive Apple. Fotografia de conectare este de fapt fotografia care este conectată la dvs ID-ul Apple cont. Deci, nu schimbați doar ceva pe Mac; esti de fapt schimbarea imaginii ID-ului Apple. Orice dispozitiv care folosește același ID Apple ca și Mac va avea automat aplicată această imagine. Acest detaliu poate să nu fie o problemă, dar merită cunoscut.
Cum să schimbați imaginea de fundal a ecranului de conectare al Mac-ului dvs
Fotografia ta de profil nu este singura pe care o poți personaliza pe ecranul de conectare Mac. Puteți schimba și imaginea de fundal. Ecranul de conectare folosește aceeași imagine ca imaginea de fundal de pe desktop. Deci, pentru a schimba ceea ce vedeți acolo, schimbați desktopul urmând acești pași:
-
Faceți clic pe meniul Apple din colțul din stânga sus și selectați Preferințe de sistem.

-
Clic Desktop și Screen Saver.

-
Alegeți imaginea pe care doriți să o utilizați din opțiunile din stânga:
- Imagini de pe desktop: Acesta este setul de imagini preinstalate furnizate de Apple cu macOS.
- Culori: Un set de culori solide predefinite.
- Fotografii: Selectați imagini din dvs aplicația Fotografii preinstalată.
- Foldere: Aveți un folder plin de imagini din care doriți să alegeți? Adăugați-l făcând clic pe + pictograma și apoi căutați un nou tapet.
The + pictograma poate face mai mult decât să adauge foldere. Faceți clic pe el și navigați pe hard disk la orice folder sau fișier și îl puteți adăuga. Asigurați-vă că orice imagine pe care o alegeți are aceeași rezoluție ca și monitorul dvs., altfel va fi distorsionată.
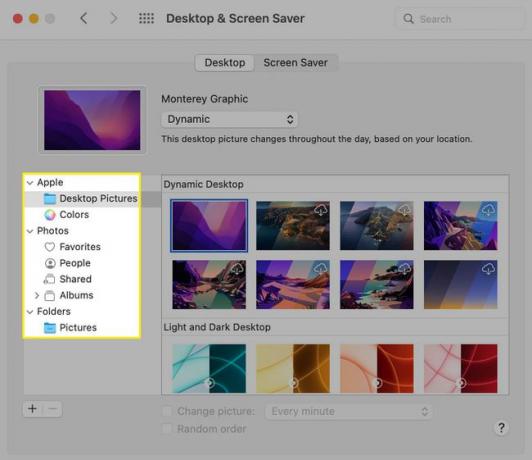
Faceți clic pe tapetul care vă interesează și acesta va fi previzualizat în fereastra din stânga sus.
-
Unele imagini de fundal din secțiunea Imagini de pe desktop au opțiuni în meniul derulant:
- Dinamic: Alegeți această opțiune și imaginea de fundal se va schimba pe parcursul zilei în funcție de locația dvs.
- Automat: Se reglează de la modul deschis la modul întunecat în funcție de ora din zi.
- Ușoară: Versiunea tapetului pentru modul Light.
- Întuneric: Versiunea tapetului pt Modul întunecat.
Unele imagini de fundal au pictograma de descărcare – norul cu o săgeată în el – lângă ele. Dacă doriți să utilizați acel tapet, faceți clic pe pictograma de descărcare pentru a-l adăuga pe Mac.
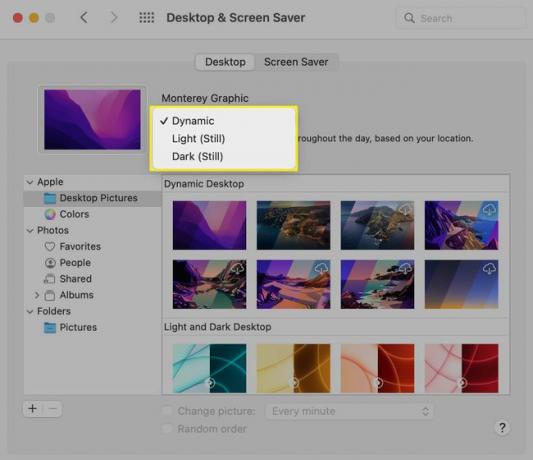
-
După ce ați ales imaginea de fundal și setările dorite, acestea sunt aplicate pe Mac. Inchide geamul. Deconectați-vă de la Mac, reactivați-l și veți vedea noul ecran de autentificare.
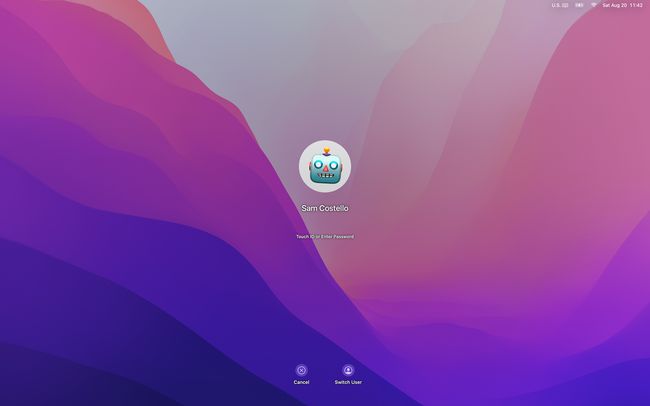
FAQ
-
Cum îmi schimb pictogramele de pe desktopul Mac?
La schimba pictogramele de pe desktop pe Mac, găsiți o imagine pe care doriți să o utilizați pentru noua pictogramă și copiați-o în clipboard. Apoi, faceți clic dreapta pe unitatea sau folderul pe care doriți să îl modificați și selectați Obtine informatii. Faceți clic pe miniatură și inserați noua imagine.
-
Cum îmi schimb parola de conectare pe Mac?
La schimbați parola de conectare la Mac, du-te la meniul Apple > Preferințe > Utilizatori și grupuri > Schimbaţi parola. Dacă nu știți parola curentă, conectați-vă la contul de administrator și accesați Utilizatori și grupuri > contul tău > Reseteaza parola sau folosește-ți ID-ul Apple.
-
Cum îmi schimb numele de conectare pe Mac?
La schimbați numele de conectare pe Mac, din Finder selectați Merge > Mergeți la Folder, introduce /Users, apoi faceți clic pe folder și apăsați introduce pentru a introduce un nume nou. Apoi, du-te la Preferințe de sistem > Utilizatori și grupuri, Control+clic contul de utilizator, selectați Opțiuni avansateși actualizați numele contului. În cele din urmă, reporniți Mac-ul.
