Cum se instalează Windows pe Steam Deck
Ce să știi
- Introduceți unitatea USB bootabilă Windows/cardul micro SD > țineți apăsat volum scăzut și butonul de pornire > selectați unitatea detașabilă.
- Alternativ, creați o unitate USB de instalare Windows.
- Apoi, pe Steam Deck: țineți apăsat volum scăzut și putere, Selectați Unitate USB EFIși urmați instrucțiunile de pe ecran.
Acest articol explică cum să instalați Windows pe Steam Deck, inclusiv cum să rulați Windows de pe un card micro SD și cum să înlocuiți SteamOS.
Cum să faci Steam Deck să ruleze Windows
Steam Deck vine cu o versiune modificată a Arch Linux numit SteamOS, dar hardware-ul este în esență doar un computer portabil, așa că sunteți liber să înlocuiți sistemul de operare existent cu Windows sau să instalați Windows pe un card SD sau pe o unitate USB.
Dacă alegeți să înlocuiți SteamOS cu Windows, puteți reveni cu Imaginea de recuperare SteamOS de la Valve. Dacă instalați Windows pe o unitate USB sau pe un card SD, puteți comuta liber între sistemele de operare de fiecare dată când porniți Steam Deck-ul.
Dacă instalați Windows 11, TPM trebuie să fie activat în BIOS. Dacă întâmpinați probleme, asigurați-vă că Steam Deck-ul este complet actualizat, deoarece inițial nu a venit cu suport TPM.
Cum să pornești dublă Windows și SteamOS pe Steam Deck
Nu puteți porni dual Windows și SteamOS pe stocarea încorporată Steam Deck, dar puteți dacă instalați Windows pe o unitate USB sau pe un card micro SD. Dacă veți avea nevoie de Windows doar atunci când Steam Deck-ul este staționar acasă, de preferință conectat la un dock alimentat, atunci puteți utiliza o unitate externă USB-C. Dacă doriți acces la Windows din mers, atunci un card SD este cea mai convenabilă opțiune.
Iată cum să pornești Windows de pe un card SD pe un Steam Deck:
Creați o unitate USB Windows bootabilă sau card micro SD.
-
Conectați unitatea USB bootabilă la Steam Deck sau introduceți cardul SD bootabil.

Jeremy Laukkonen / Lifewire
Asigurați-vă că Steam Deck este oprit.
-
Ține volum scăzut și apăsați tasta putere buton.

Jeremy Laukkonen / Lifewire
-
Selectează drive USB sau card SD.
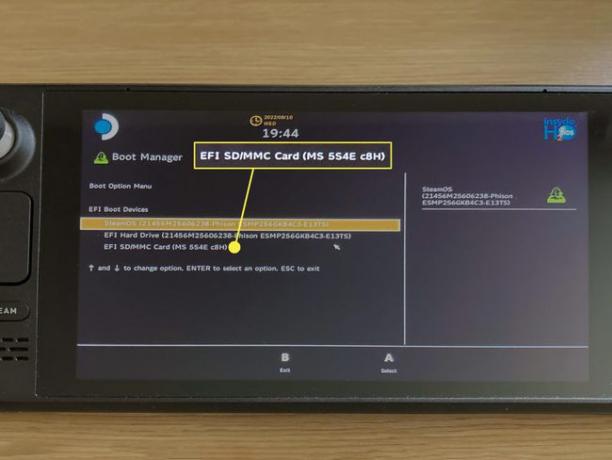
Jeremy Laukkonen / Lifewire
-
Steam Deck va porni în Windows.
Jeremy Laukkonen / Lifewire
Afișajul va fi lateral în acest moment.
-
Urmați instrucțiunile de pe ecran pentru a finaliza configurarea Windows.
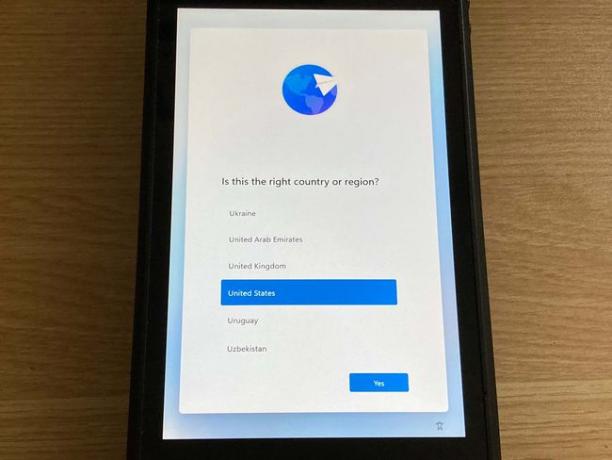
Jeremy Laukkonen / Lifewire
-
Când apare desktopul Windows, navigați la start > Setări > Sistem > Afişa.
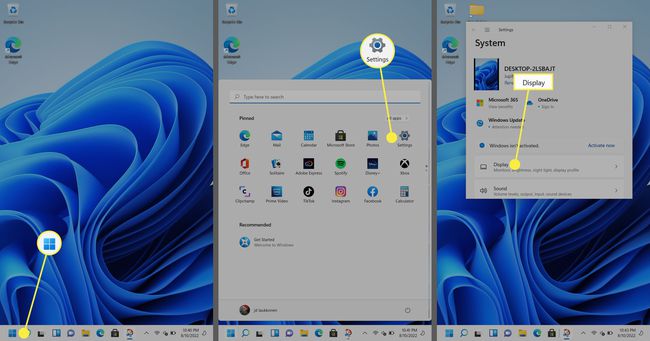
-
Selectați Orientarea afișajului > Peisaj, apoi acceptați modificarea când vi se solicită.
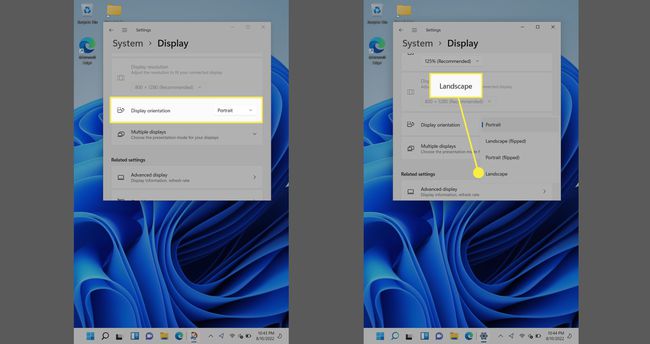
Deschideți Edge și navigați la Resurse Windows Steam Deck pagină.
-
Descărcați Driver APU, Driver Wi-Fi, Driver Bluetooth, Driver pentru cititorul de carduri SD, și ambele drivere audio.
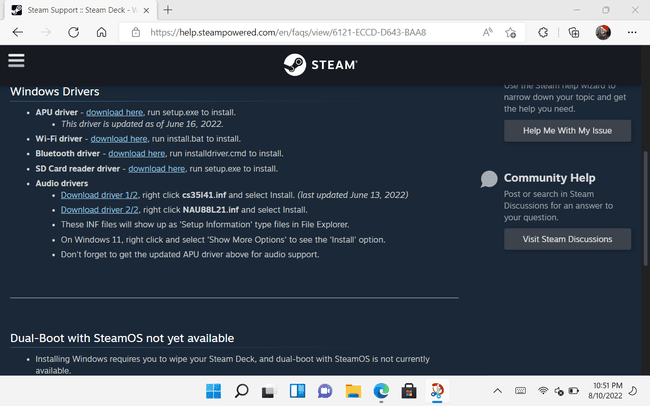
-
Instalați driverele și veți fi gata să utilizați Windows pe Steam Deck.
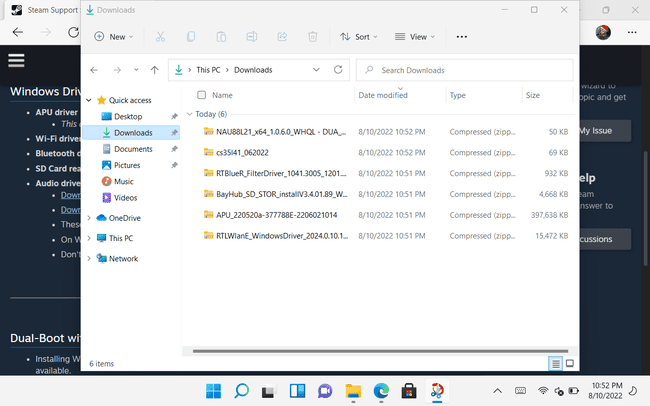
Steam Deck-ul dvs. va porni în SteamOS de fiecare dată când este oprit și repornit. Pentru a reveni la Windows, țineți apăsat butonul volum scăzut butonul când apăsați butonul butonul de pornire și selectați cardul SD din meniul de pornire.
Cum se instalează Windows pe un Steam Deck
De asemenea, puteți instala Windows direct pe Steam Deck-ul dvs., dar acest lucru va înlocui SteamOS. Dacă ați descărcat jocuri pe Steam Deck, ați făcut modificări, configurați oricare emulatori, sau a făcut orice alte modificări, toate acestea se vor pierde atunci când înlocuiți SteamOS cu Windows. Puteți reveni la SteamOS mai târziu folosind imaginea de recuperare SteamOS, dar aceasta este, în esență, o resetare din fabrică care vă va cere să vă configurați Steam Deck-ul de la zero.
Steam Deck este capabil de pornire dublă, iar această funcție va fi disponibilă în cele din urmă printr-un vrăjitor de pornire dublă în programul de instalare SteamOS.
Iată cum să instalați Windows direct pe Steam Deck:
Creați o unitate de instalare Windows.
Opriți Steam Deck-ul.
-
Conectați-vă unitatea de instalare la Steam Deck prin USB.

Jeremy Laukkonen / Lifewire
Puteți folosi un adaptor dacă este necesar.
Ține volum scăzut și apăsați tasta putere butonul, apoi eliberați ambele.
-
Selectați Dispozitiv USB EFI.
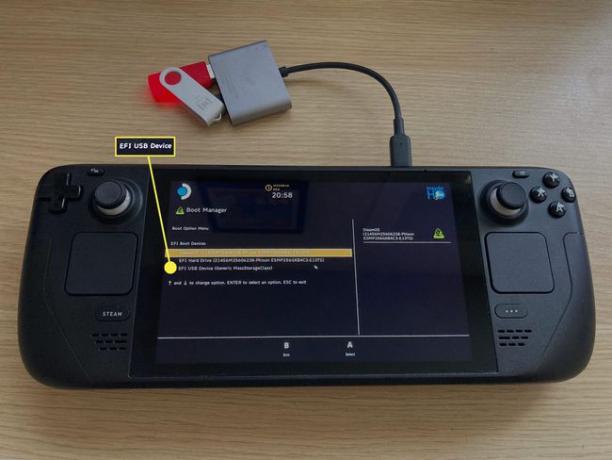
Jeremy Laukkonen / Lifewire
-
Steam Deck se va porni cu programul de instalare Windows activ. Verificați limba și atingeți Următorul.

Jeremy Laukkonen / Lifewire
Afișajul va apărea lateral în acest moment.
-
Atingeți Instaleaza acum.
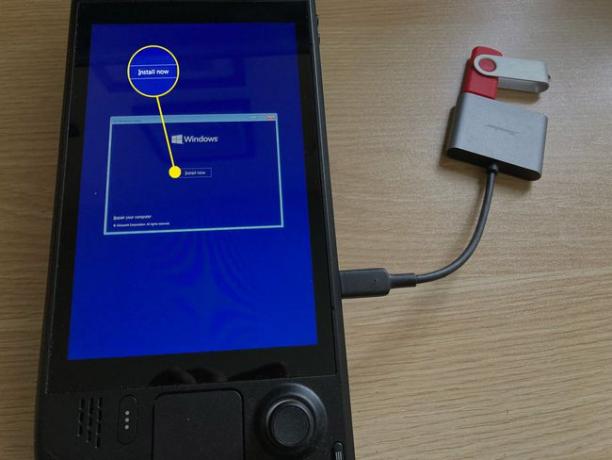
Jeremy Laukkonen / Lifewire
-
Introduceți o cheie de activare Windows și atingeți Următorul, sau atingeți Nu am o cheie de produs a continua fără cheie.

Jeremy Laukkonen / Lifewire
-
Alegeți o versiune de Windows și atingeți Următorul.

Jeremy Laukkonen / Lifewire
-
Atingeți Următorul.

Jeremy Laukkonen / Lifewire
-
Atingeți Personalizat: Instalați numai Windows.

Jeremy Laukkonen / Lifewire
-
Atingeți Drive 0 Partiția 8, apoi atingeți Șterge. Apoi puteți selecta Drive 0 Spațiu nealocat și atingeți Următorul.

Jeremy Laukkonen / Lifewire
SteamOS nu va mai funcționa după ce ștergeți Drive 0 Partition 8, așa că asigurați-vă că doriți cu adevărat să instalați Windows direct pe Steam Deck înainte de a face acest lucru. Dacă vă răzgândiți, va trebui să vă restaurați Steam Deck-ul folosind o imagine de recuperare SteamOS.
Urmați instrucțiunile de pe ecran pentru a finaliza instalarea Windows.
Când instalarea este finalizată, Steam Deck se va reseta.
Urmați instrucțiunile de pe ecran pentru a finaliza configurarea Windows.
Când desktopul Windows se încarcă, navigați la start > Setări > Sistem > Afişa.
Selectați Orientarea afișajului > Peisaj.
Deschideți Edge și navigați la Resurse Windows Steam Deck pagină.
Descărcați Driver APU, Driver Wi-Fi, Driver Bluetooth, Driver pentru cititorul de carduri SD, și ambele drivere audio.
Instalați driverele și veți fi gata să utilizați Windows pe Steam Deck.
De ce să instalați Windows pe un Steam Deck?
SteamOS este excelent la rularea jocurilor. La naiba, este capabil să joace o mulțime de jocuri care pot fi jucate numai pe Windows. Acest lucru se datorează lui Proton, care este un strat de compatibilitate care vă permite să rulați jocuri Windows pe computere Linux.
Există o mulțime de jocuri care rulează perfect în acest fel și mult mai mult decât rulează destul de bine, dar unele jocuri au nevoie doar de un mediu Windows real. Dacă jucați unul sau mai multe dintre aceste jocuri și doriți să le jucați pe Steam Deck, atunci va trebui să instalați Windows.
Instalarea Windows pe un Steam Deck vă permite, de asemenea, să instalați alte vitrine digitale, cum ar fi Epic și Origin, și să jucați jocuri pe care le dețineți prin acele platforme de pe dispozitivul portabil. Dacă aveți o mulțime de jocuri pe acele platforme, atunci veți beneficia de instalarea Windows.
Pe lângă jocuri, instalarea Windows pe un Steam Deck transformă, de asemenea, dispozitivul dvs. de mână într-un PC portabil Windows. Îl puteți conecta la un monitor prin cablul HDMI, puteți conecta un mouse și o tastatură Bluetooth și aveți acces la Windows din mers. Dacă aveți aplicații care nu rulează pe Linux sau pur și simplu nu vă simțiți confortabil cu Linux, aceasta poate fi o opțiune atractivă.
De ce nu puteți încărca dublă Windows și SteamOS?
Poti dual boot Windows și Linux, așa că ar putea fi o surpriză că nu puteți porni dual Windows pe Steam Deck. Adevărul este că de fapt este posibil, dar procesul este foarte dificil și necesită multă muncă în culise, care pur și simplu nu este viabilă pentru proprietarul mediu de Steam Deck.
Două mari probleme sunt că SteamOS ocupă întreaga unitate internă cu propriile partiții atunci când este instalat și atât programul de instalare Windows, cât și actualizările Windows pot rupe încărcătorul de pornire care este necesar pentru a dubla cizme. Există modalități de a rezolva aceste probleme, dar ele nu merită problemele pentru utilizatorul obișnuit. Instalarea Windows pe un card microSD este o opțiune mult mai ușoară.
FAQ
-
Cum instalez Discord pe Steam Deck-ul meu?
apasă pe Putere butonul și selectați Comutați pe desktop, apoi deschideți Descoperiți Centrul de software. Caută Discordie și selectați Instalare. Deschideți aplicația Steam în modul Desktop și accesați Jocuri > Adăugați un joc non-Steam la Biblioteca mea > Discordie > Adăugați programe selectate. Discord va apărea în biblioteca dvs. de jocuri sub Jocuri non-Steam.
-
Pot instala emulatori pe Steam Deck?
Da. Instalați EmuDeck pentru a juca jocuri retro pe Steam Deck-ul tău cu a emulator de jocuri video.
-
Cum instalez jocurile Epic pe Steam Deck-ul meu?
Cel mai simplu mod de a obține jocuri din Epic Games Store este să folosești Heroic Games Launcher pentru Steam Deck. Descărcați programul din Centrul de software și instalați-l ca joc non-Steam.
