Cum să dezactivezi o opțiune de blocare a ferestrelor pop-up pe un Mac
Ce să știi
- În Safari: Preferințe > Site-uri web > Ferestre pop-up > Când vizitați alte site-uri web > Permite
- În Chrome: Preferințe > Confidențialitate și securitate > Setări site > Ferestre pop-up și redirecționări > Site-urile pot trimite...
- În Firefox: Preferințe > Confidențialitate și securitate > Permisiuni și debifați Blocați ferestrele pop-up
Acest articol vă învață cum să dezactivați opțiunea de blocare a ferestrelor pop-up pe browserele Mac populare, inclusiv Safari, Chrome și Firefox. De asemenea, analizează motivele pentru care ați putea dori să faceți acest lucru și ce afectează aceasta.
Cum să permiteți ferestre pop-up pe un Mac
Dacă utilizați în mod regulat Safari pe Mac, veți fi observat că opțiunea de blocare a ferestrelor pop-up este activată în mod implicit. Uneori, acest lucru nu este convenabil, deoarece vă poate restricționa capacitatea de a utiliza anumite site-uri web și servicii. Iată cum puteți permite ferestrele pop-up în Safari.
-
În Safari, faceți clic Safari.
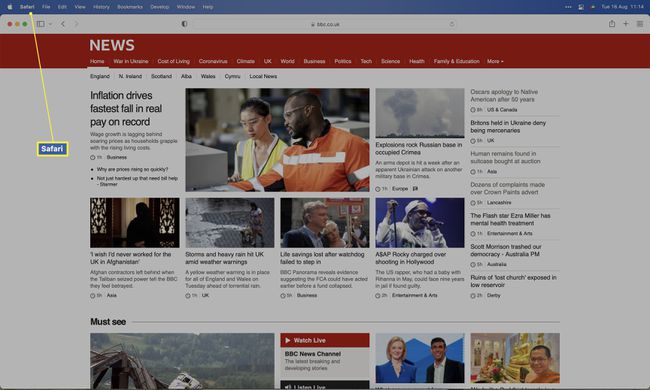
-
Clic Preferințe.
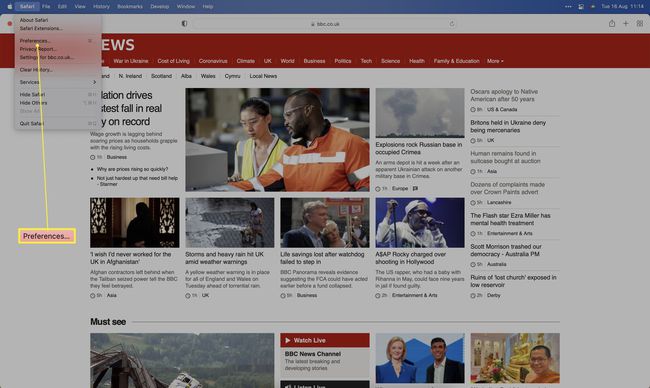
-
Clic Site-uri web.
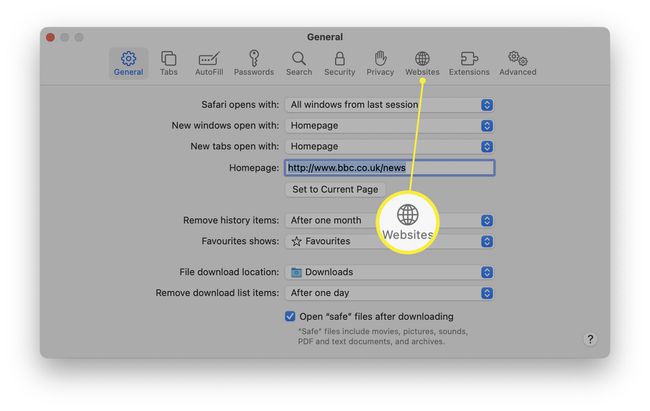
-
Derulați în jos și faceți clic Ferestre pop-up.
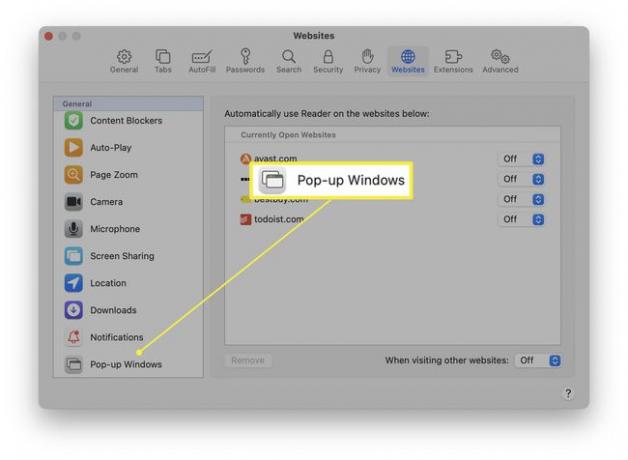
-
Faceți clic pe caseta derulantă de lângă Când vizitați alte site-uri web.
Dacă doriți doar să permiteți ferestre pop-up pentru anumite site-uri, urmați următorul pas pentru site-ul enumerat mai sus.
-
Clic Permite.
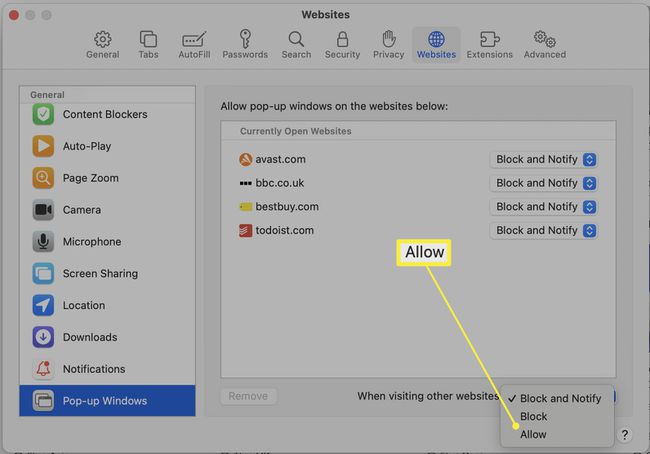
Cum să permiteți ferestre pop-up folosind Chrome pe Mac
Dacă sunteți un utilizator obișnuit al Google Chrome pe Mac, trebuie să urmați pași specifici pentru a permite ferestre pop-up. Iată cum să faci asta.
-
Pe Chrome, faceți clic Crom.
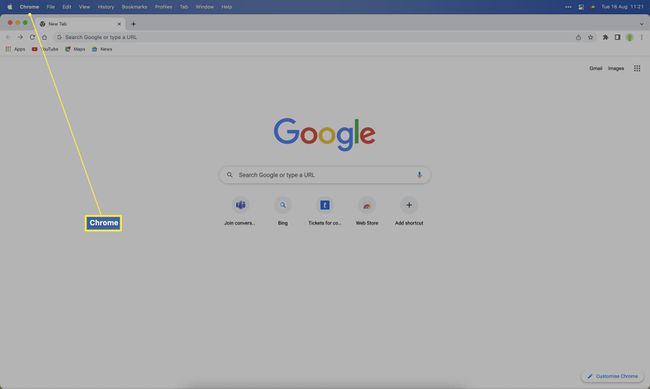
-
Clic Preferințe.
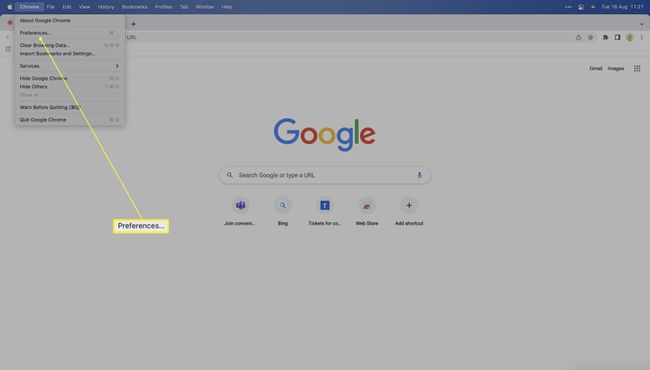
-
Clic Confidențialitate și securitate.
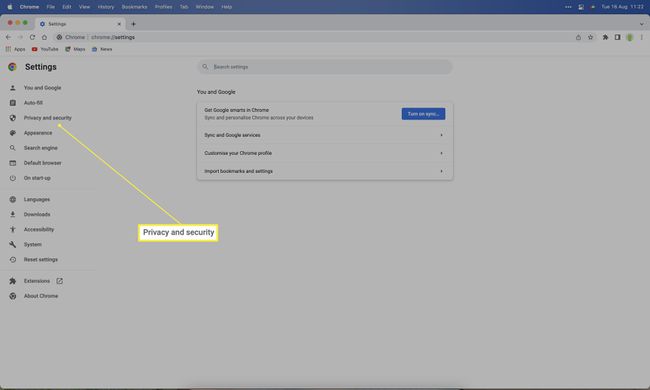
-
Clic Setările site-ului.
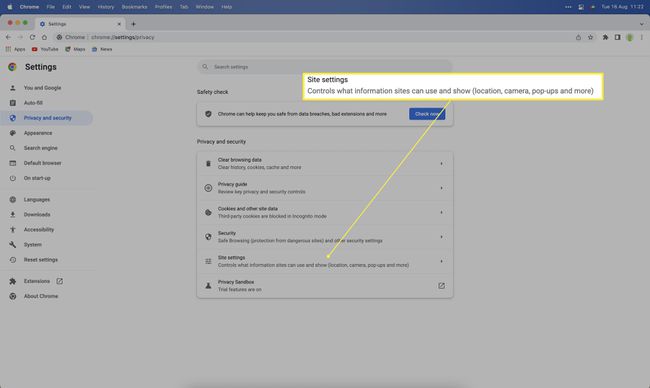
-
Derulați în jos și faceți clic Ferestre pop-up și redirecționări.
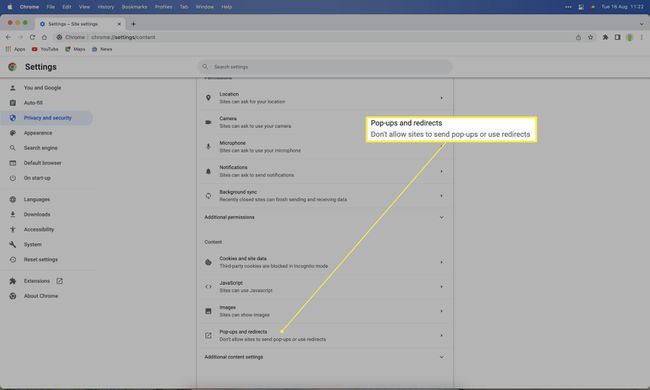
-
Comutați comportamentul implicit la Site-urile pot trimite ferestre pop-up și pot folosi redirecționări.
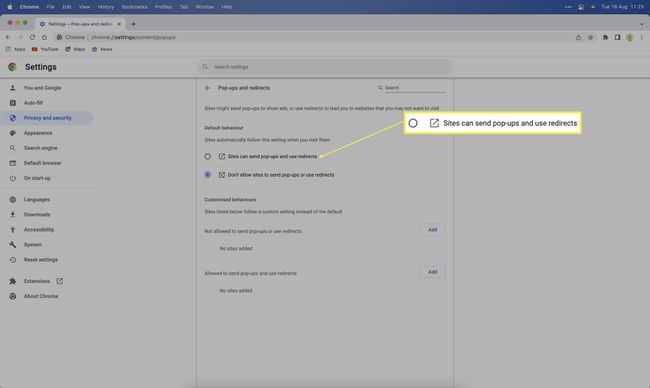
Cum să permiteți ferestre pop-up pe Mac folosind Firefox
Dacă utilizați Firefox ca browser principal pe Mac, este, de asemenea, posibil să permiteți ferestre pop-up pe serviciu. Iată cum puteți permite ferestre pop-up pe Mac folosind Firefox.
-
În Firefox, faceți clic pe Firefox meniul.
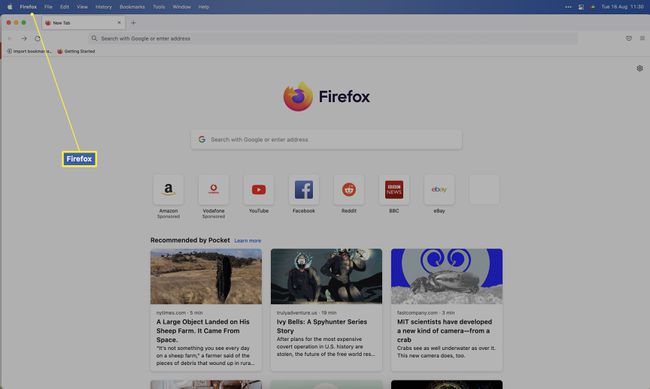
-
Clic Preferințe.
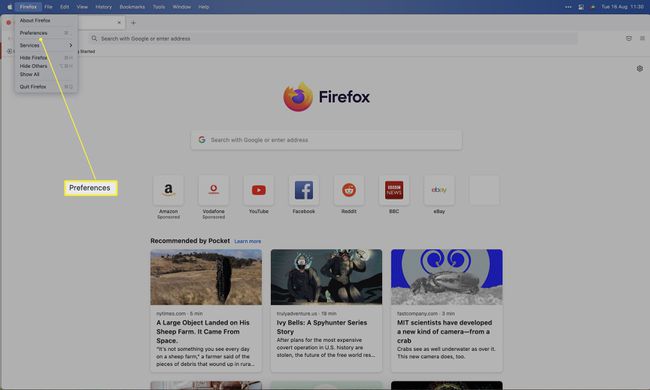
-
Clic Confidențialitate și securitate.
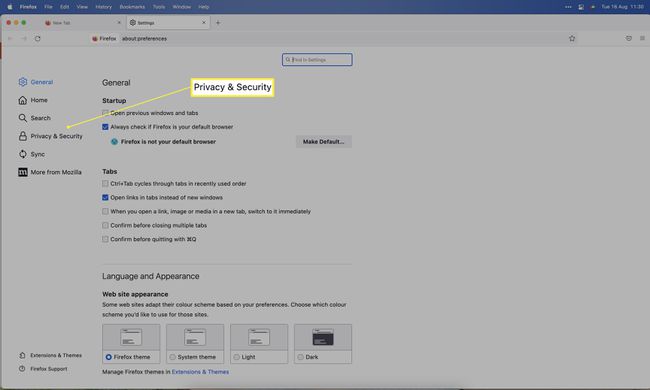
-
Derulați în jos la Permisiuni și debifați Blocați ferestrele pop-up.
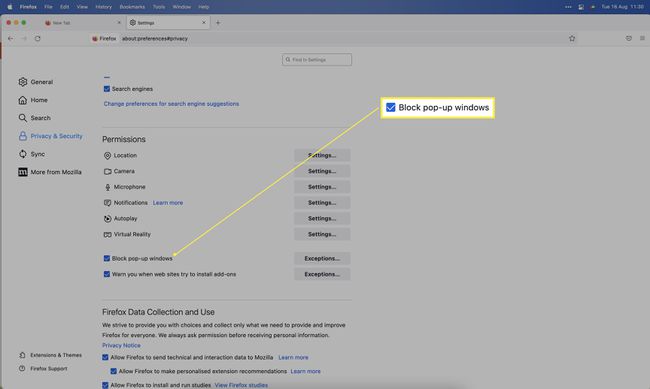
Cum să permiteți ferestre pop-up pe Mac folosind Edge
Un număr tot mai mare de proprietari de Mac folosesc Microsoft Edge ca browser. Dacă ești tu, iată cum poți permite ferestre pop-up pe Mac folosind Edge.
-
Pe Edge, faceți clic Microsoft Edge.
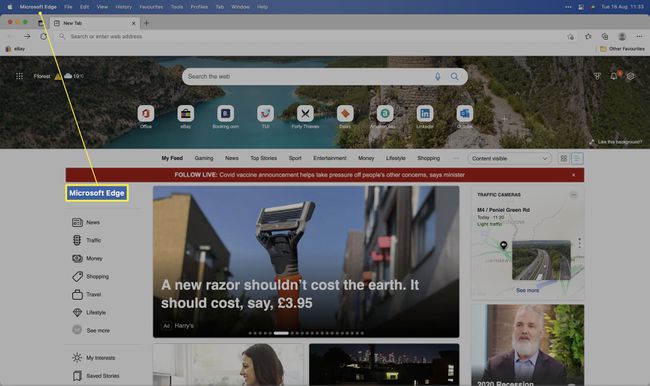
-
Clic Preferințe.
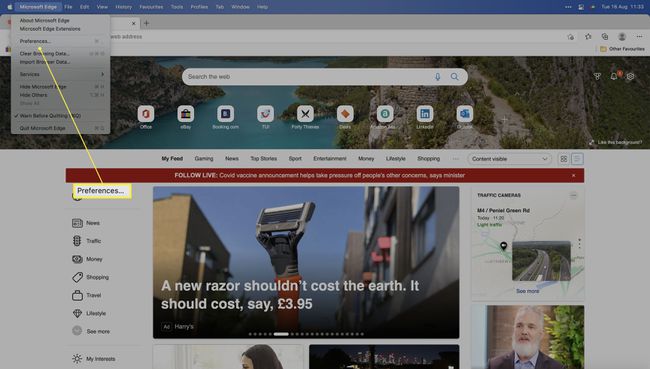
-
Clic Cookie-uri și permisiuni ale site-ului.
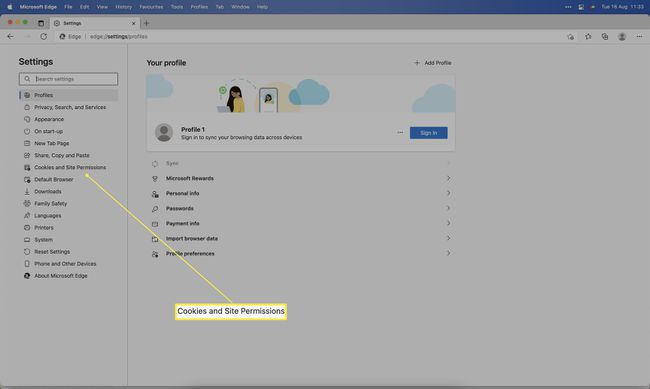
-
Clic Ferestre pop-up și redirecționări.
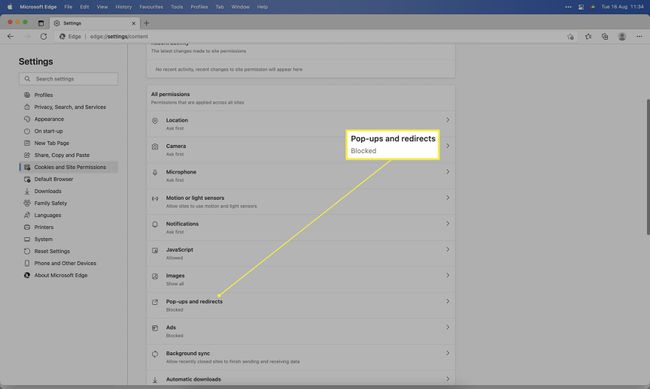
Poate fi necesar să derulați în jos pentru a-l găsi.
-
Comutare bloc oprit.
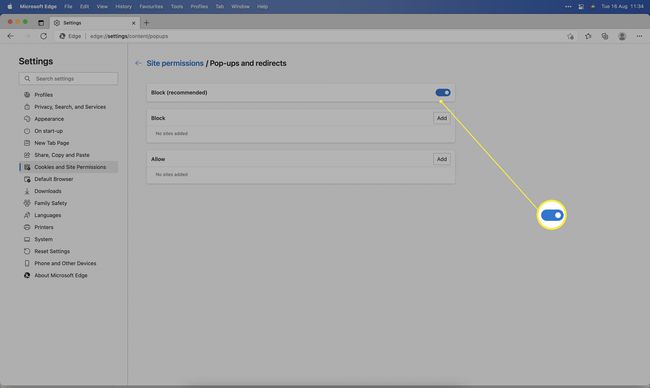
Ar trebui să dezactivez funcția de blocare a ferestrelor pop-up?
Ferestrele pop-up au făcut parte din internet de mulți ani, ceea ce poate face dificil să știți dacă trebuie să fie dezactivate sau nu. Iată o privire la avantajele și dezavantajele utilizării unui blocant pop-up.
- Blocarea ferestrelor pop-up este mai puțin iritantă. Dacă aveți un blocator de ferestre pop-up activat înseamnă că nu veți apărea ferestre pop-up pe măsură ce navigați. Astfel de ferestre pot fi iritante, așa că a fi liber de ele poate fi benefic.
- Ferestrele pop-up pot reprezenta un risc de securitate. Unele site-uri web mai puțin reputate pot folosi ferestre pop-up pentru a vă păcăli în mod eficient să faceți clic pe ceva ce nu ar trebui. Pentru utilizatorii conștienți de siguranță, poate fi mai înțelept să îl mențineți activat.
- Unele site-uri web folosesc ferestre pop-up din motive de securitate pentru a vă ajuta să vă conectați mai ușor la servicii. De aceea, poate fi util să permiteți selectiv site-urilor web să dezactiveze ferestrele pop-up.
- Ferestrele pop-up pot însemna mai multe reclame. În multe cazuri, anunțurile sunt furnizate sub formă de tip pop-up, așa că activarea lor înseamnă că veți vedea mai mult conținut nedorit.
FAQ
-
Cum dezactivez blocarea ferestrelor pop-up pe un iPhone?
Pentru Safari, accesați Setări > Safari și stingeți Blocați ferestrele pop-up. Pentru alte browsere, verificați setările acestora în aplicație.
-
Cum dezactivez blocarea ferestrelor pop-up pe un MacBook?
Instrucțiunile de mai sus vor funcționa pentru Mac-uri desktop sau laptop, deoarece ambele rulează același sistem de operare. În general, veți căuta în setările de confidențialitate ale browserului pe care îl utilizați.
