Cum să dezinstalezi Dropbox pe un Mac
Ce să știți
- Dezinstalați Dropbox trăgând pictograma acesteia din Aplicații în coșul de gunoi.
- Dacă aplicația este încă deschisă, faceți clic pe Dropbox în bara de meniu, apoi faceți clic imagine de profil > Părăsi.
- Pentru a elimina extensia Finder: Pictograma Apple > Preferințe de sistem > Extensii și debifați Dropbox.
Acest articol vă învață cum să dezinstalați Dropbox pe un Mac. De asemenea, analizează orice probleme care pot apărea atunci când faceți acest lucru și cum să remediați astfel de probleme.
Cum să eliminați Dropbox de pe un Mac
Dezinstalarea Dropbox pe un Mac pare inițial foarte simplă, dar există o capcană - este destul de bine încorporată pe computer. Iată cum să faci cea mai simplă parte a dezinstalării Dropbox.
Această metodă este cea mai bună dacă nu doriți să instalați aplicația dedicată Dropbox, dar doriți totuși să accesați Dropbox printr-o opțiune de folder pe Mac.
-
În bara de meniu, faceți clic pe Dropbox pictograma.
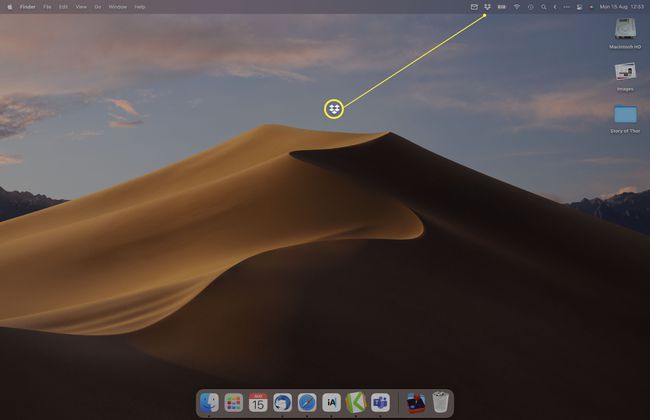
-
Faceți clic pe numele de profil sau pe imaginea dvs.
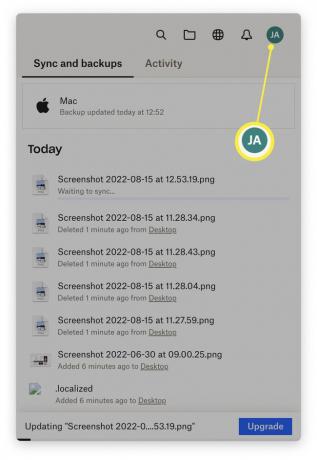
-
Clic Părăsi pentru a închide aplicația.
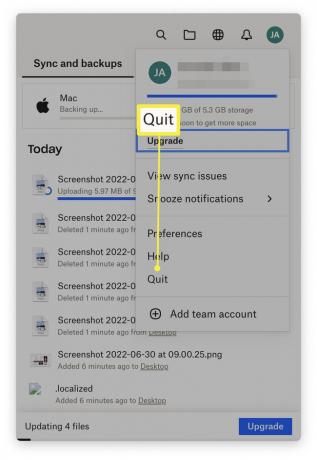
Deschide Finder.
-
Clic Aplicații.
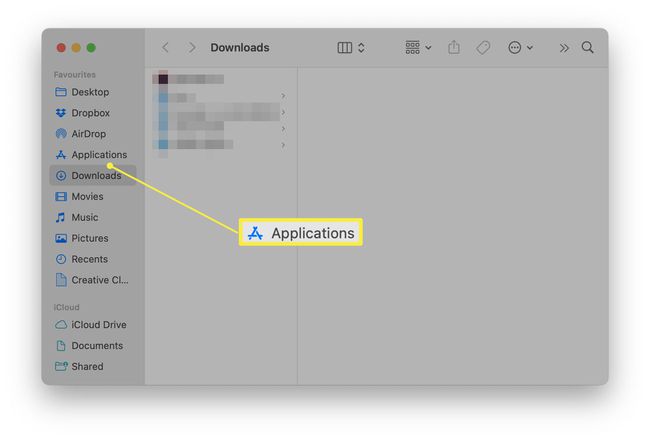
-
Derulați în jos pentru a găsi Dropbox.
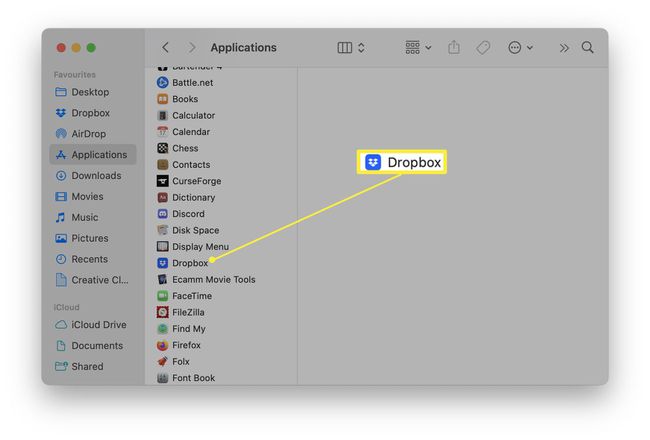
Trageți pictograma Dropbox în coșul de gunoi.
Faceți clic dreapta pe coșul de gunoi și faceți clic Gol.
Cum să eliminați extensia Dropbox Finder
Dacă doriți Dropbox pe Mac, dar nu doriți instrumentul de extensie Finder Helper de fiecare dată când faceți clic dreapta pe un fișier, este posibil să îl eliminați separat. Iată ce să faci.
-
Faceți clic pe pictograma Apple din colțul din stânga sus al ecranului.
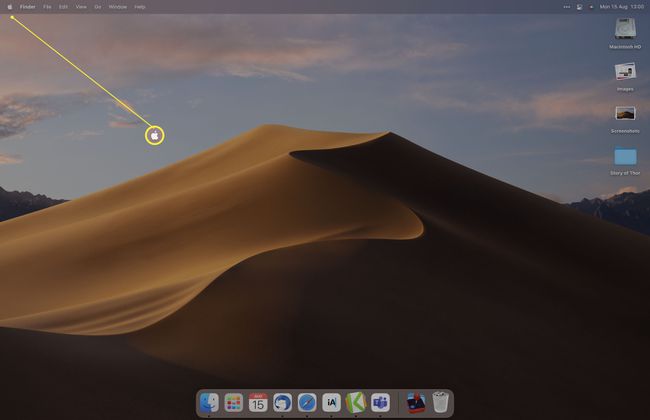
-
Clic Preferințe de sistem.
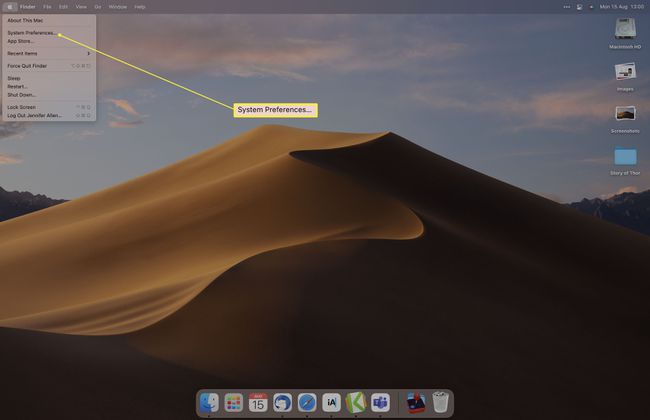
-
Clic Extensii.
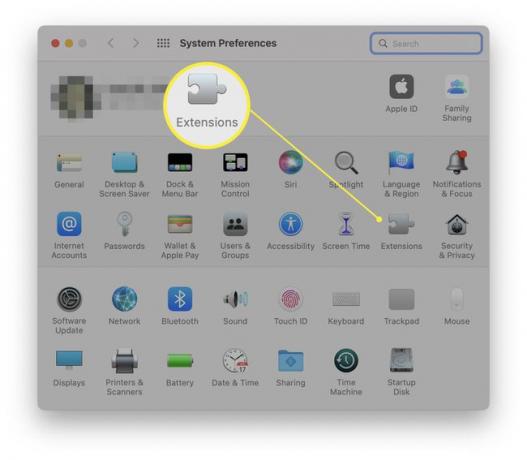
-
Debifați Partajați meniul și Extensii Finder sub Dropbox.
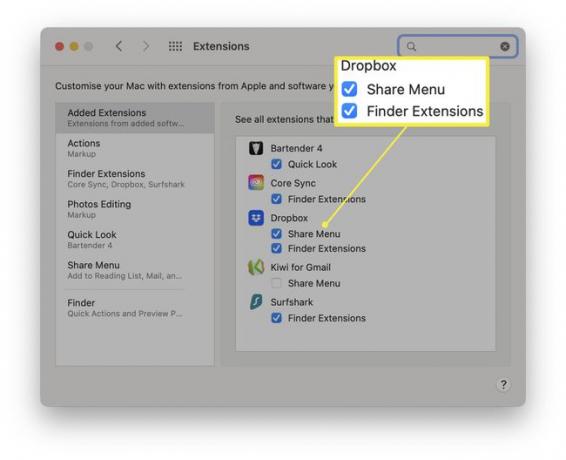
Extensiile nu vor mai apărea când faceți clic dreapta pe un fișier.
Cum să dezinstalați manual Dropbox pe un Mac
Prima metodă de mai sus elimină aplicația Dropbox, dar nu elimină în totalitate toate urmele serviciului de pe Mac. Dacă sunteți un utilizator avansat și vă simțiți confortabil să faceți acest lucru, iată cum puteți elimina tot ce are legătură cu Dropbox de pe Mac.
Înainte de a urma acești pași, asigurați-vă că dezactivați backup-ul Mac pe Dropbox făcând clic DropBox > imagine de profil > Preferințe > Backup-uri > Gestionați copiile de rezervă > Dezactivează Backup, altfel puteți pierde unele fișiere.
-
În Finder, faceți clic Merge > Mergeți la Folder.
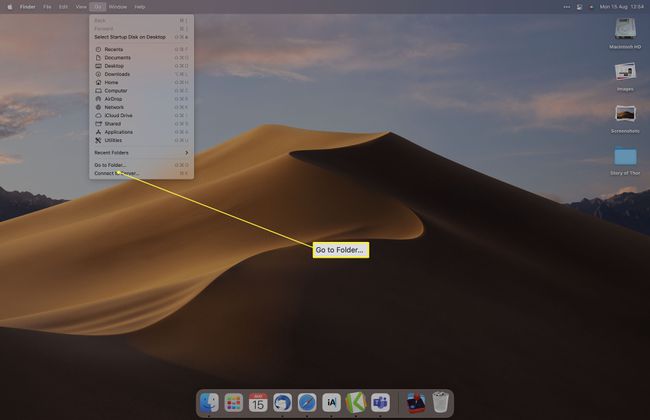
-
introduce ~/.dropbox și faceți dublu clic pe rezultatul superior.
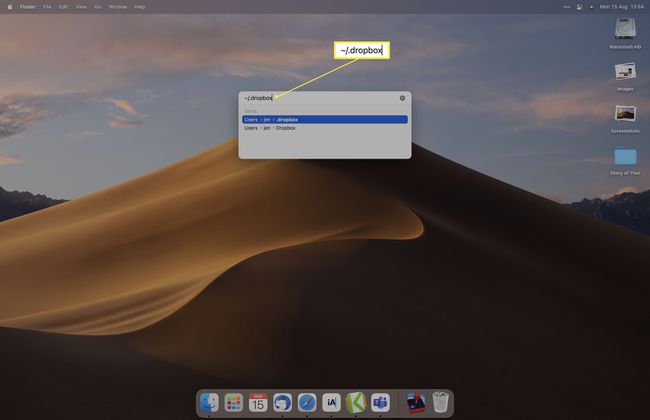
-
Selectați toate fișierele și ștergeți-le.
Dacă nu ați dezactivat backup-ul în aplicația Dropbox, veți pierde fișiere făcând acest lucru. Asigurați-vă că desincronizați înainte de a șterge orice.
În Finder, faceți clic dreapta Dropbox sub Favorite.
Clic Eliminați din bara laterală.
Ce se întâmplă cu fișierele Dropbox după dezinstalare?
Dacă vă amintiți să dezactivați sincronizarea Dropbox cu Mac-ul dvs., fișierele dvs. rămân în mare parte în același loc.
Fișierele încărcate deja în Dropbox rămân accesibile prin contul Dropbox, în timp ce fișierele de pe Mac sunt încă acolo. Dacă nu eliminați caracteristica de sincronizare, totuși, fișierele dvs. vor fi șterse de pe Mac dacă urmați pașii de mai sus. Cu toate acestea, fișierele vor fi în continuare accesibile prin Dropbox.com.
Pentru majoritatea utilizatorilor, cel mai sigur este să dezinstalați aplicația Dropbox, dar să nu eliminați fișierele prin Finder.
FAQ
-
Cum dezinstalezi o aplicație pe Mac?
În mod normal, tot ce trebuie să faceți este să faceți clic dreapta pe aplicație din Aplicații folder și apoi selectați Aruncă la gunoi pentru a șterge o aplicație. Cu toate acestea, unele programe pot avea date suplimentare în altă parte pe computer. Căutați un "Dezinstalați [numele aplicației]" din dosarul aplicației sau utilizați o aplicație de curățare terță parte pentru a vă asigura că obțineți totul.
-
Cum adaug Dropbox la Finder pe un Mac?
La adăugați o aplicație în bara laterală macOS, îl veți găsi de obicei în Aplicații folder și apoi trageți-l în Favorite secțiunea din partea stângă a ferestrei Finder. Cu toate acestea, pentru a vă muta folderul Dropbox, va trebui să căutați în altă parte. Selectați dvs nume de utilizator (lângă o pictogramă casă) din bara laterală, apoi trageți Dropbox dosar peste.
