Cum să adăugați spațiu de stocare suplimentar la Steam Deck
Ce să știți
- Puteți extinde stocarea Steam Deck cu un card micro SD, o unitate USB externă sau o unitate SSD mai mare.
- Pentru a adăuga un card SD: introduceți cardul, apoi apăsați Aburi butonul > Setări > Sistem > Format > A confirma.
- Setați cardul SD ca locație implicită de descărcare: Aburi butonul > Setări > Sistem > Depozitare > Card Micro SD > X.
Acest articol explică cum să adăugați spațiu de stocare suplimentar la un Steam Deck.
Cum să extinzi stocarea Steam Deck
Steam Deck este disponibil în trei versiuni diferite, fiecare dintre ele având o cantitate diferită de stocare la bord. Dacă ați optat pentru cea mai accesibilă versiune, veți descoperi că puteți instala doar câteva jocuri înainte de a rămâne fără spațiu.
Când se întâmplă acest lucru, vă puteți extinde spațiul de stocare în următoarele moduri:
- Adăugați un card SD: Acest proces simplu vă poate crește spațiul de stocare cu 1 TB sau chiar mai mult cu un singur card micro SD, sau puteți schimba mai multe carduri micro SD mai mici.
- Conectați o unitate externă: Puteți conecta o unitate externă prin portul USB-C, dar unitatea poate fi configurată numai prin modul desktop și trebuie să o configurați de fiecare dată când o conectați.
- Înlocuiți SSD-ul: Acest proces mai complicat necesită deschiderea Steam Deck-ului și înlocuirea fizică a dispozitivului principal de stocare.
Cum să extinzi stocarea Steam Deck cu un card Micro SD
Cel mai simplu și cel mai bun mod de a vă extinde spațiul de stocare Steam Deck este prin introducerea unui card micro SD. Sistemul de operare Steam Deck este configurat să formateze carduri SD și să le folosească pentru stocarea jocurilor, astfel încât întregul proces este foarte rapid și nedureros.
Puteți folosi mai multe carduri mici și le puteți schimba după cum este necesar pentru a transporta o mulțime de jocuri oriunde ați merge, dar cardurile micro SD sunt disponibile cu capacități de până la 1,5 TB dacă aveți spațiu în buget.
Iată cum să vă extindeți spațiul de stocare Steam Deck cu un card micro SD:
-
Introduceți un card micro SD în slotul de pe marginea de jos a Steam Deck-ului.

Jeremy Laukkonen / Lifewire
-
apasă pe ABURI butonul pentru a deschide meniul principal.
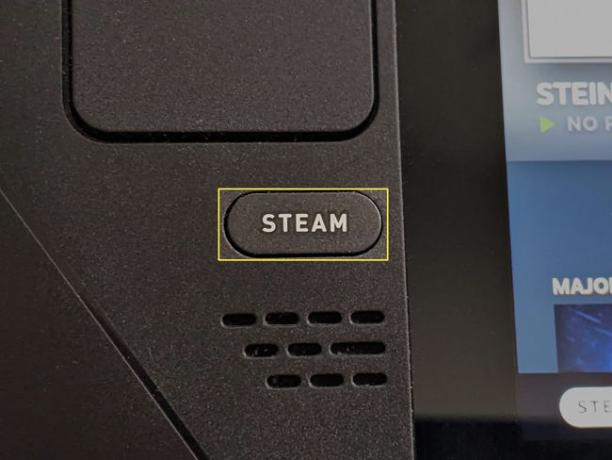
-
Atingeți Setări.
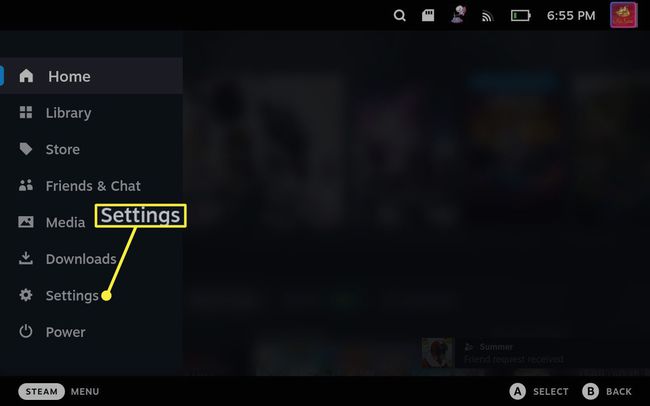
-
Selectați Sistem.
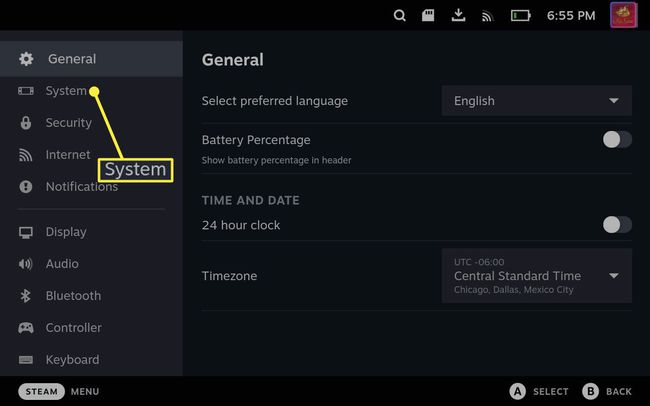
-
Derulați în jos și selectați Format.
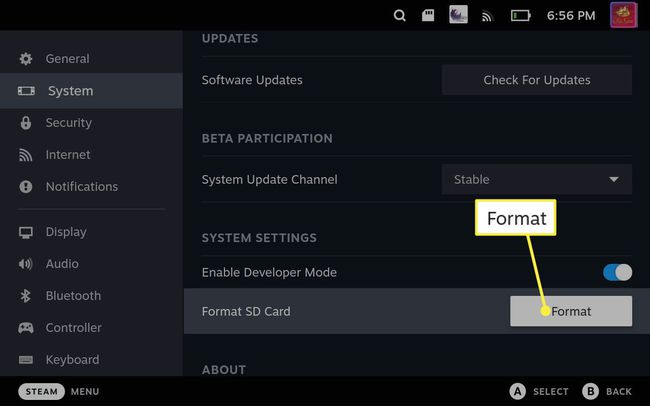
-
Selectați A confirma.
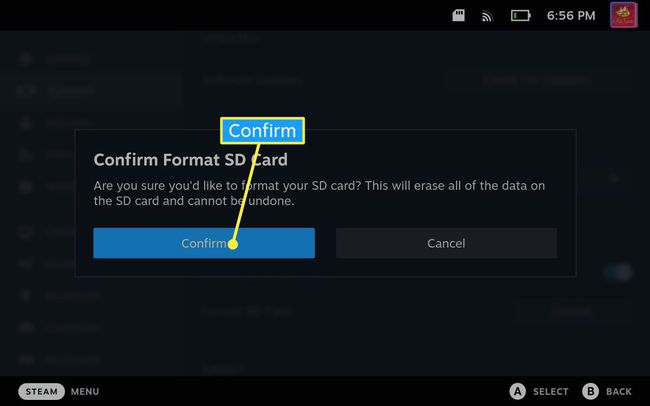
-
Steam Deck va fi mai întâi Test cardul dvs. SD.
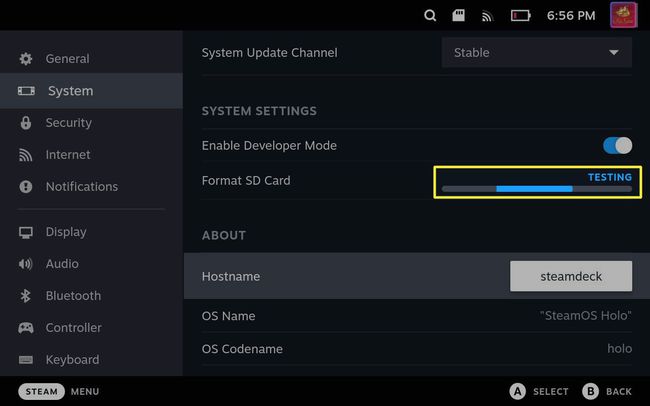
Dacă cardul SD nu trece testul, scoateți-l, puneți-l înapoi și încercați din nou. De asemenea, puteți încerca să reporniți Steam Deck-ul. Dacă întâmpinați defecțiuni repetate, încercați un alt card SD.
-
Steam Deck va fi atunci format cardul dvs. SD.
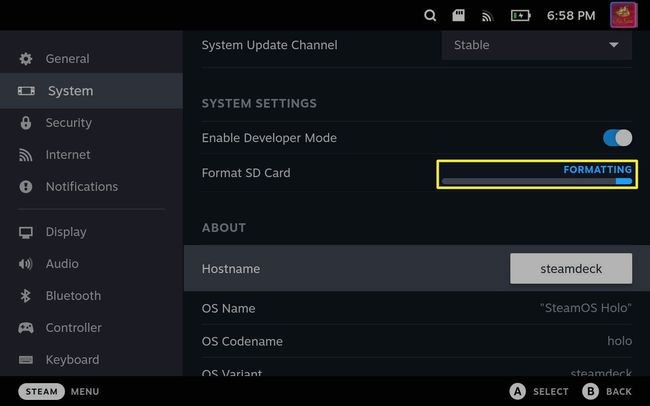
Dacă cardul dvs. este lent, acest proces va dura ceva timp.
-
Bara de formatare va fi înlocuită cu butonul de formatare dacă procesul are succes și nu veți primi o notificare.
Cardul dvs. este formatat și gata de utilizare în acest moment. Deruleaza in jos meniul din stânga și continuați cu pasul următor dacă doriți să îl setați ca locație implicită de descărcare pentru jocuri noi.
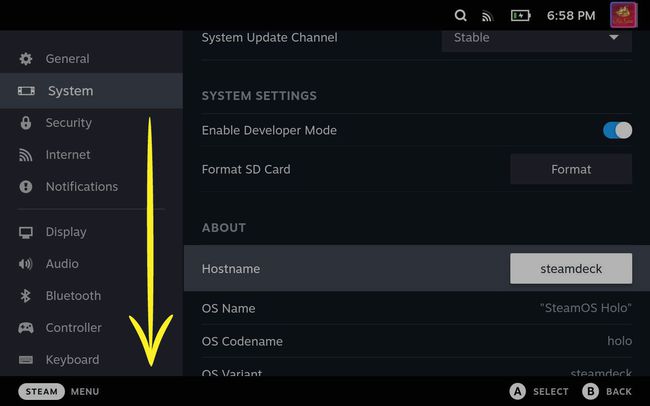
-
Selectați Depozitare.
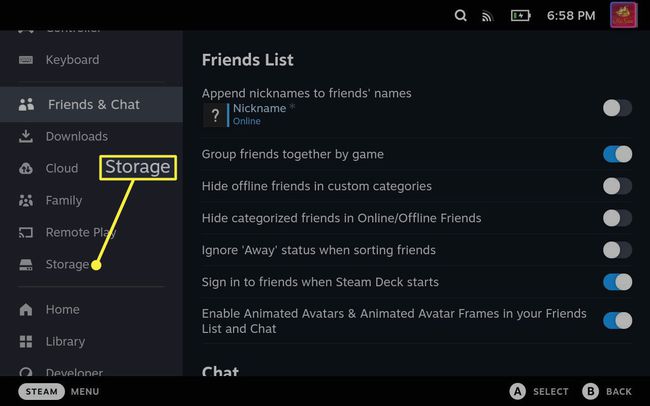
-
Selectați Card MicroSD, și apăsați X.
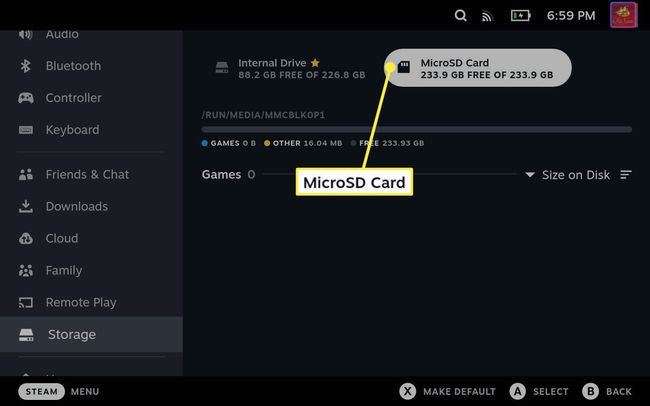
Cardul SD este acum locația dvs. implicită de descărcare pentru jocuri noi.
Puteți folosi o unitate USB externă cu o punte Steam?
Puteți folosi un unitate USB externă sau unitate flash cu Steam Deck, dar procesul este complicat și va trebui să intri în modul desktop de fiecare dată când reconectați unitatea. De asemenea, nu vă puteți încărca Steam Deck-ul atunci când o unitate USB externă este conectată decât dacă utilizați un hub sau un dock alimentat, iar bateria se va descărca mai repede din cauza nevoilor de alimentare ale unității.

Jeremy Laukkonen / Lifewire
Singura situație în care utilizarea unei unități USB externe ar avea sens ar fi dacă aveți Steam Deck conectat la un USB-C andocați și scoateți-l rar.
Dacă doriți cu adevărat să utilizați o unitate USB externă cu Steam Deck-ul, va trebui să treceți în modul desktop și apoi să utilizați Linux terminal pentru a monta și formata unitatea.
Pentru ca unitatea să funcționeze cu modul de joc SteamOS, va trebui să formatați unitatea ca NTFS. Unitatea va funcționa apoi cu Steam Deck-ul până când îl deconectați. De fiecare dată când conectați unitatea, va trebui să reveniți în modul desktop, să montați unitatea folosind terminalul Linux și apoi să reveniți la modul de joc pentru a utiliza unitatea.
Puteți face upgrade SSD-ului Steam Deck?
Dacă ați achiziționat un Steam Deck care nu are suficient spațiu de stocare pentru dvs., este posibil să înlocuiți SSD-ul existent cu unul nou. Acest proces vă va anula garanția, dar nu este mai dificil decât modernizarea SSD-ului la majoritatea laptopurilor.
Deși este posibil să puneți un nou SSD în Steam Deck, asta nu înseamnă că puteți introduce orice unitate doriți. Trebuie să fie un 2230 SSD M.2. Alte unități fie nu sunt compatibile, fie nu se potrivesc.
Este posibil să vă modificați Steam Deck-ul pentru a accepta o unitate M.2 2242 mai mare, dar Valve avertizează că efectuarea acelui mod va avea un impact negativ asupra capacității Steam Deck-ului de a pierde căldură. Unitățile M.2 2242 consumă, de asemenea, mai multă putere și funcționează mai bine decât unitățile M.2 2230, ceea ce poate duce la supraîncălzire și poate scurta durata de viață a Steam Deck-ului tău.
Iată cum să vă actualizați SSD-ul Steam Deck:
Scoateți cele opt șuruburi din spatele Steam Deck-ului.
Desprindeți carcasa folosind o unealtă de plastic, începând de sus.
Când partea superioară se desparte, depărtați fiecare parte.
Scoateți cele trei șuruburi de pe scutul metalic al bateriei.
Scoateți bateria.
Scoateți șurubul SSD.
Scoateți SSD-ul.
Transferați scutul metalic de pe vechiul SSD pe cel nou.
Glisați SSD-ul în poziție, apăsați-l ușor în jos și fixați-l cu șurubul.
Reasamblați Steam Deck inversând pașii făcuți pentru a-l dezasambla.
Descărcați imaginea de recuperare SteamOSși urmați instrucțiunile Steam pentru a utiliza acel fișier pentru a crea un USB bootabil.
Conectați USB-ul bootabil la Steam Deck-ul dvs.
Ține Volum scăzutși porniți Steam Deck.
Eliberați butonul de volum când auziți un sonerie.
Selectați Dispozitiv USB EFI.
Când apare mediul de recuperare, selectați Reimaginează Steam Deck.
Când se termină, va trebui să vă configurați Steam Deck-ul ca și cum ar fi nou-nouț.
FAQ
-
Este suficient 64 GB pentru un Steam Deck?
Depinde de tipul de jocuri pe care doriți să le jucați, dar versiunea bugetară de 64 GB a Steam Deck probabil se va umple rapid, așa că modelele de 256 GB sau 512 GB sunt recomandate celor care își permit.
-
Cum îmi conectez Steam Deck-ul la un computer?
Conectați-vă Steam Deck-ul la computer cu aplicația Warpinator. De asemenea, puteți transmite în flux jocuri fără fir de pe computer sau puteți transfera fișiere printr-un card micro SD, un stick USB sau o unitate de rețea.
-
Cum îmi conectez Steam Deck-ul la televizor sau monitor?
Utilizați un adaptor HDMI la USB-C pentru a conectați-vă Steam Deck-ul la televizor sau monitor. Conectați un cablu HDMI la televizor sau monitor, conectați adaptorul la portul USB-C de pe Steam Deck, apoi atașați cablul HDMI la capătul HDMI al adaptorului.
