Cum să controlezi F pe iPad
Ce să știți
- Cu o tastatură conectată, apăsați Comandă+F.
- Fără tastatură, accesați Găsi instrument în aplicație.
- Deschideți un document PDF în Fișiere sau Cărți și utilizați Căutare cutie.
Acest articol explică cum să utilizați echivalentul comenzii rapide de la Windows Control F de la tastatură pe un iPad. Cu o comandă rapidă de la tastatură, puteți deschide instrumentul Găsiți pentru a căuta un cuvânt sau o expresie într-un document sau pe o pagină web. De asemenea, vă vom arăta cum să realizați acest lucru chiar dacă nu aveți o tastatură conectată.
Controlul F este comanda F cu o tastatură
Dacă aveți o tastatură externă conectată la iPad, pur și simplu deschideți documentul sau pagina web și apăsați Comandă+F pentru a afișa instrumentul Găsiți.
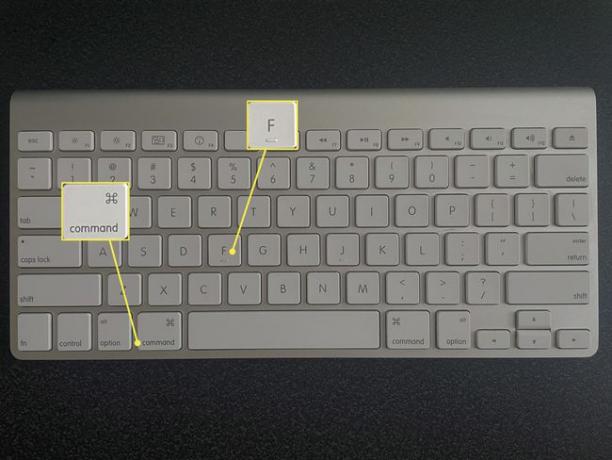
Apoi introduceți un cuvânt sau o expresie în caseta de căutare și apăsați Întoarcere a căuta. Veți vedea rezultatele evidențiate.
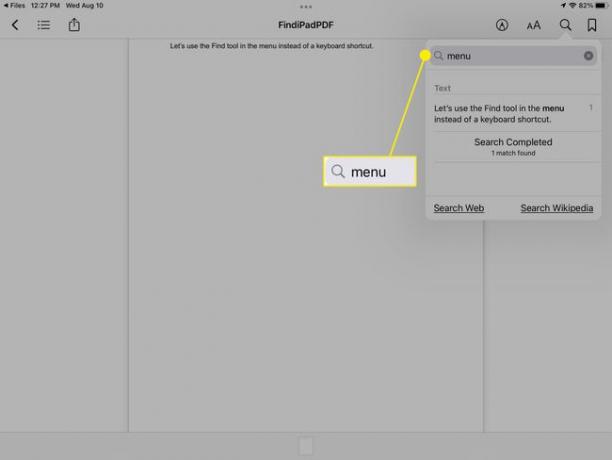
Căutați într-un document
Dacă aveți un document într-o aplicație de procesare de text precum Pages, Microsoft Word sau Google Docs, puteți utiliza funcția de căutare a aplicației.
Căutați în pagini
Deschideți documentul în aplicația Pages.
-
Apasă pe trei puncte în dreapta sus și selectați Găsi.
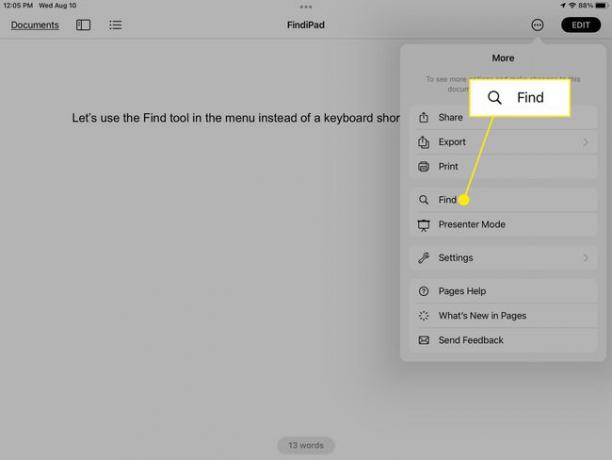
-
Introduceți cuvântul sau expresia dvs. în caseta de căutare și atingeți Căutare.
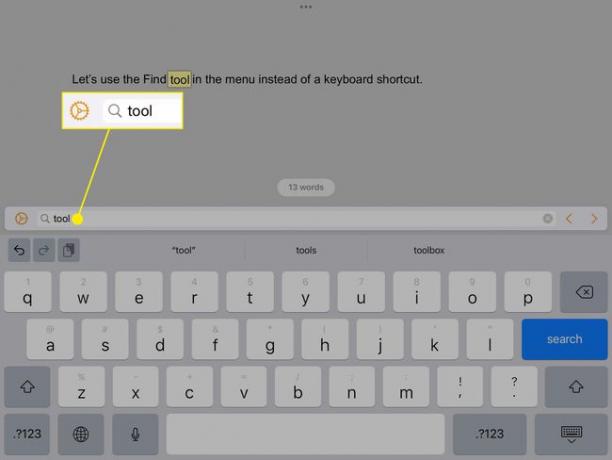
Utilizați săgețile pentru a vizualiza toate aparițiile termenului de căutare și atingeți orice loc din document pentru a închide instrumentul Găsiți.
Căutați în Word
Deschideți documentul în aplicația Microsoft Word.
-
Apasă pe Găsi pictogramă (lupă) în dreapta sus.
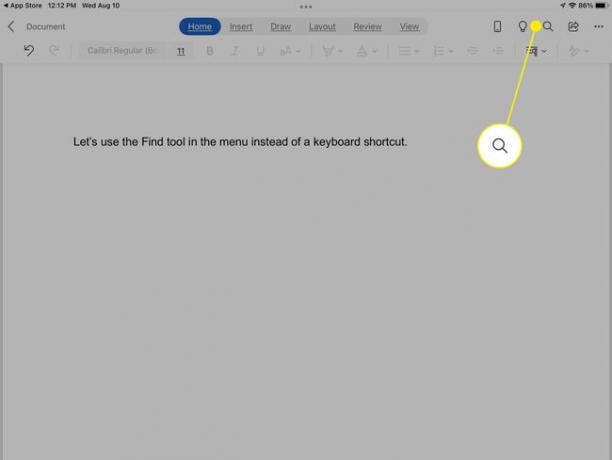
-
Introduceți cuvântul sau expresia dvs. în caseta de căutare și atingeți Căutare.
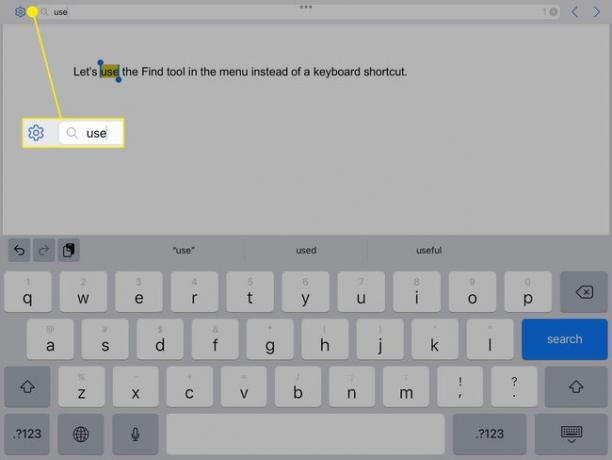
Utilizați săgețile pentru a examina toate aparițiile termenului de căutare și atingeți orice locație din document pentru a închide instrumentul de căutare.
Căutați în Google Docs
Deschideți documentul în aplicația Google Docs.
-
Apasă pe trei puncte în dreapta sus și selectați Găsiți și înlocuiți.
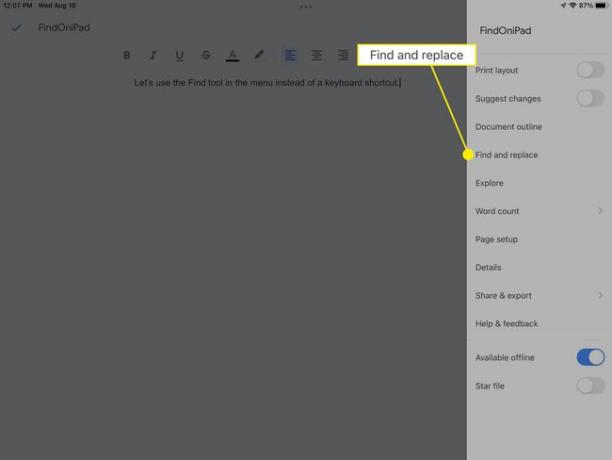
-
Introduceți cuvântul sau expresia dvs. în caseta de căutare și atingeți Căutare.
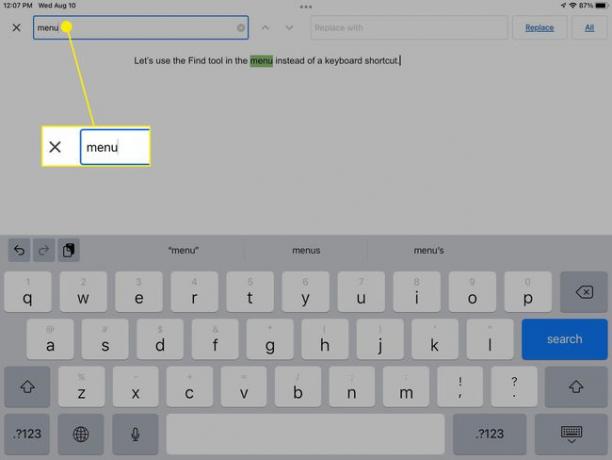
Utilizați săgețile pentru a vedea fiecare instanță a termenului de căutare și atingeți X din stânga pentru a închide instrumentul de căutare.
Căutați într-un PDF
Dacă aveți un fișier PDF, îl puteți deschide fie în aplicația Fișiere, fie în aplicația Cărți și puteți căuta ceea ce aveți nevoie.
Căutați în fișiere
Deschideți documentul PDF în aplicația Fișiere.
-
Apasă pe Găsi pictogramă (lupă) în dreapta sus.
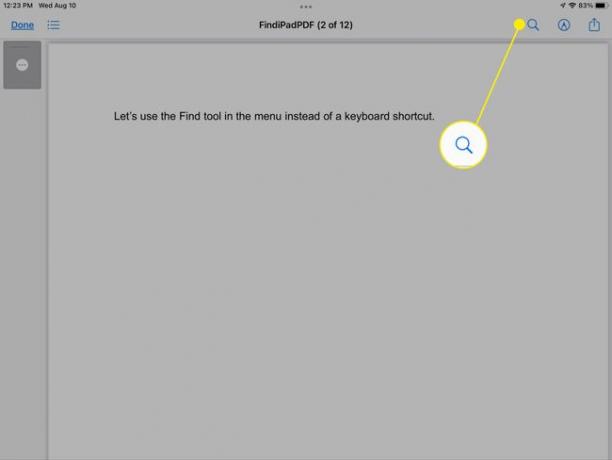
-
Introduceți cuvântul sau expresia dvs. în caseta de căutare de deasupra tastaturii și atingeți Căutare.
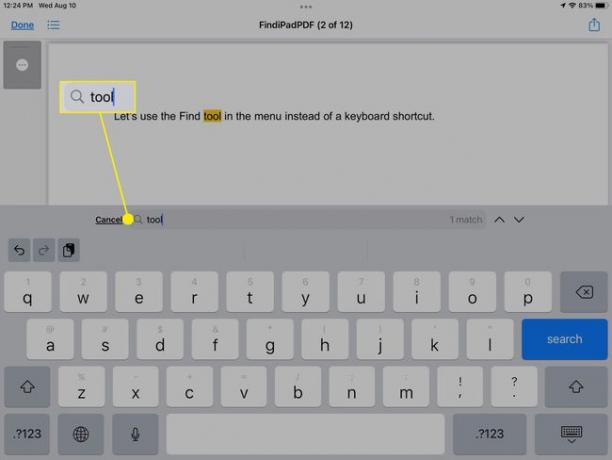
Utilizați săgețile pentru a vedea toate aparițiile termenului de căutare și atingeți Anulare pentru a închide instrumentul de căutare.
Căutați în cărți
Deschideți documentul PDF în aplicația Cărți.
Atingeți oriunde în document pentru a afișa bara de meniu în partea de sus.
-
Selectează Găsi pictogramă (lupă) în dreapta sus.
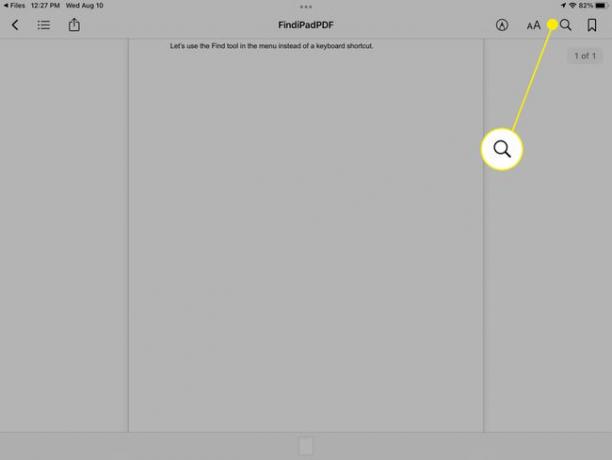
Introduceți cuvântul sau expresia dvs. în caseta de căutare.
-
Când vedeți rezultatele sub caseta de căutare, atingeți pentru a evidenția cuvântul sau expresia din document.
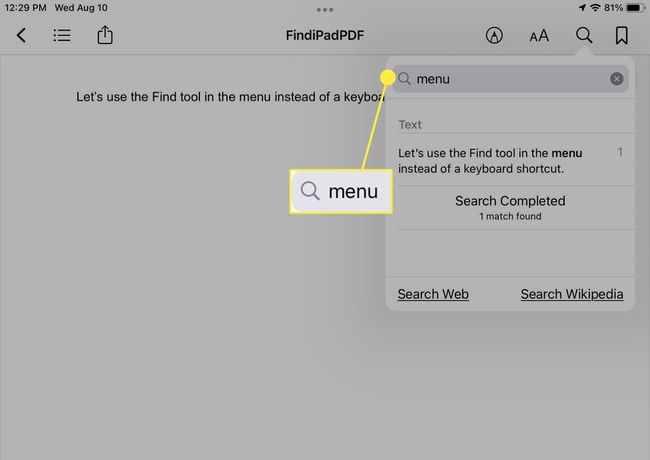
-
Instrumentul de căutare se închide automat după ce evidențiază termenul de căutare.
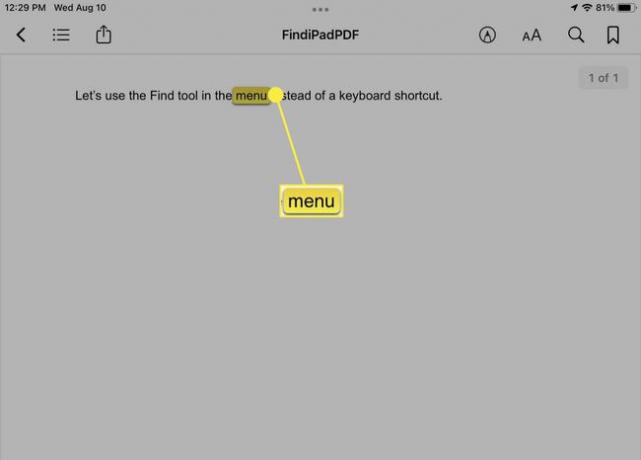
Căutați pe o pagină web
Găsirea unui cuvânt sau a unei expresii pe o pagină web este ușor de făcut cu instrumentul de căutare încorporat al browserului dvs. web. Aici, ne vom uita la Safari și Chrome.
Căutați în Safari
Cu pagina web deschisă, atingeți în interiorul barei de adrese din partea de sus a Safari și introduceți cuvântul sau expresia de căutare.
-
În lista de rezultate care apare, mergeți în partea de jos și veți vedea Pe aceasta pagina secțiune. Selectează Găsi opțiunea pentru cuvântul sau expresia introdusă.
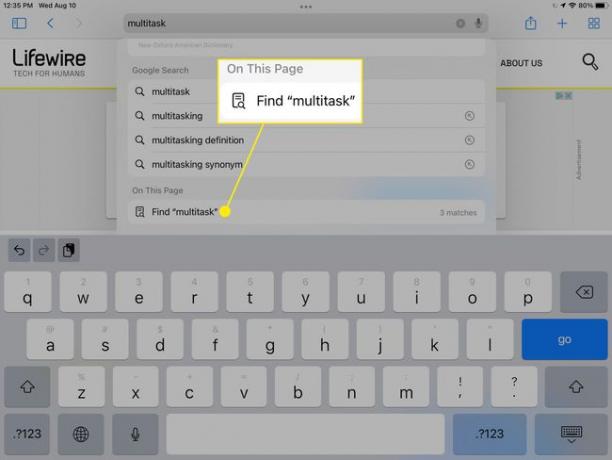
-
Veți vedea apoi termenul de căutare evidențiat.
Utilizați săgețile pentru a vedea fiecare instanță a termenului de căutare și atingeți Terminat când termini.
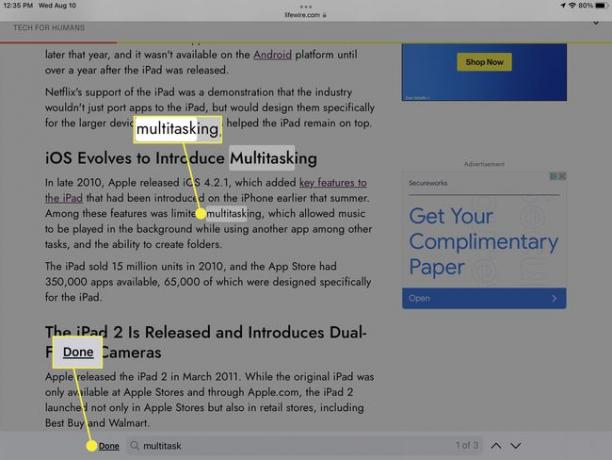
Căutați în Chrome
Cu pagina web deschisă în aplicația Chrome, atingeți trei puncte în dreapta sus.
-
Derulați în jos și selectați Găsiți în pagină.
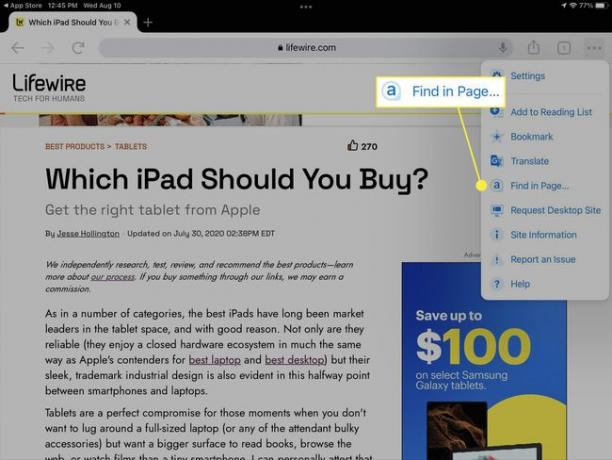
Introduceți cuvântul sau expresia dvs. în caseta de căutare.
-
Veți vedea apoi termenul de căutare evidențiat pe pagină.
Utilizați săgețile pentru a vizualiza fiecare instanță și atingeți Terminat pentru a închide instrumentul de căutare.
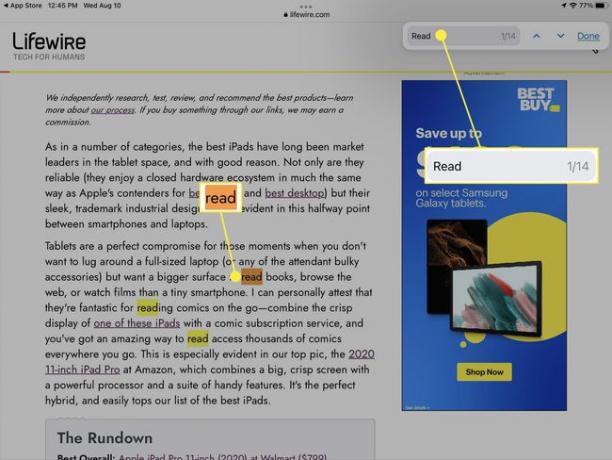
FAQ
-
Cum controlez F pe un Mac?
A folosi Control F pe Mac, presa Comanda+F pe tastatura ta. În aplicațiile Apple, selectați Editați | × > Găsi în bara de meniu sau utilizați bara de căutare din aplicație.
-
Ar trebui să cumpăr o tastatură iPad?
Tastatura de pe ecran poate fi mai bună decât o tastatură cu fir pentru anumite sarcini. Cu toate acestea, ar trebui să luați în considerare obțineți o tastatură pentru iPad dacă tastați mult din mers sau doriți să utilizați iPad-ul ca pe un computer.
-
Cum fac tastatura mai mare pe iPad-ul meu?
Pentru a readuce tastatura la dimensiunea normală, puneți două degete pe tastatură și depărtați-le. Puteți utiliza funcția Zoom pentru a vedea mai îndeaproape sau puteți utiliza o aplicație terță parte pentru a avea o tastatură mai mare.
