Cum să configurați și să utilizați Meta (Oculus) Quest 2
Ce să știți
- Odată ce totul este scos din cutie, conectați căștile la alimentare pentru a se putea încărca complet.
- Descărcați și configurați aplicația Oculus pe smartphone și conectați-vă cu contul dvs. Facebook/Meta.
- Conectați-vă Quest 2 la Wi-Fi, configurați limita de gardian și familiarizați-vă cu controlerele.
Acest articol explică cum să configurați și să utilizați Meta Quest 2, de la proaspăt scos din cutie până la scufundarea în prima dvs. realitate virtuala joc (VR).
Unboxing și cunoașterea meta (Oculus) Quest 2
Quest 2 este una dintre cele mai ușor de utilizat experiențe VR făcute vreodată și vine cu tot ce aveți nevoie chiar în cutie. Când scoateți pentru prima dată capacul și deschideți cutia, veți găsi căștile Quest 2 legănat în mijloc împreună cu un distanțier și controlerele tactile de ambele părți.

Jeremy Laukkonen / Lifewire
Setul cu cască Quest 2 este atât o cască VR, cât și un computer compact, totul într-unul singur, motiv pentru care îl puteți folosi atât cu cât și fără un

Jeremy Laukkonen / Lifewire
Pentru a pregăti controlerele, căutați mici urechi de plastic pe fiecare mâner și trageți-le afară. Controlerele vin cu bateriile deja instalate, așa că tragerea de lamele le va face să se pornească.

Jeremy Laukkonen / Lifewire
Acum că ați dezambalat Quest 2, veți dori să-l pregătiți pentru procesul de configurare. Pentru a face mingea să ruleze, urmați acești pași:
-
Primul, porniți căștile Quest. Apăsați și mențineți apăsat butonul de pornire timp de aproximativ două secunde, până când auziți un zgomot de la setul cu cască, apoi eliberați.

Jeremy Laukkonen / Lifewire
-
Apăsați declanșatoarele de pe controlerul dvs. pentru a le asocia cu setul cu cască.

Puneți setul cu cască sau țineți-l ferm la ochi cu o mână.
Cu mâna liberă, ridicați controlerul corespunzător.
-
Privind în căști, utilizați controlerul pentru a vă seta limba și pentru a vă conecta la rețeaua Wi-Fi.
Utilizați controlerul pentru a indica opțiuni și apăsați declanșatorul cu degetul arătător pentru a face selecții.
Scoateți căștile și conectați-le la o sursă de alimentare USB.
Setați setul cu cască într-un loc sigur pe un birou sau pe masă și va efectua automat toate actualizările necesare pe cont propriu.
Descărcați și instalați aplicația Oculus
În timp ce căștile dvs. efectuează actualizările necesare, puteți profita de ocazie pentru a descărca și instala aplicația Oculus pe telefon. Aplicația este disponibilă atât pentru Android, cât și pentru iOS și vă permite să vă gestionați experiența Quest 2 atunci când nu sunteți în VR. Include un magazin de unde puteți cumpăra noi jocuri Quest și este, de asemenea, necesar dacă doriți utilizați controlul parental cu Quest.
Iată cum să vă configurați aplicația Oculus:
-
Descărcați și instalați aplicația Oculus pe telefon.
Obțineți aplicația Oculus pentru AndroidObțineți aplicația Oculus pentru iOS -
Atingeți Continuați cu Facebook.
Dacă aveți deja un cont Oculus, puteți atinge Ai un cont Oculus? Dacă nu aveți niciunul dintre aceste conturi, atingeți Inscrie-te pentru a crea un cont.
Introduceți e-mailul și parola și atingeți Autentificare.
-
Atingeți Continuați ca (Numele dvs.).
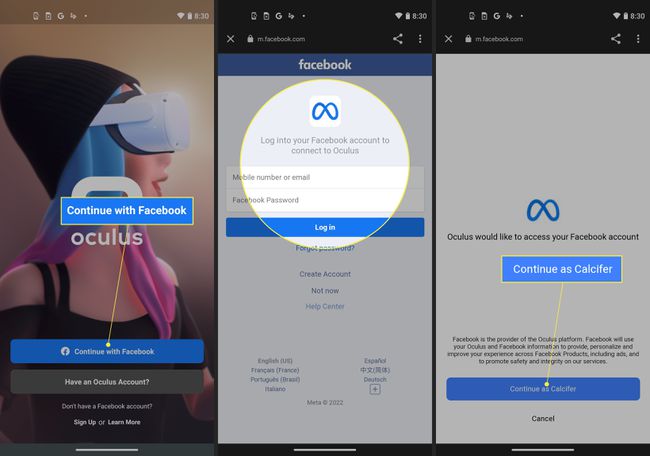
-
Atingeți Continuați ca utilizator Oculus nou.
Dacă aveți un cont Oculus existent, atingeți Ai un cont Oculus? Autentificare pentru a-l lega de contul tău de Facebook.
Atingeți Permiteți numai în timp ce utilizați aplicația.
-
Atingeți Continua.

Alegeți un nume de utilizator pe care să îl utilizați cu Quest și atingeți Continua.
Atingeți Continua.
-
Selectați opțiunile de confidențialitate preferate și atingeți Continua.
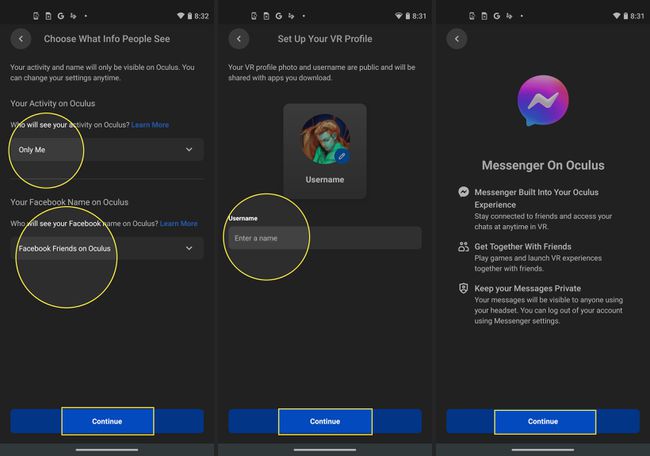
Alegeți un PIN și atingeți bifează marcajul.
Introduceți un card de credit pe care să îl utilizați pentru achizițiile viitoare de jocuri și atingeți Salvați, sau atingeți Ocolire pentru a face asta mai târziu.
-
Atingeți Misiunea 2.

-
Aplicația dvs. este acum configurată, așa că puteți trece la configurarea căștilor.
Când ați terminat de configurat setul cu cască, vă puteți asocia Quest 2 la telefon pentru a accesa controlul parental, streaming și alte opțiuni.
Cum se configurează Meta (Oculus) Quest 2
Cu aplicația configurată, căștile ar trebui să aibă acum o taxă suficientă pentru a le configura și ar trebui să se facă cu toate actualizările necesare. Dacă îl puneți și vedeți că Quest 2 încă se actualizează, așezați-l în siguranță pe un birou sau masă și reveniți mai târziu.
Iată cum să configurați o misiune 2:
-
Puneți căștile Quest 2 peste ochi.
Dacă purtați ochelari, țineți setul cu cască în fața ochelarilor și împingeți-l cu grijă spre față. Ochelarii nu trebuie să intre în contact cu lentilele căștilor. Dacă se pare că aceasta va fi o problemă, va trebui să utilizați distanțierul inclus.
Trageți cureaua peste cap și fixați-l în spatele capului.
-
Pentru a asigura o potrivire bună, desfaceți cureaua velcro din față și fie trageți de ea, dacă cureaua este și ea slăbiți sau trageți în jos pe spatele benzii dacă nu este suficient de mare pentru capul dvs., apoi reconectați Velcro.

Jeremy Laukkonen / Lifewire
-
Dacă imaginea pe care o vedeți prin setul cu cască este încețoșată, scoateți-o, prindeți plasticul gri care înconjoară unul dintre lentile și împingeți-l ușor spre sau departe de celălalt obiectiv.

Jeremy Laukkonen / Lifewire
Există trei poziții diferite ale obiectivului, așa că experimentați pentru a vedea care funcționează cel mai bine pentru dvs.
Dacă ați scos setul cu cască, puneți-l la loc și ridicați controlerele tactile.
Urmați instrucțiunile de pe ecran pentru a vă conecta la contul dvs. Facebook sau Oculus, iar Quest 2 va fi gata de utilizare.
Cum să vă stabiliți limita de gardian
Deoarece Quest 2 este un set de căști VR de sine stătător, îl puteți utiliza în câteva moduri diferite. Îl puteți folosi în timp ce stați staționar, caz în care vă va urmări mișcarea capului, dar nu și mișcarea corpului. De asemenea, puteți configura o limită de gardian sau o zonă de joacă sigură, caz în care vă veți putea plimba prin VR, ghemuiți-vă, așezați-vă, ridicați-vă și, altfel, deplasați-vă în spațiul virtual deplasându-vă în lumea reală.
Dacă nu aveți o limită configurată sau vă mutați Quest 2 într-o zonă nouă, vi se va solicita să creați o nouă limită înainte de a juca un joc.
Iată cum să vă configurați limitele de gardian Quest 2:
-
Găsiți o zonă în casa dvs. cu spațiu adecvat pentru a vă juca jocurile.
Spațiul ar trebui să fie liber de obstacole și de orice pe podea cu care te-ai putea împiedica.
Pune-ți Quest 2 și ridică controlerele.
-
Priviți în jos și confirmați că grila virtuală este la nivelul podelei și selectați A confirma dacă este.
Dacă grila pare să plutească, selectați Resetați, ghemuiți-vă și atingeți podeaua cu controlerul.
-
Folosind controlerul drept, apăsați pe trăgaci și desenați o zonă sigură pe podea.
Zona sigură pe care o selectați nu ar trebui să aibă niciun obstacol sau pericol de împiedicare.
Când sunteți mulțumit de zona sigură, selectați A confirma.
-
Atâta timp cât rămâneți în această zonă, căștile dvs. vor afișa lumea virtuală a interfeței Quest 2 sau orice joc pe care îl jucați.
Deplasați-vă prea aproape de marginea spațiului de joc și va apărea o grilă ca avertisment. Dacă continuați să vă deplasați dincolo de grilă, lumea virtuală va fi înlocuită cu o vedere în tonuri de gri a camerei dvs., astfel încât să nu vă întâlniți accidental cu nimic sau să nu vă împiedicați de nimic.
Utilizarea controlerelor tactile Quest 2
Quest 2 vine cu două controlere Oculus Touch capabile să vă urmărească mișcările folosind aceeași tehnologie pe care o folosește căștile.
Aceste controlere funcționează foarte mult ca o consolă obișnuită sau un gamepad pentru computer și includ două stick-uri analogice, patru butoane pentru față, două declanșatoare, două butoane de prindere, un buton de meniu și un buton Oculus.
Pe lângă aceste butoane, controlerele urmăresc și poziția mâinilor, ceea ce vă permite să ridicați și să manipulați obiecte în unele jocuri. În interfața Oculus Quest 2, utilizați controlerele pentru a indica obiectele din meniu și le selectați apăsând un buton sau declanșator.

Jeremy Laukkonen / Lifewire
Iată ce fac butoanele de pe controlerele Touch:
- Sticle de degetul mare: Folosit pentru a naviga în medii virtuale. În funcție de joc, s-ar putea să vă deplasați sau să vă reglați camera cu aceste stick-uri, deși majoritatea jocurilor vă permit să schimbați vederea camerei prin mișcarea capului.
- Declanșatoare: Aceste butoane se sprijină în mod natural sub degetele arătător. Ei pot selecta elemente de meniu în interfața Quest 2 și pot efectua diverse operațiuni în jocuri. Când este acceptat, puteți arăta cu degetul virtual ridicând degetul arătător de pe trăgaci.
-
Butoane de prindere: Aceste butoane sunt pe mânere și sunt declanșate de degetul mijlociu. Jocurile folosesc de obicei aceste butoane pentru a vă permite să vă apucați de obiecte cu mâna virtuală sau să îndoiți și să vă extindeți degetele care nu sunt arătător.
Notă: unele jocuri vă permit să faceți un pumn atingând ambele butoane de prindere și de declanșare și să deschideți mâna mutând degetele de pe aceste butoane. - ABXY: Aceste butoane îndeplinesc diferite funcții pentru diferite jocuri. În interfața Quest 2, A și X selectează lucruri, în timp ce B și Y te duc înapoi la meniul anterior.
- butonul Meniu: Acest buton deschide de obicei meniuri.
-
Butonul Oculus: Apăsarea acestui buton deschide bara de instrumente sau meniul universal. Ținând apăsat butonul, vă recentrez vizualizarea în VR.
Ești gata să joci în VR
Quest 2 este acum gata de funcționare, aveți aplicația Oculus pe telefon și înțelegeți cum funcționează comenzile. Asta înseamnă că ești gata să intri în primul tău joc. Poate doriți să începeți prin a încerca câteva jocuri gratuite, cum ar fi Lumi orizontale sau Chat VR, pentru a percepe modul în care funcționează VR sau să sari într-un clasic modern precum Beat Saber.
Pentru siguranță, luați în considerare să începeți cu jocuri care sunt marcate ca Confortabil în magazinul Quest 2 și luați pauze regulate. Dacă începeți să simțiți o senzație de disconfort, scoateți căștile, așezați-vă și așteptați până când vă simțiți mai bine.
Iată cum să începi să joci primul tău joc VR. Asigurați-vă că căștile și controlerele sunt încărcate.
-
apasă pe Butonul Oculus pe controlerul din dreapta pentru a afișa bara de instrumente.
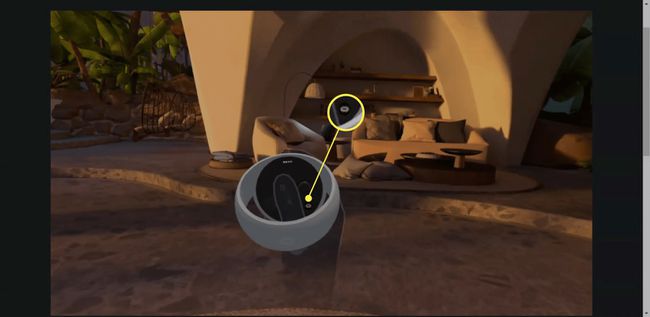
-
Selectează pictograma magazinului (punga de cumparaturi).

-
Găsiți un joc gratuit sau unul pe care doriți să îl cumpărați și selectați-l.
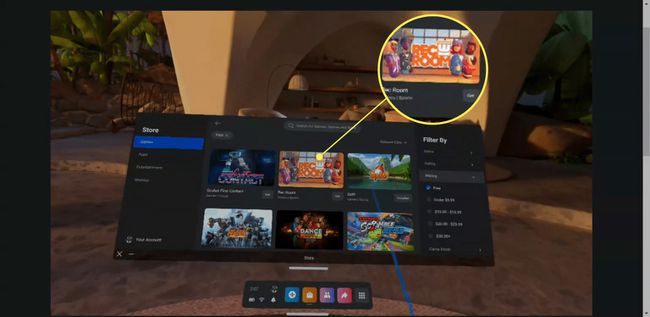
-
Ori selectați obține pentru un joc gratuit, sau butonul de preț pentru un joc premium și descărcați-l.
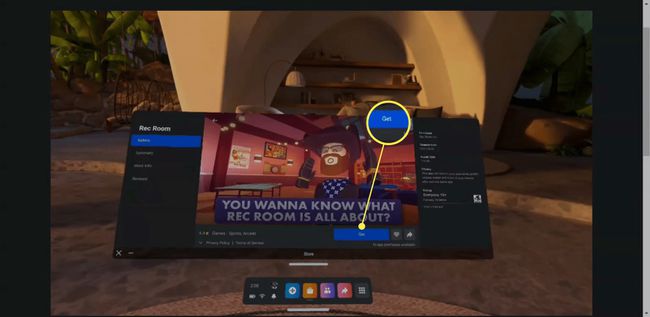
-
Așteptați descărcarea și instalarea jocului, apoi selectați start.
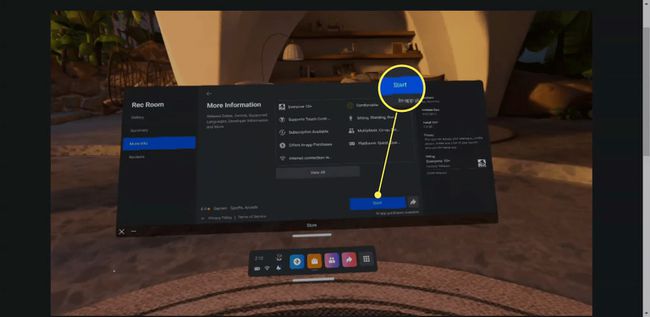
În viitor, vă puteți accesa toate jocurile din bibliotecă.
-
Ești în joc.

Aceste instrucțiuni v-au arătat cum să începeți să jucați un joc pe Quest 2, dar puteți și conectați-vă la un computer pregătit pentru VR la jucați jocuri prin SteamVR când ești pregătit pentru o experiență VR complet nouă.
FAQ
-
Cum cumpăr jocuri pentru Oculus Quest 2?
La cumpărați jocuri noi pe Meta (Oculus) Quest 2, accesați vitrina Quest 2 apăsând pe Butonul Oculus pe controlerul tactil Oculus din dreapta și selectând pictograma magazinului din Bara de instrumente. Dacă ați adăugat o metodă de plată, puteți achiziționa jocuri direct din magazinul Quest 2 fără a părăsi VR.
-
Cum arunc Oculus Quest 2 pe un televizor?
La aruncați din Meta (Oculus) Quest sau Quest 2 setul cu cască la un televizor, porniți televizorul, puneți setul cu cască și porniți-l. Selectați Acțiune > Distribuție. Alegeți dispozitivul și faceți clic Următorul. Veți vedea o notificare că proiectarea a început.
-
Cum resetez din fabrică un Oculus Quest 2?
La resetarea din fabrică a Meta (Oculus) Quest 2, apăsați și mențineți apăsat butonul putere și volum scăzut butoanele de pe setul cu cască. Folosește butonul de volum pentru a evidenția Resetare din fabrică; apasă pe butonul de pornire pentru a-l selecta. Folosește butonul de volum pentru a evidenția Da, ștergeți și reveniți la setările din fabrică, apoi apăsați tasta butonul de pornire pentru a iniția resetarea.
