Cum să conectați Meta (Oculus) Quest 2 la un computer fără fir
Ce să știi
- Deschis Setări rapide > Setări > Sistem > Quest Link > Comutare link Quest > Lansați Quest Link > Utilizați comutatorul Air Link, Selectați computerul dvs > Pereche.
- Rulați aplicația Oculus pe computer, verificați codul din Quest 2 și faceți clic A confirma.
- Selectați Continua pe Quest 2 și așteptați ca conexiunea să se stabilească.
Acest articol explică cum să conectați un Meta Quest 2 la un computer prin Air Link.
Cum să conectați wireless Quest 2 la computer
Quest 2 este capabil să joace jocuri fără a fi conectat la un computer, dar poate acționa și ca o cască VR fără fir folosind o funcție numită Air Link.
Conectarea la un PC prin Air Link vă permite să jucați jocuri VR care nu sunt disponibile pe Quest 2 și să jucați versiunile pentru PC ale jocurilor Quest 2 cu o grafică și performanță mai bune. Deoarece conexiunea este wireless, păstrați o gamă completă de mișcare pe Quest 2 pentru joc la scară de cameră.
Iată cum să vă conectați Meta sau Quest 2 la un computer fără fir:
-
Dacă nu ați făcut acest lucru deja, descărcați și instalați aplicația Oculus pe computer.
Va trebui să vă asigurați că sunteți conectat la aplicație cu același cont Facebook, Meta sau Oculus pe care îl utilizați cu căștile.
Apăsați butonul Oculus de pe controlerul tactil din dreapta pentru a afișa bara de instrumente în VR.
-
Selectează Setări rapide scurtătură (timp, baterie și Wi-Fi pe bara de instrumente.)

-
Selectați Setări.
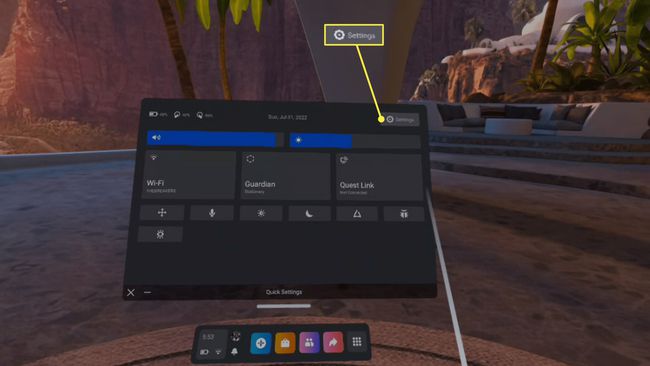
-
Selectați Sistem.

-
Selectați Quest Link.
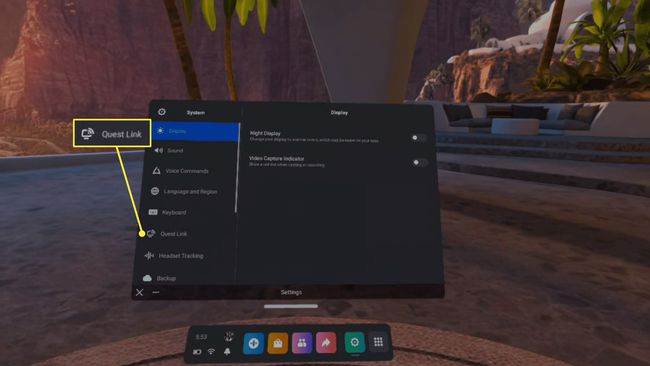
-
Selectează Quest Link comutați pentru a-l porni.
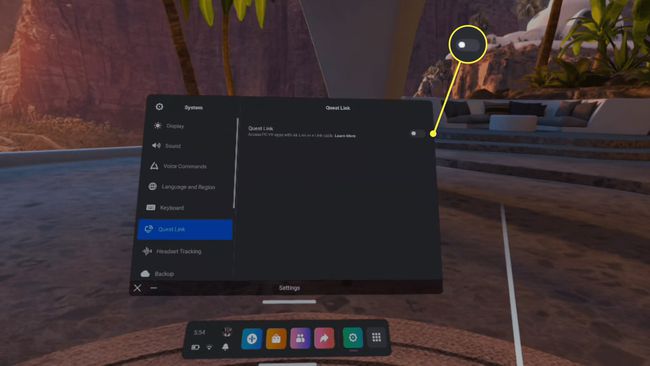
-
Selectați Lansați Quest Link.

-
Selectează Utilizați Air Link comutați pentru a-l porni.

-
Selectați computerul și apoi selectați Pereche.

Dacă nu vedeți computerul sau opțiunea de pereche nu este disponibilă, asigurați-vă că aplicația Oculus rulează pe computer, că este conectată și că ați selectat Oculus Quest 2 ca dispozitiv.
-
Pe computer, verificați codul și faceți clic Continua.
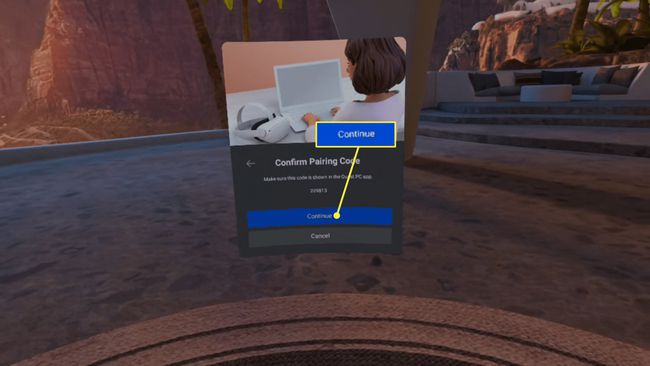
Quest-ul dvs. este acum conectat la computer prin Air Link.
Cum să jucați jocuri VR fără fir pe Quest 2 prin Air Link
Air Link permite Quest 2 să acționeze ca o cască VR fără fir și să folosească puterea unui PC de jocuri pregătit pentru VR a juca jocuri. Cel mai simplu mod de a face asta este să cumpărați și să jucați jocuri prin vitrina Oculus și, dacă ați cumpărat jocuri prin acel magazin în trecut pentru a juca pe un Oculus Rift, le puteți juca pe Quest 2 prin Air Legătură.
De asemenea, aveți acces complet la desktopul computerului conectat, astfel încât să puteți utiliza Air Link pentru a vă controla computerul în VR, a viziona filme și alte conținuturi media și jucați jocuri prin SteamVR.
Iată cum să jucați jocuri pe Quest 2 prin Air Link:
-
După ce v-ați conectat prin Air Link, veți vedea acest ecran. Puteți lansa jocurile pe care le dețineți prin Magazinul Oculus prin acest ecran sau uita-te jos pentru a vedea o selecție de comenzi dacă doriți să jucați jocuri non-Oculus.

-
Selectați pictograma monitorului pentru a accesa Modul desktop.
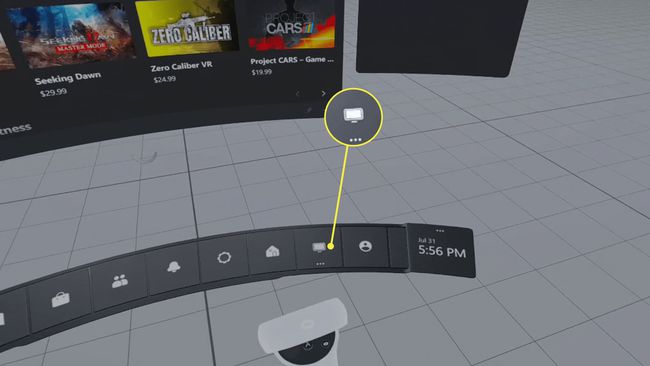
-
Pentru a juca un joc, fie deschideți jocul direct prin desktop, fie deschideți o platformă ca Aburi.

Dacă doriți să jucați jocuri Steam în VR, va trebui instalați SteamVR primul.
-
Alege o SteamVR din biblioteca dvs., apoi lansați un joc pregătit pentru VR de pe portalul SteamVR și acesta va rula pe computerul dvs. în timp ce transmiteți fără fir pe Quest 2.

De ce să conectați un Meta (Oculus) Quest 2 la un computer?
Meta (Oculus) Quest 2 este un set de căști VR autonom, ceea ce înseamnă că nu trebuie să îl conectați la un computer pentru a juca jocuri în VR. Este în esență un computer mic și o cască VR într-unul și include o vitrină care vă permite să cumpărați și să lansați jocuri fără hardware suplimentar. Aceste jocuri sunt concepute sau modificate special pentru hardware-ul Quest 2, așa că funcționează bine, chiar dacă Quest 2 este semnificativ mai puțin puternic decât majoritatea PC-urilor pregătite pentru VR.
Deoarece PC-urile pregătite pentru VR sunt mult mai puternice decât Quest 2, ele pot juca o gamă mai largă de jocuri. Nu sunteți limitat la jocurile care sunt disponibile în vitrina Quest 2 și chiar la jocurile care sunt disponibile pe Quest 2 au adesea versiuni de PC care rulează mai bine, au o grafică mai bună sau au opțiuni care nu sunt disponibile pe Quest 2.
De exemplu, cel Versiunea Quest 2 a VR Chat limitează lumile pe care le puteți vizita, avatarurile pe care le puteți selecta și chiar și avatarele pe care le puteți vedea. Dacă vă conectați Quest 2 la un computer pregătit pentru VR și încărcați chatul VR în acest fel, toate aceste restricții dispar.
Ce cauzează un joc agitat atunci când utilizați Air Link?
Air Link conectează Quest 2 la computer prin rețeaua Wi-Fi. Pentru cea mai bună experiență, ar trebui să vă conectați computerul la router printr-o conexiune Ethernet prin cablu și să vă asigurați că există o linie vizuală clară între Quest 2 și router.
Orice obstacol între router și Quest 2 va crea interferențe, ceea ce poate duce la un joc agitat, grafică neclară și alte probleme. Dacă există o mulțime de dispozitive conectate la rețeaua dvs. wireless, aglomerația vă poate afecta, de asemenea, jocul.
Pe lângă opțiunea Air Link fără fir, puteți conecta Quest 2 la un computer prin cablu USB prin Quest Link. Această metodă necesită un cablu USB-C de înaltă calitate pentru a fi conectat la computer în timp ce jucați.
Conectarea dvs. Quest cu un cablu fizic oferă o experiență mai consistentă în ceea ce privește fluiditatea gameplay-ul și grafica, dar îți restricționează mișcarea, așa că este cel mai bine folosit cu un joc așezat experiențe.
Când vă conectați printr-o conexiune prin cablu Quest Link, aveți grijă să nu smulgeți sau trageți de cablul USB-C. Mișcările bruște ale capului sau ale corpului pot deteriora portul USB-C de pe Quest 2 sau PC.
FAQ
-
Cum îmi conectez Oculus Quest 2 la televizor fără fir?
La conectați Quest 2 la televizor fără fir din căști, accesați Acțiune > Distribuție, alegeți televizorul și selectați Următorul. De pe un smartphone, deschideți aplicația Meta și atingeți Distribuție.
-
Cum îmi conectez Meta Quest sau Quest 2 la computer cu un cablu?
La conectați Quest sau Quest 2 la computer cu un cablu, instalați aplicația Oculus Link pe computer și porniți căștile. Conectați un USB-C compatibil la Quest și la computer, apoi puneți setul cu cască și selectați Permite privind butonul virtual și apăsând butonul de volum al căștilor.
-
Cum îmi conectez Oculus Quest 2 la telefon?
La conectați Quest 2 la telefon, pe Quest 2, accesați Setări > Despre și notează codul de asociere. Apoi, deschideți aplicația pentru telefon Oculus și atingeți Meniul > Dispozitive > Asociați-vă căștile > Misiunea 2 > Continua. Introduceți codul de asociere și atingeți bifează marcajul.
-
Cum îmi conectez Oculus Quest 2 la SideQuest?
Dacă doriți să descărcați aplicații laterale pe Quest sau Quest 2, deschideți aplicația Oculus pe computer, accesați Setări > General, și porniți Surse necunoscute. Apoi, activați modul dezvoltator și instalați SideQuest pe computer.
