Cum să dezactivați OneDrive în Windows 11
Ce să știți
- Puteți dezinstala OneDrive din meniul de aplicații Windows 11.
- Alternativ, puteți închide OneDrive pentru a-l opri să funcționeze sau îl puteți întrerupe temporar.
Acest articol vă va ghida prin întreruperea, dezactivarea și dezinstalarea Microsoft OneDrive.
Cum se întrerupe OneDrive
Dacă doriți doar ca OneDrive să nu mai facă copii de siguranță ale fișierelor și folderelor chiar acum, atunci întreruperea acesteia este cea mai rapidă modalitate de a face acest lucru.
-
Pe desktop, selectați săgeata mică de lângă data și ora din colțul din dreapta jos. Selectați OneDrive.
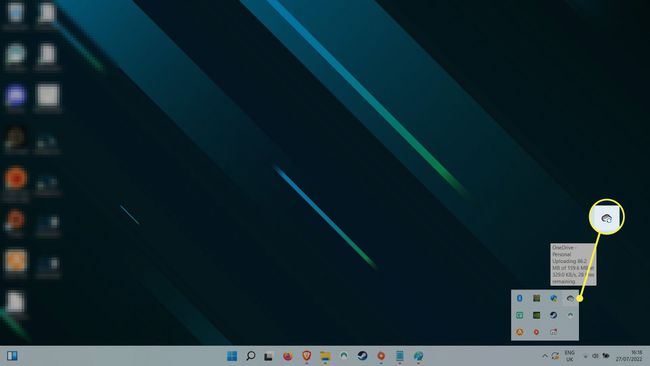
-
Acum, în fereastra OneDrive, selectați setările Cog pictograma din colțul din dreapta sus. Selectați Întrerupeți sincronizarea.
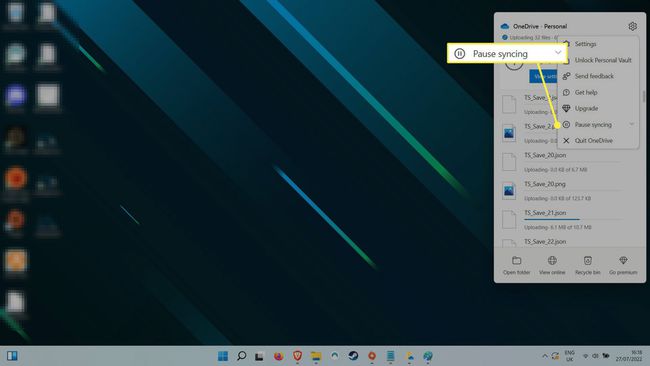
-
În meniul derulant, selectați durata pauzei dorite. Puteți alege între două, opt sau 24 de ore.
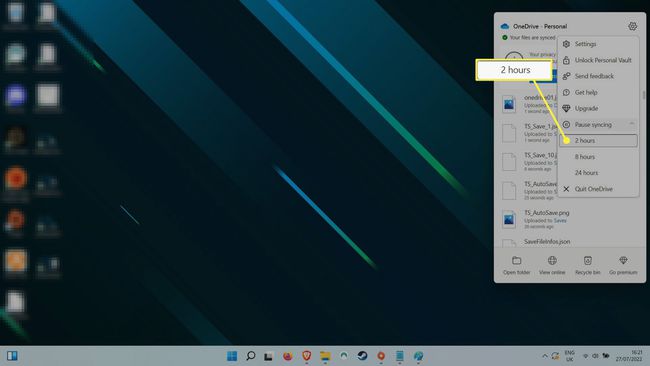
Cum să dezactivați OneDrive
Puteți închide OneDrive pentru a-l opri să efectueze activități cât timp aparatul rămâne pornit. Pentru a o reporni, puteți porni aplicația sau reporniți sistemul.
Selectează OneDrive cloud pictograma din dreapta jos (dacă nu o vedeți în bara de activități, poate fi necesar să selectați mai întâi săgeata mică de lângă dată și oră).
-
Selectează Setări meniul.
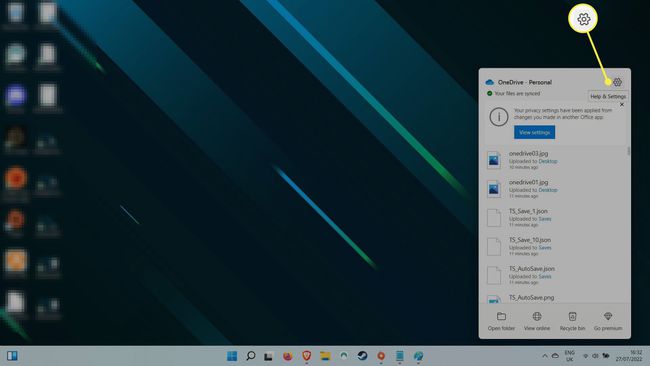
-
Selectați Părăsiți OneDrive. Va apărea un mesaj de avertizare care vă va întreba dacă sunteți sigur. Selectați Închide OneDrive a confirma.
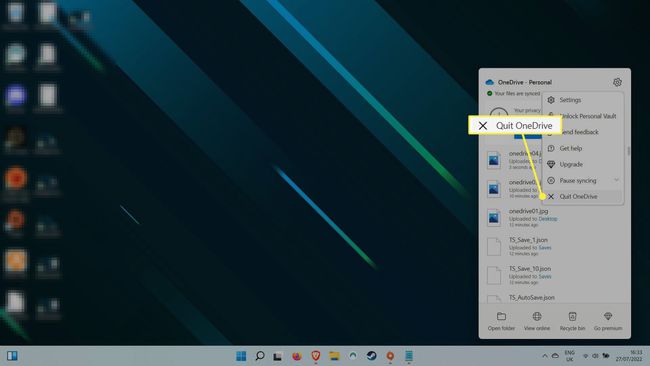
Cum să dezinstalați OneDrive
Dezinstalarea OneDrive este cea mai permanentă soluție pentru a opri copierea de rezervă a fișierelor. Pe unele versiuni de Windows, veți putea doar Dezactivați aplicația, dar va avea același rezultat: OneDrive nu va mai funcționa.
-
Apăsați tasta Windows sau selectați lupa Căutare pictogramă și tastați Programe. Selectați Adăugați sau eliminați programe din rezultatele căutării.
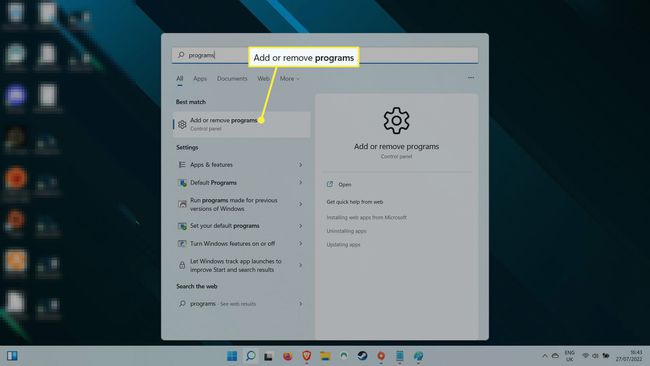
-
În această listă de aplicații instalate, utilizați bara de căutare pentru a căuta OneDrivesau, alternativ, derulați în jos lista până când găsiți Microsoft OneDrive.
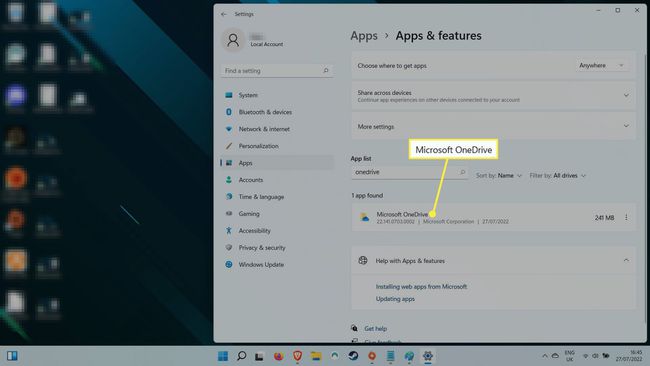
-
Selectați pictograma meniului cu trei puncte din partea dreaptă, apoi selectați Dezinstalează.Va cere confirmare spunând „Această aplicație și informațiile asociate acesteia vor fi dezinstalate”. Selectați Dezinstalează din nou, pentru a confirma.
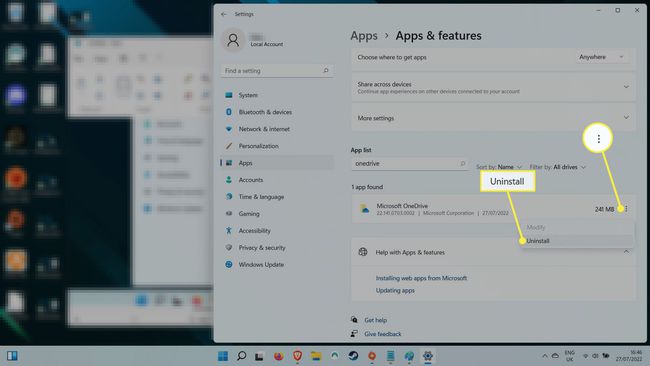
Ca alternativă, dacă versiunea dvs. de Windows nu vă permite să dezinstalați aplicația OneDrive, puteți selecta Dezactivați in schimb. Acest lucru va dezactiva complet OneDrive și va împiedica pornirea din nou în viitor, dacă nu îl reactivați.
Dacă ați dezactivat, întrerupt sau dezinstalat OneDrive, atunci vă recomandăm să luați în considerare una dintre aceste alternative servicii de stocare în cloud și backup în cloud.
FAQ
-
Cum îmi schimb locația folderului OneDrive în Windows?
În bara de activități Windows, selectați Nor pictograma pentru a deschide OneDrive, apoi selectați Setări unelte > Setări > Cont > Deconectați acest computer. Când configurați din nou OneDrive, selectați Schimbă locația când vi se oferă opțiunea de a alege o locație de folder.
-
Cum îmi sincronizez desktopul cu cloud cu OneDrive?
La sincronizați desktopul cu OneDrive, deschideți Proprietăți desktop și selectați Locație > Mutare > OneDrive > Dosar nou. Denumiți folderul Desktop, atunci alege Selectați Folder > A confirma.
-
Îmi pot accesa OneDrive de oriunde?
Da. Poti accesează-ți OneDrive pe orice dispozitiv atâta timp cât vă puteți conecta la internet. OneDrive este compatibil cu consolele Android, iOS, Mac și Xbox.
