Cum să schimbați dimensiunea pictogramei în Windows 11
Ce să știți
- Faceți clic dreapta sau atingeți lung pe desktop și selectați Vedere din meniul contextual.
- Selectați dimensiunea pictogramelor de pe desktop pe care o doriți din lista de opțiuni.
- De asemenea, puteți modifica dimensiunea pictogramei apăsând Ctrl + Shift precum și 1,2, 3, sau 4.
Acest articol vă va arăta trei metode diferite pentru a schimba dimensiunea pictogramei în Windows 11.
Cum să schimbați dimensiunea pictogramelor de pe desktop în Windows 11
Cea mai simplă modalitate de a schimba dimensiunile pictogramelor de pe desktop în Windows 11 este utilizarea meniului său contextual personalizat.
Faceți clic dreapta sau atingeți lung pe desktop pentru a afișa meniul contextual.
-
Selectați Vedere.
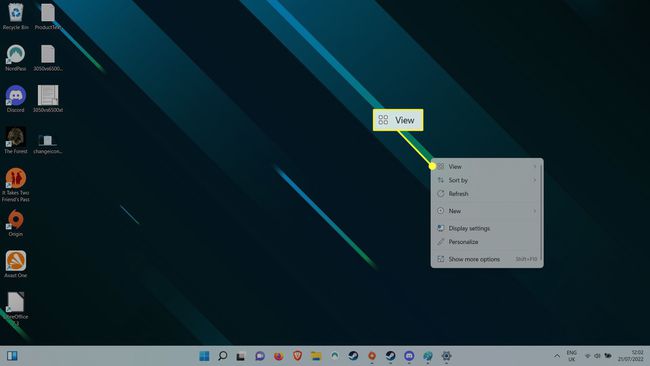
-
Din opțiunile de dimensiune a pictogramei, selectați dimensiunea în care doriți să apară. Icoane medii este valoarea implicită, așa că dacă doriți să fie mai mari, selectați Pictograme mari,
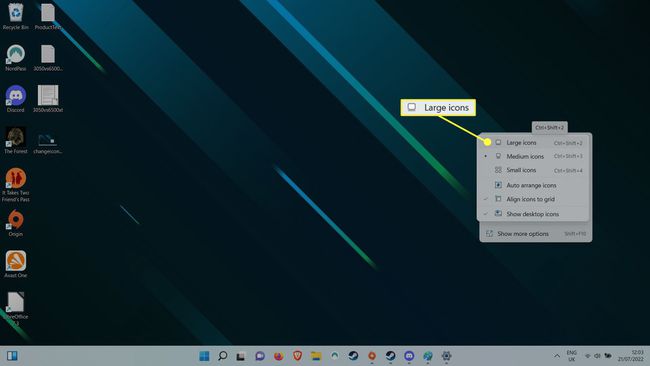
Cum să schimbați dimensiunea pictogramelor de pe desktop în Windows 11 utilizând comenzile rapide de la tastatură
Puteți sări peste accesarea meniului contextual de pe desktop pe Windows 11 și să utilizați comenzile rapide pentru a schimba dimensiunea pictogramei de pe desktop. Tine Control tasta de pe tastatură, apoi apăsați pe oricare 1, 2, 3, sau 4. Implicit Mediu dimensiunea pictogramei este 3, deci dacă doriți ca pictogramele să fie mai mici, selectați 4. Dacă doriți pictograme mai mari, selectați 1 sau 2.
Cum să schimbați dimensiunea pictogramelor de pe desktop în Windows 11 utilizând rotița de derulare a mouse-ului
Puteți folosi rotița mouse-ului pentru a crește sau a micșora și dimensiunea pictogramei de pe desktop Windows 11. Mai întâi, apăsați și mențineți apăsat Control tasta de pe tastatură. Folosind rotița de derulare a mouse-ului, derulați în sus pentru a mări dimensiunea pictogramei și derulați în jos pentru a micșora dimensiunea pictogramei.
FAQ
-
Cum modific dimensiunile pictogramelor din bara de activități Windows 11?
Puteți redimensiona pictogramele barei de activități prin ajustarea dimensiunii barei de activități în sine, sau puteți „falsifica” modificând rezoluția ecranului (mai mare pentru pictogramele mai mici). De asemenea, este posibil să redimensionați pictogramele barei de activități fără a ajusta rezoluția ecranului sau dimensiunea barei de activități, dar va trebui să descărcați unul dintre cele trei fișiere .bat specifice. Odată descărcat, deblocați și rulați fișierul .bat, apoi așteptați ca acesta să aplice modificările.
-
Cum schimb pictogramele folderului în Windows 11?
Poti schimbați pictograma pentru majoritatea folderelor în Windows 11, inclusiv foldere obișnuite, foldere speciale cu pictograme de pe desktop și hard disk-uri. Procesul este diferit pentru folderele obișnuite în comparație cu folderele speciale (cum ar fi Coșul de reciclare) și hard disk-urile.
-
Cum schimb pictogramele aplicațiilor în Windows 11?
Faceți clic dreapta pe pictograma aplicației și selectați Proprietăți > Comandă rapidă > Schimbă iconița. De acolo, alegeți pictograma în care doriți să vă schimbați, apoi confirmați cu O.K.
